Wie Sie ein bootfähiges USB-Flash-Laufwerk mit Windows erstellen, können Sie sich am Beispiel von Windows 10 in ansehen diesem Artikel nachlesen
Hoe installeer ik Windows?
1) Bereiten Sie ein leeres Flash-Laufwerk mit mindestens 8 GB vor.
2) Laden Sie das System-Imaging-Tool herunter, führen Sie es aus und befolgen Sie die Anweisungen des Assistenten.
4) EMPFEHLUNG: Aktualisieren Sie das BIOS auf die neueste Version und aktivieren Sie Secure Boot, UEFI und Fast Boot im BIOS.
5) Führen Sie die Installation vom Flash-Laufwerk aus, indem Sie Ihren Computer neu starten.
6) Führen Sie alle Installationsschritte aus und melden Sie sich an.
2) Laden Sie das System-Imaging-Tool herunter, führen Sie es aus und befolgen Sie die Anweisungen des Assistenten.
4) EMPFEHLUNG: Aktualisieren Sie das BIOS auf die neueste Version und aktivieren Sie Secure Boot, UEFI und Fast Boot im BIOS.
5) Führen Sie die Installation vom Flash-Laufwerk aus, indem Sie Ihren Computer neu starten.
6) Führen Sie alle Installationsschritte aus und melden Sie sich an.
Hoe activeer ik Windows 10?
1) Öffnen Sie das „Start“-Menü und wählen Sie „Einstellungen“ (Zahnradsymbol).
2) Wählen Sie im Einstellungsfenster den Abschnitt „Update und Sicherheit“.
3) Wählen Sie im Seitenmenü „Aktivierung“ aus.
4) Auf der Aktivierungsseite sehen Sie Informationen über den aktuellen Aktivierungsstatus Ihres Betriebssystems. Wenn Windows 10 noch nicht aktiviert ist, wird die Schaltfläche „Produktschlüssel ändern“ oder „Aktivieren“ angezeigt.
5) Klicken Sie auf die Schaltfläche „Produktschlüssel ändern“ oder „Aktivieren“.
6) Geben Sie im sich öffnenden Fenster den Windows 10-Lizenzschlüssel ein. Klicken Sie nach Eingabe des Schlüssels auf die Schaltfläche „Weiter“ oder „Aktivieren“. Windows 10 beginnt mit der Überprüfung des Schlüssels und wird aktiviert, wenn der Schlüssel gültig ist.
8) Warten Sie, bis der Aktivierungsvorgang abgeschlossen ist. Nach erfolgreicher Aktivierung wird eine Benachrichtigung angezeigt.
9) Starten Sie Ihren Computer neu, um die Aktivierung abzuschließen und Änderungen am Betriebssystem vorzunehmen.
2) Wählen Sie im Einstellungsfenster den Abschnitt „Update und Sicherheit“.
3) Wählen Sie im Seitenmenü „Aktivierung“ aus.
4) Auf der Aktivierungsseite sehen Sie Informationen über den aktuellen Aktivierungsstatus Ihres Betriebssystems. Wenn Windows 10 noch nicht aktiviert ist, wird die Schaltfläche „Produktschlüssel ändern“ oder „Aktivieren“ angezeigt.
5) Klicken Sie auf die Schaltfläche „Produktschlüssel ändern“ oder „Aktivieren“.
6) Geben Sie im sich öffnenden Fenster den Windows 10-Lizenzschlüssel ein. Klicken Sie nach Eingabe des Schlüssels auf die Schaltfläche „Weiter“ oder „Aktivieren“. Windows 10 beginnt mit der Überprüfung des Schlüssels und wird aktiviert, wenn der Schlüssel gültig ist.
8) Warten Sie, bis der Aktivierungsvorgang abgeschlossen ist. Nach erfolgreicher Aktivierung wird eine Benachrichtigung angezeigt.
9) Starten Sie Ihren Computer neu, um die Aktivierung abzuschließen und Änderungen am Betriebssystem vorzunehmen.
Windows-activeringsfouten
Beim Aktivieren des Windows-Betriebssystems kann es manchmal vorkommen, dass plötzlich Fehler auftreten. Machen Sie sich keine Sorgen, diese Situationen können aus verschiedenen Gründen auftreten und es ist wichtig zu wissen, dass es für die meisten davon Lösungen gibt.
1) Möglicherweise liegt ein falsch eingegebener Lizenzschlüssel vor. Stellen Sie sicher, dass Sie den Schlüssel richtig eingeben und dass er mit Ihrer Windows-Version übereinstimmt.
2) Möglicherweise liegt ein Problem bei der Verbindung zu den Aktivierungsservern vor. Überprüfen Sie Ihre Internetverbindung, stellen Sie sicher, dass sie stabil ist, und versuchen Sie erneut, Windows zu aktivieren.
3) Mögliche Konflikte mit Software oder Antivirenprogrammen von Drittanbietern. Überprüfen Sie, ob Sie Software installiert haben, die möglicherweise den Windows-Aktivierungsprozess blockiert. Versuchen Sie, Antiviren- und Sicherheitsprogramme vorübergehend zu deaktivieren, und versuchen Sie es dann erneut mit der Aktivierung.
4) Als nächstes beschreiben wir die Hauptfehler, mit denen unsere Kunden konfrontiert sind, und beschreiben ihre Lösungen.
5) Wenn Sie alle Lösungen ausprobiert haben und sie nicht funktioniert haben, verzweifeln Sie nicht! Wir sind bereit, Ihnen bei der Lösung Ihres Problems zu helfen. Bitte senden Sie unten eine Nachricht und fügen Sie ein Foto des Fehlers oder Problems bei. Wir werden unser Bestes tun, um Ihnen bei der Aktivierung Ihres Windows zu helfen und etwaige Probleme zu lösen.
1) Möglicherweise liegt ein falsch eingegebener Lizenzschlüssel vor. Stellen Sie sicher, dass Sie den Schlüssel richtig eingeben und dass er mit Ihrer Windows-Version übereinstimmt.
2) Möglicherweise liegt ein Problem bei der Verbindung zu den Aktivierungsservern vor. Überprüfen Sie Ihre Internetverbindung, stellen Sie sicher, dass sie stabil ist, und versuchen Sie erneut, Windows zu aktivieren.
3) Mögliche Konflikte mit Software oder Antivirenprogrammen von Drittanbietern. Überprüfen Sie, ob Sie Software installiert haben, die möglicherweise den Windows-Aktivierungsprozess blockiert. Versuchen Sie, Antiviren- und Sicherheitsprogramme vorübergehend zu deaktivieren, und versuchen Sie es dann erneut mit der Aktivierung.
4) Als nächstes beschreiben wir die Hauptfehler, mit denen unsere Kunden konfrontiert sind, und beschreiben ihre Lösungen.
5) Wenn Sie alle Lösungen ausprobiert haben und sie nicht funktioniert haben, verzweifeln Sie nicht! Wir sind bereit, Ihnen bei der Lösung Ihres Problems zu helfen. Bitte senden Sie unten eine Nachricht und fügen Sie ein Foto des Fehlers oder Problems bei. Wir werden unser Bestes tun, um Ihnen bei der Aktivierung Ihres Windows zu helfen und etwaige Probleme zu lösen.
Fout 050. Onjuiste editie van Windows
Der Fehler 0xc004f050 weist darauf hin, dass der erworbene Lizenzschlüssel nicht mit der Edition Ihres Windows-Betriebssystems übereinstimmt. Windows-Versionen wie Home, Pro, Pro N, Single Language und Enterprise sind unterschiedlich und erfordern ihre jeweiligen Aktivierungsschlüssel. Bitte stellen Sie sicher, dass der von Ihnen erworbene Schlüssel mit der Windows-Version übereinstimmt, die Sie installieren. Wenn Sie feststellen, dass der gekaufte Schlüssel zur Pro-Version gehört und Sie die Pro N-Version installiert haben, bedeutet dies, dass der Schlüssel falsch gekauft wurde. In diesem Fall müssen Sie die richtige Windows-Version neu installieren.
Wenn Sie ein Problem nicht lösen können oder weitere Fragen haben, teilen Sie uns dies bitte mit. Wir sind bereit, Ihnen bei der Suche nach einer Lösung und der Lösung des Aktivierungsproblems zu helfen.
Fout 008. De sleutel is al in gebruik
Der Fehler 0xc004c008 tritt häufig bei der Verwendung gebrauchter Schlüssel auf. Microsoft möchte sicherstellen, dass das Produkt nur von Ihnen verwendet wird, weshalb eine telefonische Aktivierung erforderlich ist. Folgen Sie den Anweisungen unten:
Schritt 1: Aktivierung
- Klicken Sie auf „Start“.
- Öffnen Sie „Einstellungen“.
- Wählen Sie „Update und Sicherheit“ für Windows 10, oder „System“ für Windows 11.
- Wählen Sie „Aktivierung“.
- Klicken Sie auf „Telefonisch aktivieren“.
Schritt 2: Telefonische Aktivierung
- Rufen Sie die Nummer 6868820 an (oder die entsprechende Nummer für Ihr Land).
- Tipp: Wenn Sie sich im Englischen unsicher fühlen, schicken Sie mir ein Foto des Codes, und ich kontaktiere Microsoft für Sie.
- Während des Anrufs:
- Frage: Soll das Gespräch aufgezeichnet werden? Antwort: Drücken Sie 2 auf Ihrem Telefon.
- Frage: Wiederholen Sie den Code. Antwort: Wiederholen Sie den Code mit Ihrer Stimme.
- Frage: Was möchten Sie aktivieren – Windows oder Office? Antwort: Sagen Sie „Windows“.
- Frage: Für welches System – Windows oder Mac? Antwort: Sagen Sie „Windows“.
- Frage: Sind Sie am Computer? Antwort: Sagen Sie „Yes“.
Schritt 3: Eingabe der Ziffern
- Beginnen Sie, die erste Zifferngruppe vom Bildschirm zu diktieren.
- Microsoft wiederholt: „Habe ich Ihre erste Zifferngruppe richtig verstanden?“ Antwort: Sagen Sie „Yes“.
- Diktieren Sie die weiteren Gruppen nacheinander.
Schritt 4: Aktivierung abschließen
- Frage: Auf wie vielen Geräten wird dieser Schlüssel verwendet? Antwort: Sagen Sie „One“.
- Frage: Möchten Sie den Aktivierungscode per SMS erhalten? Antwort: Sagen Sie „Yes“ (um ihn per SMS zu erhalten).
- Geben Sie den erhaltenen Aktivierungscode in das Fenster auf Ihrem Computer ein.
Fertig! Ihr Windows wurde erfolgreich aktiviert.
Moeilijk? Heb je problemen?
Als u problemen heeft die u niet alleen aankunt, of als u een andere fout krijgt die hierboven niet wordt vermeld, aarzel dan niet om contact met ons op te nemen! Wij staan klaar om u te helpen een oplossing te vinden en eventuele problemen op te lossen.
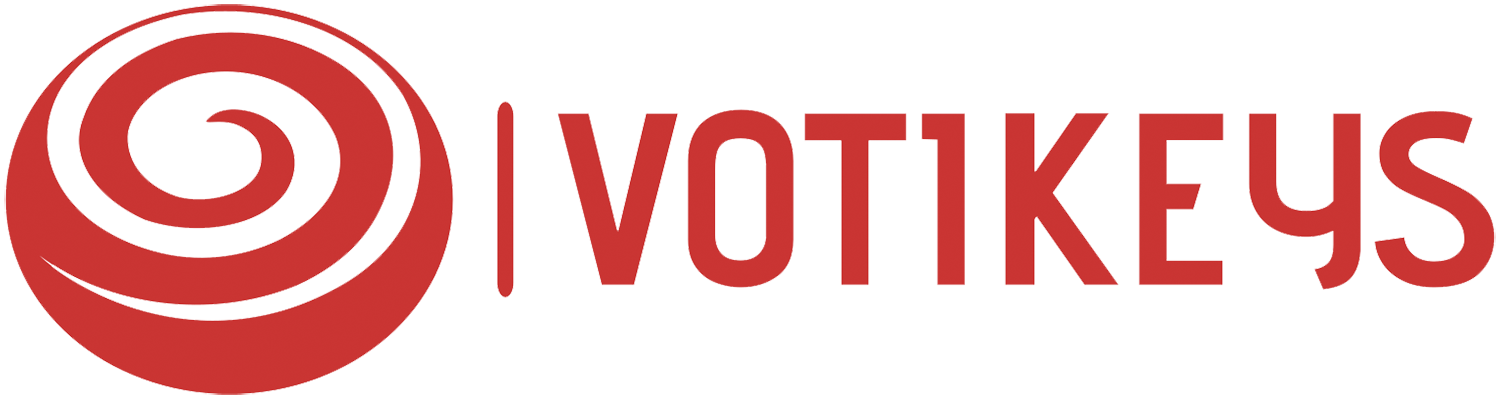

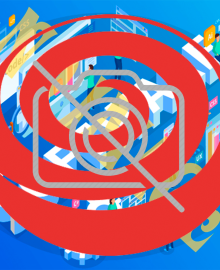








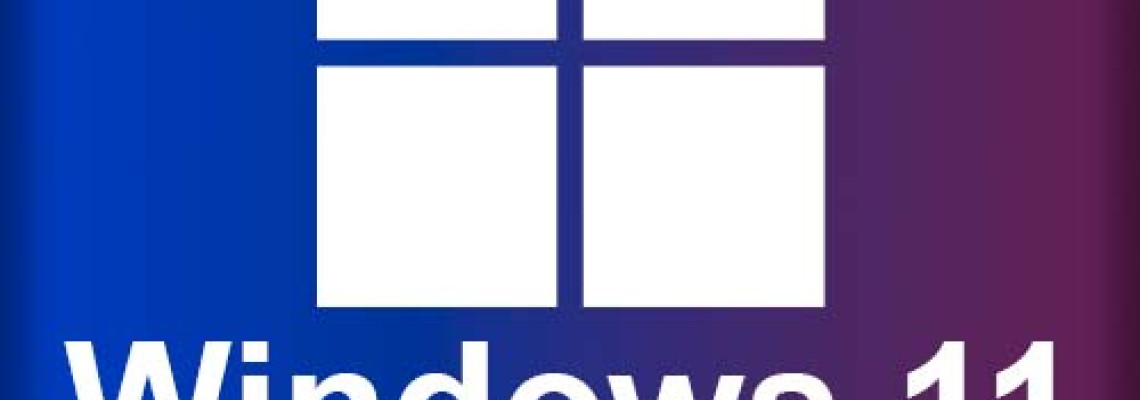
Leave a Comment