How do I install Office?
In this article, we will walk you through how to install and activate Microsoft Office 2021 step by step.
1) We will install the official distribution kit from Microsoft, you can download the Microsoft Office 2021 distribution kit via the direct link from the Microsoft server indicated above.
2) Next, to activate the distribution, we need the activation key itself. Without activation, the application will be available in trial mode from 3 to 30 days. After the expiration of the trial (trial) period, editing the document will be blocked in the Office applications, only viewing will be available. You can purchase an activation key in our store. Delivery of the key is carried out after payment to your e-mail.
3) Let's start the installation. Double-click to open the downloaded file, you will see its contents. To start the installation, double-click on the Setup file (Picture 1).
4) Next, the installation of the Microsoft Office 2021 application itself will begin directly. We are waiting for it to finish. Installation time depends on your Internet speed and PC performance, as a rule, installation lasts no more than 10-30 minutes (Picture 2).
5) As soon as the application is installed, you will see a window with a notification about the completion of the installation (Picture 3).
6) After installation, you can launch any Office product (Picture 4).
1) We will install the official distribution kit from Microsoft, you can download the Microsoft Office 2021 distribution kit via the direct link from the Microsoft server indicated above.
2) Next, to activate the distribution, we need the activation key itself. Without activation, the application will be available in trial mode from 3 to 30 days. After the expiration of the trial (trial) period, editing the document will be blocked in the Office applications, only viewing will be available. You can purchase an activation key in our store. Delivery of the key is carried out after payment to your e-mail.
3) Let's start the installation. Double-click to open the downloaded file, you will see its contents. To start the installation, double-click on the Setup file (Picture 1).
4) Next, the installation of the Microsoft Office 2021 application itself will begin directly. We are waiting for it to finish. Installation time depends on your Internet speed and PC performance, as a rule, installation lasts no more than 10-30 minutes (Picture 2).
5) As soon as the application is installed, you will see a window with a notification about the completion of the installation (Picture 3).
6) After installation, you can launch any Office product (Picture 4).
How to activate Office?
1) Next, the next step at the first launch of the application will be a window for activating the application (Picture 1).
2) If you purchased a key with a subscription, then log in to the system. If you purchased a key without a subscription, then click "I have a key" (Picture 1).
3) Enter your activation key for Microsoft Office 2021 in the appropriate field. (Picture 2)
4) The activation window will appear - select activation via the Internet (Picture 3).
5) Activation completed. Enjoy using (Picture 4).
2) If you purchased a key with a subscription, then log in to the system. If you purchased a key without a subscription, then click "I have a key" (Picture 1).
3) Enter your activation key for Microsoft Office 2021 in the appropriate field. (Picture 2)
4) The activation window will appear - select activation via the Internet (Picture 3).
5) Activation completed. Enjoy using (Picture 4).
"Maximum activations reached" error
The "Maximum activation limit reached" error often occurs when using second-hand keys. Microsoft wants to ensure that the product is only used by you, and confirmation is possible through phone activation. Follow the steps below.
Step 1: Start Activation
- Press the "Back" button in the activation window.
- Select "Phone Activation".
Step 2: Phone Activation
- Call the number 6868820 (or the corresponding number for your country).
- Tip: If you are unsure about your English skills, send me a photo with the long code, and I will contact Microsoft.
- During the call:
- Question: Should the call be recorded?
Answer: Press 2 on your phone. - Question: Repeat the code ***.
Answer: Repeat the code verbally. - Question: What do you want to activate — Windows or Office?
Answer: Say "Office". - Question: For which system — Windows or Mac?
Answer: Say "Windows". - Question: Are you at your computer?
Answer: Say "Yes".
Step 3: Enter Number Groups
- Start dictating the first group of numbers from the screen.
- Microsoft will ask: "Did I get your first group right?"
Answer: Say "Yes". - Dictate all the remaining groups.
Step 4: Finish Activation
- Question: How many active devices are using this key?
Answer: Say "One". - Question: Do you want to receive the activation code by phone or SMS?
Answer: Say "Yes" (to receive the code via SMS). - Enter the received code in the activation window on your computer.
Important: If you have spam filtering enabled, check that the SMS with the code did not end up in the spam folder.
After this, your copy of Office will be activated.
Video tutorial for activation by phone (Sound and Video)
Video instructions for activation by phone, kindly provided by our partners and customers.
Difficult? Having problems?
If you do not speak the right language. If it is difficult for you to call! If you have any problems, please contact us!
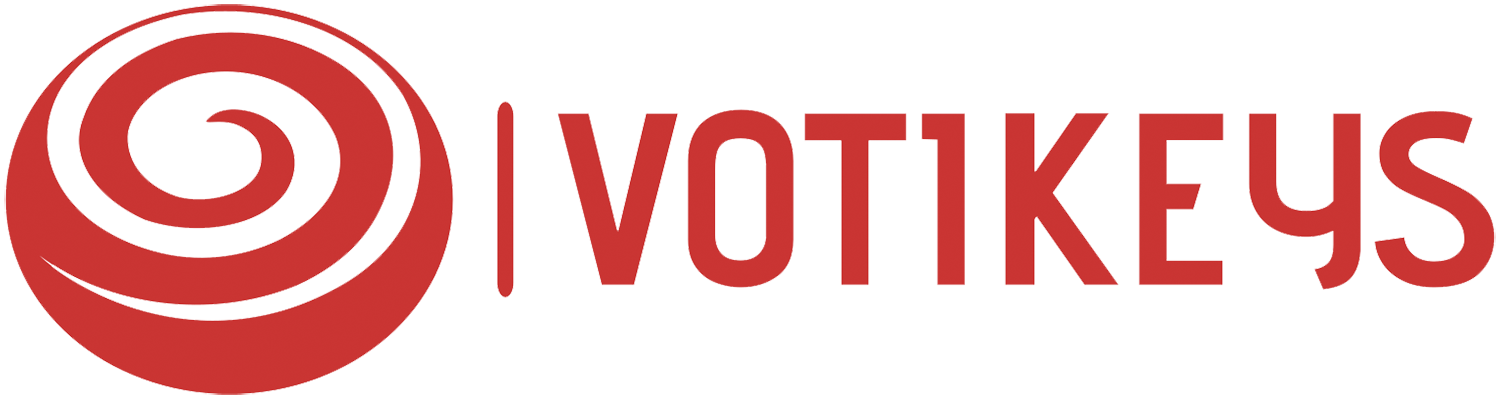

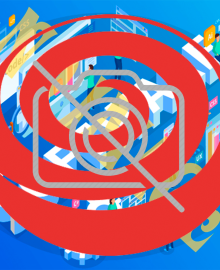


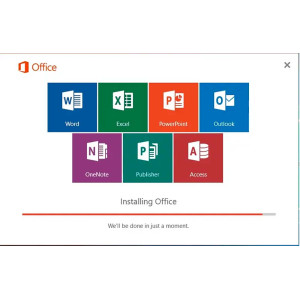
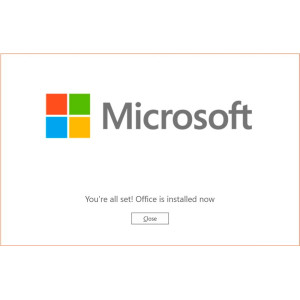
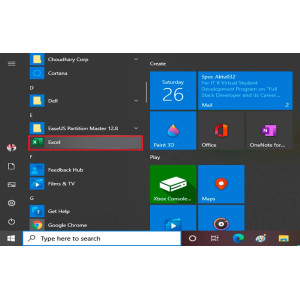
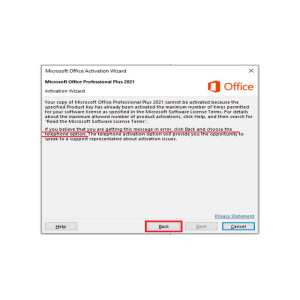
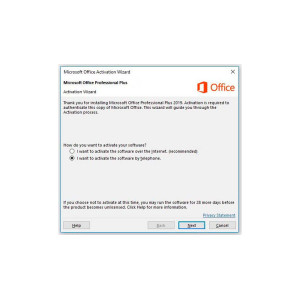
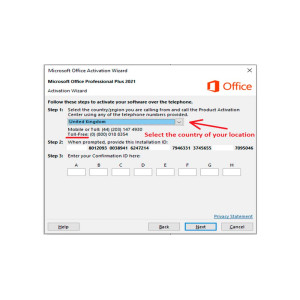
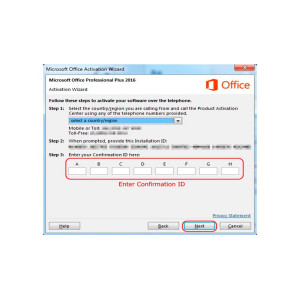
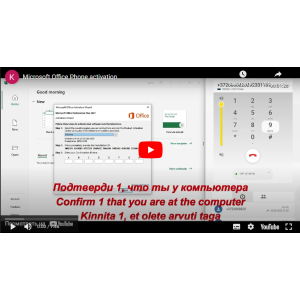
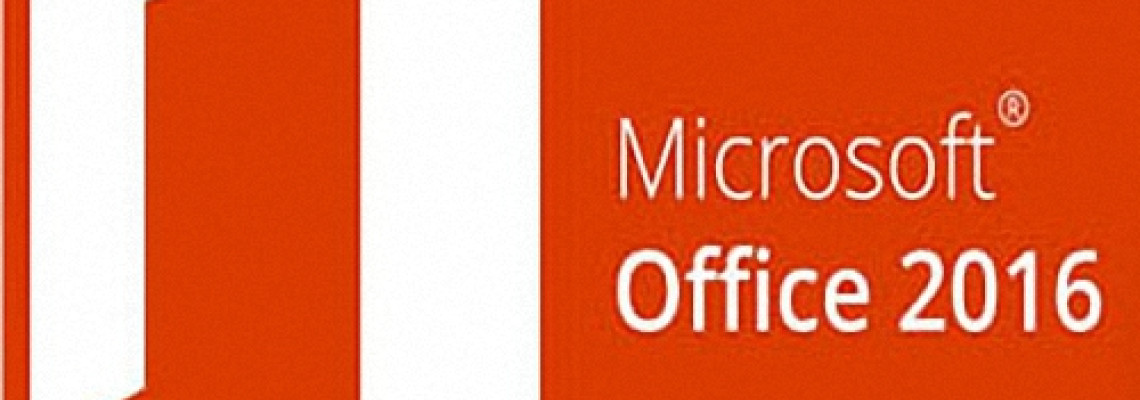
40 Comment(s)
Tôi rất thích cách họ chăm sóc người chơi, mọi vấn đề đều được giải quyết nhanh chóng.
Mức độ bảo mật của nền tảng rất cao, khiến tôi cảm thấy an tâm hơn khi chơi.
Chế độ VIP của FB88 rất hoàn chỉnh, phần thưởng phong phú.
1
1
1
1
1
1
1
LG VINA COSMETICS CO., LTD., established in 1997, takes pride in bringing renowned cosmetic brands and premium home and personal care brands to Vietnamese customers. We currently operate in two main categories: Beauty and HDB (Home Care and Daily Beauty). The Beauty category includes products from skincare, cosmetics, and functional food groups, while the HDB category covers products in home care and daily personal care groups. With a vision to become a leading company in the beauty and health industry, we are meticulous at every stage of management to ensure that our products are of the highest quality and meet customer needs.
1
1
1
1
1
1
1
1
1
1
1
1
1
1
1
15 Lê Quang Định, Phường 9, Vũng Tàu, Bà Rịa - Vũng Tàu 792683, Việt Nam
1
1
1
1
1
1
1
1
1
1
1
1
1
1
1
1
1
LiveBet là một nền tảng giải trí trực tuyến sáng tạo, cung cấp cược thể thao trực tiếp và nhiều tính năng tương tác. Dù bạn là fan của bóng đá, bóng rổ hay các giải đấu eSports, LiveBet đều mang đến cho bạn trải nghiệm cược hấp dẫn. Với hệ thống cập nhật tỷ lệ cược nhanh chóng, bạn có thể cược trong suốt trận đấu và tận dụng mọi cơ hội chiến thắng. Các phương thức thanh toán an toàn và dịch vụ khách hàng 24/7 đảm bảo bạn chơi mà không lo lắng. Tham gia LiveBet ngay hôm nay để trải nghiệm cược trực tuyến tiên tiến nhất!
1
1
1
1
1
1
1
1
1
1
1
1
1
1
1
1
1
LiveBet là một nền tảng giải trí trực tuyến sáng tạo, cung cấp cược thể thao trực tiếp và nhiều tính năng tương tác. Dù bạn là fan của bóng đá, bóng rổ hay các giải đấu eSports, LiveBet đều mang đến cho bạn trải nghiệm cược hấp dẫn. Với hệ thống cập nhật tỷ lệ cược nhanh chóng, bạn có thể cược trong suốt trận đấu và tận dụng mọi cơ hội chiến thắng. Các phương thức thanh toán an toàn và dịch vụ khách hàng 24/7 đảm bảo bạn chơi mà không lo lắng. Tham gia LiveBet ngay hôm nay để trải nghiệm cược trực tuyến tiên tiến nhất!
1
1
1
1
1
1
1
1
1
1
1
1
1
1
1
LiveBet là một nền tảng giải trí trực tuyến sáng tạo, cung cấp cược thể thao trực tiếp và nhiều tính năng tương tác. Dù bạn là fan của bóng đá, bóng rổ hay các giải đấu eSports, LiveBet đều mang đến cho bạn trải nghiệm cược hấp dẫn. Với hệ thống cập nhật tỷ lệ cược nhanh chóng, bạn có thể cược trong suốt trận đấu và tận dụng mọi cơ hội chiến thắng. Các phương thức thanh toán an toàn và dịch vụ khách hàng 24/7 đảm bảo bạn chơi mà không lo lắng. Tham gia LiveBet ngay hôm nay để trải nghiệm cược trực tuyến tiên tiến nhất!
1
1
1
1
1
1
1
1
1
1
1
1
1
Trường Tiểu học Nguyễn Trung Trực được thành lập năm 1985 có địa chỉ tại 9A Phạm Hồng Thái, phường Nguyễn Trung Trực, quận Ba Đình, Hà Nội (Nay thành phường Trúc Bạch). Trường hoạt động dưới sự quản lý của UBND quận Ba Đình và Phòng Giáo dục và Đào tạo Ba Đình. Trường được xây dựng khang trang trên diện tích hơn 3000 m2 với đủ các phòng học và phòng chức năng cho các hoạt động học tập, vui chơi, giải trí của học sinh.
Địa chỉ: Số 9A Phạm Hồng Thái - Ba Đình - Hà Nội
Email: s666@s666s666s.com
website: Https://s666s666s.com/
Điện thoại: 438261441
1
1
1
1
1
1
1
1
1
1
1
1
Loved how actionable this is. I’m already using what I learned.
1
1
1
1
1
1
1
1
1
1
1
1
1
1
1
1
1
1
1
1
1
1
1
1
1
1
1
1
1
1
1
1
1
1
1
1
1
1
1
1
1
1
1
1
1
1
1
1
1
1
1
1
1
1
1
1
1
1
1
1
1
1
1
1
1
1
1
1
1
1
1
1
1
1
1
1
1
1
1
1
1
1
1
1
https://fullservicelavoro.jimdosite.com/
http://treeads.nation2.com/
https://jumperads.yolasite.com/
http://jumperads.nation2.com/
http://transferefurniture.hatenablog.com
https://atar-almadinah.weebly.com/
https://allmoversinriyadh.wordpress.com/
https://allmoversinriyadh.wordpress.com/2022/04/09/%d8%b4%d8%b1%d9%83%d8%a9-%d8%aa%d9%86%d8%b8%d9%8a%d9%81-%d8%a8%d8%a7%d9%84%d8%b1%d9%8a%d8%a7%d8%b6-%d9%85%d8%ac%d8%b1%d8%a8%d8%a9/
https://allmoversinriyadh.wordpress.com/2022/04/07/%d8%a7%d9%81%d8%b6%d9%84-%d8%b4%d8%b1%d9%83%d8%a9-%d8%aa%d9%86%d8%b8%d9%8a%d9%81-%d8%a8%d8%a7%d9%84%d8%b1%d9%8a%d8%a7%d8%b6/
https://allmoversinriyadh.wordpress.com/2022/05/13/%d8%b4%d8%b1%d9%83%d8%a9-%d9%86%d9%82%d9%84-%d8%b9%d9%81%d8%b4-%d9%88%d8%ba%d8%b1%d9%81-%d8%a7%d9%84%d9%86%d9%88%d9%85-%d8%a8%d8%a7%d9%84%d8%b1%d9%8a%d8%a7%d8%b6/
https://companymoversinjeddah.wordpress.com/
https://moversfurniture2018.wordpress.com/2018/12/30/%D8%A7%D9%87%D9%85-%D9%85%D9%83%D8%A7%D8%AA%D8%A8-%D9%88%D9%85%D8%A4%D8%B3%D8%B3%D8%A7%D8%AA-%D8%B4%D8%B1%D9%83%D8%A7%D8%AA-%D9%86%D9%82%D9%84-%D8%B9%D9%81%D8%B4-%D8%A8%D8%AC%D8%A7%D8%B2%D8%A7%D9%86/
https://moversriyadhcom.wordpress.com/
https://moversmedina.wordpress.com/
https://moversfurniture2018.wordpress.com/
https://moversmecca.wordpress.com/
https://khairyayman74.wordpress.com/
https://companymoversmecca.home.blog/
https://companymoverstaif.home.blog/
https://companymoverskhamismushit.home.blog/
https://whitear.home.blog/
https://companyhouseservice.wordpress.com/
http://bestmoversfurniture.wordpress.com/
https://companymoversjeddah.wordpress.com/
https://companycleaning307819260.wordpress.com/
https://companymoversriydah.wordpress.com/
https://ataralmadinah662300791.wordpress.com/
https://ataralmadinah662300791.wordpress.com/2022/02/05/%d8%b4%d8%b1%d9%83%d8%a9-%d9%86%d9%82%d9%84-%d8%b9%d9%81%d8%b4-%d8%a8%d8%a7%d9%84%d8%b1%d9%8a%d8%a7%d8%b6/
https://ataralmadinah662300791.wordpress.com/2022/04/12/%D8%B4%D8%B1%D9%83%D8%A9-%D9%86%D9%82%D9%84-%D8%B9%D9%81%D8%B4-%D9%85%D9%86-%D8%A7%D9%84%D8%B1%D9%8A%D8%A7%D8%B6-%D8%A7%D9%84%D9%89-%D8%A7%D9%84%D8%AF%D9%85%D8%A7%D9%85/
https://groups.google.com/g/moversfurniture/c/wwQFSNvgyAI
https://groups.google.com/g/moversfurniture/c/4L1oHETS4mQ
https://nowewyrazy.uw.edu.pl/profil/khairyayman
https://companyhouseservice.wordpress.com/2022/08/06/%d8%a7%d9%81%d8%b6%d9%84-%d8%b4%d8%b1%d9%83%d8%a9-%d8%aa%d9%86%d8%b8%d9%8a%d9%81-%d8%a8%d8%a7%d9%84%d8%b1%d9%8a%d8%a7%d8%b6/
https://ataralmadinah662300791.wordpress.com/ شركة الصقر الدولي لنقل العفش والاثاث وخدمات التنظيف المنزلية
شركة مكافحة حشرات بينبع وكذلك شركة كشف تسربات المياه بينبع وتنظيف خزانات وتنظيف الموكيت والسجاد والكنب والشقق والمنازل بينبع وتنظيف الخزانات بينبع وتنظيف المساجد بينبع شركة تنظيف بينبع تنظيف المسابح بينبع
https://jumperads.com/yanbu/anti-insects-company-yanbu.html شركة مكافحة حشرات بينبع
httsp://jumperads.com/yanbu/water-leaks-detection-company-yanbu.html شركة كشف تسربات بينبع
https://jumperads.com/yanbu/yanbu-company-surfaces.html شركة عزل اسطح بينبع
https://jumperads.com/yanbu/yanbu-company-sewage.html شركة تسليك مجاري بينبع
https://jumperads.com/yanbu/yanbu-cleaning-company-sofa.html شركة تنظيف كنب بينبع
https://jumperads.com/yanbu/yanbu-cleaning-company-mosques.html شركة تنظيف مساجد بينبع
https://jumperads.com/yanbu/yanbu-cleaning-company-Carpet.html شركة تنظيف سجاد بينبع
https://jumperads.com/yanbu/yanbu-cleaning-company-tanks.html شركة تنظيف خزانات بينبع
https://jumperads.com/yanbu/yanbu-cleaning-company-swimming-bath.html شركة تنظيف وصيانة مسابح بينبع
https://jumperads.com/yanbu/yanbu-cleaning-company-Furniture.html شركة تنظيف الاثاث بينبع
https://jumperads.com/yanbu/yanbu-cleaning-company-home.html شركة تنظيف شقق بينبع
https://jumperads.com/yanbu/yanbu-cleaning-company-Carpets.html شركة تنظيف موكيت بينبع
https://jumperads.com/yanbu/yanbu-cleaning-company.html شركة تنظيف مجالس بينبع
https://jumperads.com/yanbu/yanbu-cleaning-company-house.html شركة تنظيف منازل بينبع
https://jumperads.com/yanbu/yanbu-cleaning-company-Villas.html شركة تنظيف فلل بينبع
https://jumperads.com/yanbu/yanbu-cleaning-company-curtains.html شركة تنظيف ستائر بينبع
https://jumperads.com/yanbu/yanbu-company-tile.html شركة جلي بلاط بينبع
شركة مكافحة حشرات بالجبيل وكذلك شركة كشف تسربات المياه بالجبيل وتنظيف خزانات وتنظيف الموكيت والسجاد والكنب والشقق والمنازل بالجبيل وتنظيف الخزانات بالجبيل وتنظيف المساجد بالجبيل شركة تنظيف بالجبيل تنظيف المسابح بالجبيل
https://jumperads.com/jubail/anti-insects-company-jubail.html شركة مكافحة حشرات بالجبيل
https://jumperads.com/jubail/water-leaks-detection-company-jubail.html شركة كشف تسربات بالجبيل
https://jumperads.com/jubail/jubail-company-surfaces.html شركة عزل اسطح بالجبيل
https://jumperads.com/jubail/jubail-company-sewage.html شركة تسليك مجاري بالجبيل
https://jumperads.com/jubail/jubail-cleaning-company-sofa.html شركة تنظيف كنب بالجبيل
https://jumperads.com/jubail/jubail-cleaning-company-mosques.html شركة تنظيف مساجد بالجبيل
https://jumperads.com/jubail/jubail-cleaning-company-Carpet.html شركة تنظيف سجاد بالجبيل
https://jumperads.com/jubail/jubail-cleaning-company-tanks.html شركة تنظيف خزانات بالجبيل
https://jumperads.com/jubail/jubail-cleaning-company-swimming-bath.html شركة تنظيف وصيانة مسابح بالجبيل
https://jumperads.com/jubail/jubail-cleaning-company-Furniture.html شركة تنظيف الاثاث بالجبيل
https://jumperads.com/jubail/jubail-cleaning-company-home.html شركة تنظيف شقق بالجبيل
https://jumperads.com/jubail/jubail-cleaning-company-Carpets.html شركة تنظيف موكيت بالجبيل
https://jumperads.com/jubail/jubail-cleaning-company.html شركة تنظيف مجالس بالجبيل
https://jumperads.com/jubail/jubail-cleaning-company-house.html شركة تنظيف منازل بالجبيل
https://jumperads.com/jubail/jubail-cleaning-company-curtains.html شركة تنظيف ستائر بالجبيل
https://jumperads.com/jubail/jubail-cleaning-company-Villas.html شركة تنظيف فلل بالجبيل
https://jumperads.com/jubail/jubail-company-tile.html شركة جلي بلاط بالجبيل
https://emc-mee.com/blog.html شركات نقل العفش
اهم شركات كشف تسربات المياه بالدمام كذلك معرض اهم شركة مكافحة حشرات بالدمام والخبر والجبيل والخبر والاحساء والقطيف كذكل شركة تنظيف خزانات بجدة وتنظيف بجدة ومكافحة الحشرات بالخبر وكشف تسربات المياه بالجبيل والقطيف والخبر والدمام
https://emc-mee.com/cleaning-company-yanbu.html شركة تنظيف بينبع
https://emc-mee.com/blog.html شركة نقل عفش
اهم شركات مكافحة حشرات بالخبر كذلك معرض اهم شركة مكافحة حشرات بالدمام والخبر والجبيل والخبر والاحساء والقطيف كذلك شركة رش حشرات بالدمام ومكافحة الحشرات بالخبر
https://emc-mee.com/anti-insects-company-dammam.html شركة مكافحة حشرات بالدمام
شركة تنظيف خزانات بجدة الجوهرة من افضل شركات تنظيف الخزانات بجدة حيث ان تنظيف خزانات بجدة يحتاج الى مهارة فى كيفية غسيل وتنظيف الخزانات الكبيرة والصغيرة بجدة على ايدى متخصصين فى تنظيف الخزانات بجدة
https://emc-mee.com/tanks-cleaning-company-jeddah.html شركة تنظيف خزانات بجدة
https://emc-mee.com/water-leaks-detection-isolate-company-dammam.html شركة كشف تسربات المياه بالدمام
https://emc-mee.com/ شركة الفا لنقل عفش واثاث
https://emc-mee.com/transfer-furniture-jeddah.html شركة نقل عفش بجدة
https://emc-mee.com/transfer-furniture-almadina-almonawara.html شركة نقل عفش بالمدينة المنورة
https://emc-mee.com/movers-in-riyadh-company.html شركة نقل اثاث بالرياض
https://emc-mee.com/transfer-furniture-dammam.html شركة نقل عفش بالدمام
https://emc-mee.com/transfer-furniture-taif.html شركة نقل عفش بالطائف
https://emc-mee.com/transfer-furniture-mecca.html شركة نقل عفش بمكة
https://emc-mee.com/transfer-furniture-yanbu.html شركة نقل عفش بينبع
https://emc-mee.com/transfer-furniture-alkharj.html شركة نقل عفش بالخرج
https://emc-mee.com/transfer-furniture-buraydah.html شركة نقل عفش ببريدة
https://emc-mee.com/transfer-furniture-khamis-mushait.html شركة نقل عفش بخميس مشيط
https://emc-mee.com/transfer-furniture-qassim.html شركة نقل عفش بالقصيم
https://emc-mee.com/transfer-furniture-tabuk.html شركة نقل عفش بتبوك
https://emc-mee.com/transfer-furniture-abha.html شركة نقل عفش بابها
https://emc-mee.com/transfer-furniture-najran.html شركة نقل عفش بنجران
https://emc-mee.com/transfer-furniture-hail.html شركة نقل عفش بحائل
https://emc-mee.com/transfer-furniture-dhahran.html شركة نقل عفش بالظهران
https://emc-mee.com/transfer-furniture-kuwait.html شركة نقل عفش بالكويت
https://emc-mee.com/price-transfer-furniture-in-khamis-mushit.html اسعار شركات نقل عفش بخميس مشيط
https://emc-mee.com/numbers-company-transfer-furniture-in-khamis-mushit.html ارقام شركات نقل عفش بخميس مشيط
https://emc-mee.com/new-company-transfer-furniture-in-khamis-mushit.html شركة نقل عفش بخميس مشيط جديدة
https://emc-mee.com/transfer-furniture-from-khamis-to-riyadh.html شركة نقل عفش من خميس مشيط الي الرياض
https://emc-mee.com/transfer-furniture-from-khamis-mushait-to-mecca.html شركة نقل عفش من خميس مشيط الي مكة
https://emc-mee.com/transfer-furniture-from-khamis-mushait-to-jeddah.html شركة نقل عفش من خميس مشيط الي جدة
https://emc-mee.com/transfer-furniture-from-khamis-mushait-to-medina.html شركة نقل عفش من خميس مشيط الي المدينة المنورة
https://emc-mee.com/best-10-company-transfer-furniture-khamis-mushait.html افضل 10 شركات نقل عفش بخميس مشيط
https://emc-mee.com/%D8%B4%D8%B1%D9%83%D9%87-%D9%86%D9%82%D9%84-%D8%B9%D9%81%D8%B4-%D8%A8%D8%AC%D8%AF%D9%87.html
https://emc-mee.com/%D8%B4%D8%B1%D9%83%D8%A9-%D9%86%D9%82%D9%84-%D8%A7%D8%AB%D8%A7%D8%AB-%D8%A8%D8%AC%D8%AF%D9%87.html
https://saudi-germany.com/ شركة السعودي الالماني للخدمات المنزلية
https://saudi-germany.com/%d8%b4%d8%b1%d9%83%d8%a7%d8%aa-%d8%aa%d9%86%d8%b8%d9%8a%d9%81-%d8%ae%d8%b2%d8%a7%d9%86%d8%a7%d8%aa-%d8%a8%d8%ac%d8%af%d8%a9/ شركات تنظيف خزانات بجدة
https://saudi-germany.com/%d8%aa%d9%86%d8%b8%d9%8a%d9%81-%d8%ae%d8%b2%d8%a7%d9%86%d8%a7%d8%aa-%d8%a8%d8%ac%d8%af%d8%a9/ تنظيف خزانات بجدة
https://saudi-germany.com/%d8%a7%d9%81%d8%b6%d9%84-%d8%b4%d8%b1%d9%83%d8%a9-%d8%aa%d9%86%d8%b8%d9%8a%d9%81-%d8%ae%d8%b2%d8%a7%d9%86%d8%a7%d8%aa-%d8%a8%d8%ac%d8%af%d8%a9/ افضل شركة تنظيف خزانات بجدة
https://saudi-germany.com/%d8%a7%d8%b1%d8%ae%d8%b5-%d8%b4%d8%b1%d9%83%d8%a9-%d8%aa%d9%86%d8%b8%d9%8a%d9%81-%d8%ae%d8%b2%d8%a7%d9%86%d8%a7%d8%aa-%d8%a8%d8%ac%d8%af%d8%a9/ ارخص شركة تنظيف خزانات بجدة
https://saudi-germany.com/%d8%ba%d8%b3%d9%8a%d9%84-%d8%ae%d8%b2%d8%a7%d9%86%d8%a7%d8%aa-%d8%a8%d8%ac%d8%af%d8%a9/ غسيل خزانات بجدة
https://saudi-germany.com/%d8%b4%d8%b1%d9%83%d8%a9-%d8%aa%d9%86%d8%b8%d9%8a%d9%81-%d8%ae%d8%b2%d8%a7%d9%86%d8%a7%d8%aa-%d8%a8%d8%ac%d8%af%d8%a9/ شركة تنظيف خزانات بجدة
https://saudi-germany.com/cleaning-tanks-company-taif/
https://saudi-germany.com/cleaning-tanks-company-mecca/
https://saudi-germany.com/jumperads-transfer-furniture/
https://saudi-germany.com/%d8%a7%d9%81%d8%b6%d9%84-20-%d8%b4%d8%b1%d9%83%d8%a9-%d9%86%d9%82%d9%84-%d8%b9%d9%81%d8%b4-%d8%a8%d9%8a%d9%86%d8%a8%d8%b9-%d8%ae%d8%b5%d9%85-50-%d9%85%d8%b9-%d8%a7%d9%84%d9%81%d9%83-%d9%88%d8%a7/
https://saudi-germany.com/%d8%a7%d8%b1%d8%ae%d8%b5-%d8%b4%d8%b1%d9%83%d8%a9-%d9%86%d9%82%d9%84-%d8%b9%d9%81%d8%b4-%d8%ac%d8%af%d8%a9-%d8%ad%d9%8a-%d8%a7%d9%84%d8%b5%d9%81%d8%a7/
https://saudi-germany.com/%d8%a7%d8%b1%d8%ae%d8%b5-%d8%b4%d8%b1%d9%83%d8%a9-%d9%86%d9%82%d9%84-%d8%b9%d9%81%d8%b4-%d8%ac%d8%af%d8%a9-%d8%a7%d8%a8%d8%ad%d8%b1-%d8%a7%d9%84%d8%b4%d9%85%d8%a7%d9%84%d9%8a%d8%a9/
https://saudi-germany.com/%d8%a7%d8%b1%d9%82%d8%a7%d9%85-%d8%b4%d8%b1%d9%83%d8%a7%d8%aa-%d9%86%d9%82%d9%84-%d8%b9%d9%81%d8%b4-%d8%a8%d8%ac%d8%af%d8%a9-%d9%85%d8%b9-%d8%a7%d9%84%d8%aa%d8%ba%d9%84%d9%8a%d9%81/
https://saudi-germany.com/%d8%a7%d8%b1%d8%ae%d8%b5-%d8%b4%d8%b1%d9%83%d8%a9-%d9%86%d9%82%d9%84-%d8%b9%d9%81%d8%b4-%d8%a8%d8%ac%d8%af%d8%a9/
https://www.crtmovers.com/
https://www.crtmovers.com/2020/10/transfer-furniture-taif.html شركة نقل اثاث بالطائف
https://www.crtmovers.com/2020/10/transfer-furniture-madina.html
https://www.crtmovers.com/2020/10/movers-madina.html
https://www.crtmovers.com/2020/10/transfer-furniture-riyadh.html
https://www.crtmovers.com/2020/07/transfer-furniture-riyadh.html
https://www.crtmovers.com/2020/05/mecca-transfer-furniture-company-2020.html
https://www.crtmovers.com/2020/05/riyadh-transfer-furniture-company.html
https://www.crtmovers.com/2019/12/jeddah-transfer-furniture.html
https://www.crtmovers.com/2019/12/transfer-furniture-company-jeddah.html
https://www.crtmovers.com/2019/12/transfer-furniture-jeddah-1.html
https://www.crtmovers.com/2019/12/transfer-furniture-taif-1.html
https://www.crtmovers.com/2019/12/transfer-furniture-taif.html
https://www.crtmovers.com/2019/12/price-company-cleaning-tanks-jeddah.html
https://www.crtmovers.com/2019/12/blog-post.html
https://www.crtmovers.com/2019/12/cleaning-tanks-jeddah.html
https://www.crtmovers.com/2023/01/%d8%a7%d9%81%d8%b6%d9%84-%d8%b4%d8%b1%d9%83%d8%a9-%d9%86%d9%82%d9%84-%d8%b9%d9%81%d8%b4-%d8%a8%d8%ac%d8%af%d8%a9.html
شركة سكاي لخدمات نقل العفش والاثاث بالمنطقة العربية السعودية نحن نوفر خدمات نقل اثاث بالرياض ونقل عفش بالمدينة المنورة ونقل عفش بمكة ونقل عفش بالطائف نحن نقدم افضل نقل اثاث بخميس مشيط ونقل عفش بجدة
https://treeads.net/ شركة سكاي نقل العفش
https://treeads.net/blog.html مدونة لنقل العفش
https://treeads.net/movers-mecca.html شركة نقل عفش بمكة
https://treeads.net/movers-riyadh-company.html شركة نقل عفش بالرياض
https://treeads.net/all-movers-madina.html شركة نقل عفش بالمدينة المنورة
https://treeads.net/movers-jeddah-company.html شركة نقل عفش بجدة
https://treeads.net/movers-taif.html شركة نقل عفش بالطائف
https://treeads.net/movers-dammam-company.html شركة نقل عفش بالدمام
https://treeads.net/movers-qatif.html شركة نقل عفش بالقطيف
https://treeads.net/movers-jubail.html شركة نقل عفش بالجبيل
https://treeads.net/movers-khobar.html شركة نقل عفش بالخبر
https://treeads.net/movers-ahsa.html شركة نقل عفش بالاحساء
https://treeads.net/movers-kharj.html شركة نقل عفش بالخرج
https://treeads.net/movers-khamis-mushait.html شركة نقل عفش بخميس مشيط
https://treeads.net/movers-abha.html شركة نقل عفش بابها
https://treeads.net/movers-qassim.html شركة نقل عفش بالقصيم
https://treeads.net/movers-yanbu.html شركة نقل عفش بينبع
https://treeads.net/movers-najran.html شركة نقل عفش بنجران
https://treeads.net/movers-hail.html شركة نقل عفش بحائل
https://treeads.net/movers-buraydah.html شركة نقل عفش ببريدة
https://treeads.net/movers-tabuk.html شركة نقل عفش بتبوك
https://treeads.net/movers-dhahran.html شركة نقل عفش بالظهران
https://treeads.net/movers-rabigh.html شركة نقل عفش برابغ
https://treeads.net/movers-baaha.html شركة نقل عفش بالباحه
https://treeads.net/movers-asseer.html شركة نقل عفش بعسير
https://treeads.net/movers-mgmaa.html شركة نقل عفش بالمجمعة
https://treeads.net/movers-sharora.html شركة نقل عفش بشرورة
https://treeads.net/how-movers-furniture-yanbu.html كيفية نقل العفش بينبع
https://treeads.net/price-movers-furniture-yanbu.html اسعار نقل عفش بينبع
https://treeads.net/find-company-transfer-furniture-yanbu.html البحث عن شركات نقل العفش بينبع
https://treeads.net/transfer-furniture-khamis-mushit.html شركات نقل العفش بخميس مشيط
https://treeads.net/how-transfer-furniture-khamis-mushit.html كيفية نقل العفش بخميس مشيط
https://treeads.net/price-transfer-furniture-khamis-mushit.html اسعار نقل عفش بخميس مشيط
https://treeads.net/%D8%B4%D8%B1%D9%83%D8%A9-%D8%AC%D9%84%D9%8A-%D8%A8%D9%84%D8%A7%D8%B7-%D8%A8%D8%AC%D8%AF%D8%A9.html شركة جلي بلاط بجدة
https://treeads.net/%D8%B4%D8%B1%D9%83%D8%A9-%D8%AA%D9%86%D8%B8%D9%8A%D9%81-%D9%81%D9%84%D9%84-%D8%A8%D8%AC%D8%AF%D8%A9.html تنظيف فلل بجدة
https://treeads.net/company-transfer-furniture-jazan.html شركة نقل عفش بجازان
https://treeads.net/best-company-cleaning-jeddah-2020.html افضل شركة تنظيف بجدة
https://myspace.com/riyadhcompany
https://talk.plesk.com/members/riyadhcompany.420677/#about
https://www.instructables.com/member/riyadhcompany/
https://pastebin.com/u/riyadhcompany
https://www.indiegogo.com/individuals/38595291
https://giphy.com/channel/riyadhcompany
https://www.longisland.com/profile/riyadhcompany
https://lichess.org/@/riyadhcompany
https://speakerdeck.com/riyadhcompany
https://www.scca.com/users/8705900
https://www.warriorforum.com/members/riyadhcompany.html
https://creator.wonderhowto.com/riyadhcompany/
https://pbase.com/riyadhcompany/profile
https://forums.giantitp.com/member.php?348869-riyadhcompany
https://www.gta5-mods.com/users/riyadhcompany
https://www.divephotoguide.com/user/riyadhcompany
https://hub.docker.com/u/saqrcompany
https://spinninrecords.com/profile/riyadhcompany
https://hashnode.com/@riyadhcompany
https://audiomack.com/riyadhcompany
https://sketchfab.com/riyadhcompany
https://www.thelaw.com/members/riyadhcompany.141472/#about
https://app.zintro.com/profile/zi999776fb?ref=
https://scioly.org/forums/memberlist.php?mode=viewprofile&u=158559
https://talkmarkets.com/member/riyadhcompany/
https://www.ezistreet.com/profile/riyadhcompany/about
https://www.metal-archives.com/users/riyadhcompany
http://www.domyate.com/2019/08/27/transfer-furniture-north-riyadh/ نقل عفش شمال الرياض
http://www.domyate.com/2019/09/05/movers-company-khamis-mushait/ شركات نقل عفش بخميس مشيط
http://www.domyate.com/2019/09/05/10-company-transfer-furniture-khamis-mushait/ شركة نقل العفش بخميس مشيط
http://www.domyate.com/2019/09/05/all-transfer-furniture-khamis-mushait/ شركات نقل اثاث بخميس مشيط
http://www.domyate.com/2019/09/05/best-company-transfer-furniture-khamis-mushit/ افضل شركات نقل اثاث بخميس مشيط
http://www.domyate.com/2019/09/05/company-transfer-furniture-khamis-mushit/ شركات نقل اثاث بخميس مشيط
http://www.domyate.com/category/%D9%86%D9%82%D9%84-%D8%B9%D9%81%D8%B4-%D8%AC%D8%AF%D8%A9/ نقل عفش جدة
http://www.domyate.com/2019/09/25/movers-furniture-from-jeddah-to-jordan/ نقل عفش من جدة الي الاردن
http://www.domyate.com/2019/10/03/price-cleaning-tanks-in-jeddah/ اسعار شركات تنظيف خزانات بجدة
http://www.domyate.com/2019/09/25/movers-furniture-from-jeddah-to-egypt/ نقل عفش من جدة الي مصر
http://www.domyate.com/2019/09/24/movers-furniture-from-jeddah-to-lebanon/ نقل عفش من جدة الي لبنان
http://www.domyate.com/2019/09/22/%d8%a3%d9%86%d8%ac%d8%ad-%d8%b4%d8%b1%d9%83%d8%a7%d8%aa-%d9%86%d9%82%d9%84-%d8%a7%d8%ab%d8%a7%d8%ab-%d8%a8%d8%ac%d8%af%d8%a9/ شركات نقل اثاث بجدة
http://www.domyate.com/2019/09/22/best-company-movers-jeddah/ افضل شركات نقل اثاث جدة
http://www.domyate.com/2019/09/22/company-transfer-furniture-yanbu/ شركات نقل العفش بينبع
http://www.domyate.com/2019/09/21/taif-transfer-furniture-company/ شركة نقل عفش في الطائف
http://www.domyate.com/2019/09/21/%d8%b4%d8%b1%d9%83%d8%a7%d8%aa-%d9%86%d9%82%d9%84-%d8%a7%d9%84%d8%b9%d9%81%d8%b4/ شركات نقل العفش
http://www.domyate.com/2019/09/21/%d8%b7%d8%b1%d9%82-%d9%86%d9%82%d9%84-%d8%a7%d9%84%d8%b9%d9%81%d8%b4/ طرق نقل العفش
http://www.domyate.com/2019/09/20/%d8%ae%d8%b7%d9%88%d8%a7%d8%aa-%d9%86%d9%82%d9%84-%d8%a7%d9%84%d8%b9%d9%81%d8%b4-%d9%88%d8%a7%d9%84%d8%a7%d8%ab%d8%a7%d8%ab/ خطوات نقل العفش والاثاث
http://www.domyate.com/2019/09/20/best-10-company-transfer-furniture/ افضل 10 شركات نقل عفش
http://www.domyate.com/2019/09/20/%d9%83%d9%8a%d9%81-%d9%8a%d8%aa%d9%85-%d8%a7%d8%ae%d8%aa%d9%8a%d8%a7%d8%b1-%d8%b4%d8%b1%d9%83%d8%a7%d8%aa-%d9%86%d9%82%d9%84-%d8%a7%d9%84%d8%b9%d9%81%d8%b4-%d9%88%d8%a7%d9%84%d8%a7%d8%ab%d8%a7%d8%ab/ اختيار شركات نقل العفش والاثاث
http://www.domyate.com/2019/09/20/cleaning-company-house-taif/ شركة تنظيف منازل بالطائف
http://www.domyate.com/2019/09/20/company-cleaning-home-in-taif/ شركة تنظيف شقق بالطائف
http://www.domyate.com/2019/09/20/taif-cleaning-company-villas/ شركة تنظيف فلل بالطائف
http://www.domyate.com/ شركة نقل عفش
http://www.domyate.com/2017/09/21/%D9%86%D9%82%D9%84-%D8%A7%D9%84%D8%B9%D9%81%D8%B4-%D9%88%D8%A7%D9%84%D8%AA%D8%AE%D8%B2%D9%8A%D9%86/ نقل العفش والتخزين
http://www.domyate.com/2016/07/02/transfer-furniture-dammam شركة نقل عفش بالدمام
http://www.domyate.com/2015/11/12/%D8%B4%D8%B1%D9%83%D8%A9-%D9%86%D9%82%D9%84-%D8%B9%D9%81%D8%B4-%D8%A8%D8%A7%D9%84%D9%85%D8%AF%D9%8A%D9%86%D8%A9-%D8%A7%D9%84%D9%85%D9%86%D9%88%D8%B1%D8%A9/ شركة نقل عفش بالمدينة المنورة
http://www.domyate.com/2016/06/05/transfer-furniture-jeddah/ شركة نقل عفش بجدة
http://www.domyate.com/2017/08/10/movers-company-mecca-naql/ شركات نقل العفش بمكة
http://www.domyate.com/2016/06/05/transfer-furniture-mecca/ شركة نقل عفش بمكة
http://www.domyate.com/2016/06/05/transfer-furniture-taif/ شركة نقل عفش بالطائف
http://www.domyate.com/2016/06/05/transfer-furniture-riyadh/ شركة نقل عفش بالرياض
http://www.domyate.com/2016/06/05/transfer-furniture-yanbu/ شركة نقل عفش بينبع
http://www.domyate.com/category/%D8%AE%D8%AF%D9%85%D8%A7%D8%AA-%D9%86%D9%82%D9%84-%D8%A7%D9%84%D8%B9%D9%81%D8%B4-%D9%88%D8%A7%D9%84%D8%AA%D8%AE%D8%B2%D9%8A%D9%86/ نقل العفش والتخزين
http://www.domyate.com/2015/08/30/furniture-transport-company-in-almadinah/ شركة نقل عفش بالمدينة المنورة
http://www.domyate.com/2016/06/05/transfer-furniture-medina-almonawara/ شركة نقل عفش بالمدينة المنورة
http://www.domyate.com/2018/10/13/%D9%86%D9%82%D9%84-%D8%B9%D9%81%D8%B4-%D8%AC%D8%AF%D8%A9-%D8%B4%D8%B1%D9%83%D8%A7%D8%AA-%D9%86%D9%82%D9%84-%D9%85%D9%85%D9%8A%D8%B2%D8%A9/ نقل عفش بجدة
http://www.domyate.com/2016/07/22/%d8%a7%d8%b1%d8%ae%d8%b5-%d8%b4%d8%b1%d9%83%d8%a9-%d9%86%d9%82%d9%84-%d8%b9%d9%81%d8%b4-%d8%a8%d8%a7%d9%84%d9%85%d8%af%d9%8a%d9%86%d8%a9-%d8%a7%d9%84%d9%85%d9%86%d9%88%d8%b1%d8%a9/ ارخص شركة نقل عفش بالمدينة المنورة
http://www.domyate.com/2016/07/25/%D8%B4%D8%B1%D9%83%D8%A9-%D9%86%D9%82%D9%84-%D8%B9%D9%81%D8%B4-%D8%A8%D8%A7%D9%84%D9%82%D8%B5%D9%8A%D9%85/ شركة نقل عفش بالقصيم
http://www.domyate.com/2016/07/25/%D8%B4%D8%B1%D9%83%D8%A9-%D9%86%D9%82%D9%84-%D8%B9%D9%81%D8%B4-%D8%A8%D8%AE%D9%85%D9%8A%D8%B3-%D9%85%D8%B4%D9%8A%D8%B7/ شركة نقل عفش بخميس مشيط
http://www.domyate.com/2016/07/25/%D8%B4%D8%B1%D9%83%D8%A9-%D9%86%D9%82%D9%84-%D8%B9%D9%81%D8%B4-%D8%A8%D8%A7%D8%A8%D9%87%D8%A7/ شركة نقل عفش بابها
http://www.domyate.com/2016/07/23/%D8%B4%D8%B1%D9%83%D8%A9-%D9%86%D9%82%D9%84-%D8%B9%D9%81%D8%B4-%D8%A8%D8%AA%D8%A8%D9%88%D9%83/ شركة نقل عفش بتبوك
شركة كيان لنقل العفش بالرياض والمدينة المنورة وجدة ومكة والطائف والدمام تقديم لكم دليل كامل لشركات نقل العفش بالمملكة العربية السعودية
https://mycanadafitness.com/ شركة كيان لنقل العفش
https://mycanadafitness.com/forum.html منتدي نقل العفش
https://mycanadafitness.com/movingfurnitureriyadh.html شركة نقل اثاث بالرياض
https://mycanadafitness.com/movingfurniturejaddah.html شركة نقل اثاث بجدة
https://mycanadafitness.com/movingfurnituremecca.html شركة نقل اثاث بمكة
https://mycanadafitness.com/movingfurnituretaif.html شركة نقل اثاث بالطائف
https://mycanadafitness.com/movingfurnituremadina.html شركة نقل اثاث بالمدينة المنورة
https://mycanadafitness.com/movingfurnituredammam.html شركة نقل اثاث بالدمام
https://mycanadafitness.com/movingfurniturekhobar.html شركة نقل اثاث بالخبر
https://mycanadafitness.com/movingfurnituredhahran.html شركة نقل اثاث بالظهران
https://mycanadafitness.com/movingfurniturejubail.html شركة نقل اثاث بالجبيل
https://mycanadafitness.com/movingfurnitureqatif.html شركة نقل اثاث بالقطيف
https://mycanadafitness.com/movingfurnitureahsa.html شركة نقل اثاث بالاحساء
https://mycanadafitness.com/movingfurniturekharj.html شركة نقل اثاث بالخرج
https://mycanadafitness.com/movingfurniturekhamismushit.html شركة نقل اثاث بخميس مشيط
https://mycanadafitness.com/movingfurnitureabha.html شركة نقل اثاث بابها
https://mycanadafitness.com/movingfurniturenajran.html شركة نقل اثاث بنجران
https://mycanadafitness.com/movingfurniturejazan.html شركة نقل اثاث بجازان
https://mycanadafitness.com/movingfurnitureasir.html شركة نقل اثاث بعسير
https://mycanadafitness.com/movingfurniturehail.html شركة نقل اثاث بحائل
https://mycanadafitness.com/movingfurnitureqassim.html شركة نقل عفش بالقصيم
https://mycanadafitness.com/movingfurnitureyanbu.html شركة نقل اثاث بينبع
https://mycanadafitness.com/movingfurnitureburaidah.html شركة نقل عفش ببريدة
https://mycanadafitness.com/movingfurniturehafralbatin.html شركة نقل عفش بحفر الباطن
https://mycanadafitness.com/movingfurniturerabigh.html شركة نقل عفش برابغ
https://mycanadafitness.com/movingfurnituretabuk.html شركة نقل عفش بتبوك
https://mycanadafitness.com/movingfurnitureasfan.html شركة نقل عفش بعسفان
https://mycanadafitness.com/movingfurnituresharora.html شركة نقل عفش بشرورة
https://mycanadafitness.com/companis-moving-riyadh.html شركات نقل العفش بالرياض
https://mycanadafitness.com/cars-moving-riyadh.html سيارات نقل العفش بالرياض
https://mycanadafitness.com/company-number-moving-riyadh.html ارقام شركات نقل العفش بالرياض
https://mycanadafitness.com/company-moving-jeddah.html شركات نقل العفش بجدة
https://mycanadafitness.com/price-moving-jeddah.html اسعار نقل العفش بجدة
https://mycanadafitness.com/company-moving-mecca.html شركات نقل العفش بمكة
http://fullservicelavoro.com/ شركة ريلاكس لنقل العفش والاثاث
http://fullservicelavoro.com/2019/01/07/transfer-movers-taif-furniture/ شركة نقل عفش بالطائف
http://fullservicelavoro.com/2019/01/08/transfer-movers-riyadh-furniture/ شركة نقل عفش بالرياض
http://fullservicelavoro.com/2019/01/08/transfer-movers-jeddah-furniture/ شركة نقل عفش بجدة
http://fullservicelavoro.com/2019/01/01/transfer-and-movers-furniture-mecca/ شركة نقل عفش بمكة
http://fullservicelavoro.com/2019/01/07/transfer-movers-madina-furniture/ شركة نقل عفش بالمدينة المنورة
http://fullservicelavoro.com/2019/01/07/transfer-movers-khamis-mushait-furniture/ شركة نقل عفش بخميس مشيط
http://fullservicelavoro.com/2019/01/09/transfer-movers-abha-furniture/ شركة نقل اثاث بابها
http://fullservicelavoro.com/2019/01/07/transfer-movers-najran-furniture/ شركة نقل عفش بنجران
http://fullservicelavoro.com/2019/01/16/transfer-movers-hail-furniture/ ِشركة نقل عفش بحائل
http://fullservicelavoro.com/2019/01/16/transfer-movers-qassim-furniture/ شركة نقل عفش بالقصيم
http://fullservicelavoro.com/2019/02/02/transfer-movers-furniture-in-bahaa/ شركة نقل عفش بالباحة
http://fullservicelavoro.com/2019/01/13/transfer-movers-yanbu-furniture/ شركة نقل عفش بينبع
http://fullservicelavoro.com/2019/01/18/%d8%af%d9%8a%d9%86%d8%a7-%d9%86%d9%82%d9%84-%d8%b9%d9%81%d8%b4-%d8%a8%d8%a7%d8%a8%d9%87%d8%a7/ دينا نقل عفش بابها
http://fullservicelavoro.com/2019/01/13/%D9%86%D9%82%D9%84-%D8%A7%D9%84%D8%A7%D8%AB%D8%A7%D8%AB-%D8%A8%D8%A7%D9%84%D9%85%D8%AF%D9%8A%D9%86%D8%A9-%D8%A7%D9%84%D9%85%D9%86%D9%88%D8%B1%D8%A9-%D8%A7%D9%87%D9%85-%D8%B4%D8%B1%D9%83%D8%A7%D8%AA/ نقل الاثاث بالمدينة المنورة
http://fullservicelavoro.com/2019/01/12/%D8%A7%D8%B1%D8%AE%D8%B5-%D8%B4%D8%B1%D9%83%D8%A9-%D9%86%D9%82%D9%84-%D8%B9%D9%81%D8%B4-%D8%A8%D9%85%D9%83%D8%A9/ ارخص شركة نقل عفش بمكة
http://fullservicelavoro.com/2019/01/07/transfer-movers-elkharj-furniture/ شركة نقل عفش بالخرج
http://fullservicelavoro.com/2019/01/07/transfer-movers-baqaa-furniture/ شركة نقل عفش بالبقعاء
http://fullservicelavoro.com/2019/02/05/transfer-furniture-in-jazan/ شركة نقل عفش بجازان
https://sites.google.com/view/movers-riyadh/
https://sites.google.com/view/movers-riyadh/movers-mecca
https://sites.google.com/view/movers-riyadh/home
https://sites.google.com/view/movers-riyadh/movers-jedaah-elhamdniah
https://sites.google.com/view/movers-riyadh/movers-yanbu
https://sites.google.com/view/movers-riyadh/movers-najran
https://sites.google.com/view/movers-riyadh/movers-Jizan
https://sites.google.com/view/movers-riyadh/jazan
https://sites.google.com/view/movers-riyadh/taif
https://sites.google.com/view/movers-riyadh/moversjeddah
https://sites.google.com/view/movers-riyadh/movers-abha
https://sites.google.com/view/movers-riyadh/movers-elahsa
https://sites.google.com/view/movers-riyadh/movers-elkhobar
https://sites.google.com/view/movers-riyadh/movers-elkharj
https://sites.google.com/view/movers-riyadh/movers-elmadina-elmnowara
https://sites.google.com/view/movers-riyadh/movers-eljubail
https://sites.google.com/view/movers-riyadh/movers-elqassim
https://sites.google.com/view/movers-riyadh/movers-hafrelbatin
https://sites.google.com/view/movers-riyadh/movers-elbaha
https://sites.google.com/view/movers-riyadh/movers-jeddah
https://sites.google.com/view/movers-riyadh/movers-dammam
https://sites.google.com/view/movers-riyadh/movers-taif
https://sites.google.com/view/movers-riyadh/movers-burydah
https://sites.google.com/view/movers-riyadh/movers-tabuk
https://sites.google.com/view/movers-riyadh/movers-hail
https://sites.google.com/view/movers-riyadh/movers-khamis-mushait
https://sites.google.com/view/movers-riyadh/movers-rabigh
https://sites.google.com/view/movers-riyadh/madina
https://sites.google.com/view/movers-riyadh/mecca
https://sites.google.com/view/movers-riyadh/dammam
https://sites.google.com/view/movers-riyadh/jeddah
https://sites.google.com/view/movers-riyadh/ahsa
https://sites.google.com/view/movers-riyadh/cleaning-mecca
https://movingsaudia.over-blog.com/
https://sakr-eg.jimdosite.com/blog/shrk-nql-aafsh-bmk/
https://emc-mee.jimdosite.com/blog/moving-furniture-abha/
https://emc-mee.jimdosite.com/
https://emc-mee.jimdosite.com/blog/cleaning-jeddah/
https://emc-mee.jimdosite.com/my-services/
https://www.sbnation.com/users/mycanadafitness
https://sakr-eg.jimdosite.com/moving-furniture-jeddah/
https://seg7544.wixsite.com/my-site-1/post/%D8%B4%D8%B1%D9%83%D8%A9-%D9%86%D9%82%D9%84-%D9%88%D8%AA%D8%BA%D9%84%D9%8A%D9%81-%D8%B9%D9%81%D8%B4-%D8%A8%D8%A7%D8%A8%D9%87%D8%A7
https://seg7544.wixsite.com/my-site-1
https://companyservice33.weebly.com/blog1/8069015
https://companyservice33.weebly.com/blog1/1275122
https://companyservice33.weebly.com/blog1
https://www.skreebee.com/read-blog/110085
https://telegra.ph/%D8%B4%D8%B1%D9%83%D8%A9-%D9%86%D9%82%D9%84-%D8%B9%D9%81%D8%B4-%D9%85%D9%86-%D8%AC%D8%AF%D8%A9-%D8%A7%D9%84%D9%89-%D8%AC%D8%A7%D8%B2%D8%A7%D9%86-07-12
https://webyourself.eu/blogs/25649/%D8%B4%D8%B1%D9%83%D8%A9-%D9%86%D9%82%D9%84-%D8%B9%D9%81%D8%B4-%D9%85%D9%86-%D8%AC%D8%AF%D8%A9-%D8%A7%D9%84%D9%89-%D8%AC%D8%A7%D8%B2%D8%A7%D9%86
https://webyourself.eu/blogs/26016/%D8%A7%D9%81%D8%B6%D9%84-%D8%B4%D8%B1%D9%83%D8%A9-%D9%86%D9%82%D9%84-%D8%B9%D9%81%D8%B4-%D8%AC%D8%AF%D8%A9-%D8%A7%D8%A8%D8%AD%D8%B1-%D8%A7%D9%84%D8%B4%D9%85%D8%A7%D9%84%D9%8A%D8%A9
https://www.domyate.com/2022/06/14/why-emc-mee-company-to-transfer-furniture-to-to-jeddah/
https://www.domyate.com/2022/06/12/best-nakl-afsh-jeddah/
https://www.domyate.com/2022/06/12/%d9%83%d9%8a%d9%81%d9%8a%d8%a9-%d9%81%d9%83-%d9%88%d8%aa%d8%b1%d9%83%d9%8a%d8%a8-%d8%a7%d9%84%d8%b9%d9%81%d8%b4-%d9%88%d8%a7%d9%84%d8%a7%d8%ab%d8%a7%d8%ab-%d8%a8%d8%ac%d8%af%d8%a9/
https://telegra.ph/%D8%A7%D9%81%D8%B6%D9%84-%D8%B4%D8%B1%D9%83%D8%A9-%D8%AA%D9%86%D8%B8%D9%8A%D9%81-%D9%85%D9%83%D9%8A%D9%81%D8%A7%D8%AA-%D8%A8%D9%85%D9%83%D8%A9-07-17
https://www.carookee.de/forum/Retinoblastom-Forum/32167083?mp=156822404062d6023635638289af31b90d4f5bbea03aea79dc802ca&mps=%26%231588%3B%26%231585%3B%26%231603%3B%26%231577%3B+%26%231578%3B%26%231606%3B%26%231592%3B%26%231610%3B%26%231601%3B+%26%231605%3B%26%231603%3B%26%231610%3B%26%231601%3B%26%231575%3B%26%231578%3B+%26%231576%3B%26%231605%3B%26%231603%3B%26%231577%3B#32167083
https://www.carookee.de/forum/Retinoblastom-Forum/32167082?mp=49083704862d5f02883b054f8275606a980b0ddf6bde4bc1a0c4b5&mps=%26%231588%3B%26%231585%3B%26%231603%3B%26%231577%3B+%26%231606%3B%26%231602%3B%26%231604%3B+%26%231593%3B%26%231601%3B%26%231588%3B+%26%231575%3B%26%231604%3B%26%231589%3B%26%231602%3B%26%231585%3B+%26%231575%3B%26%231604%3B%26%231583%3B%26%231608%3B%26%231604%3B%26%231610%3B#32167082
https://www.carookee.de/forum/Retinoblastom-Forum/32167084?mp=156822404062d604da7583a085d6df59451e00fbf675ffe4d767997&mps=%26%231588%3B%26%231585%3B%26%231603%3B%26%231577%3B+%26%231578%3B%26%231606%3B%26%231592%3B%26%231610%3B%26%231601%3B+%26%231582%3B%26%231586%3B%26%231575%3B%26%231606%3B%26%231575%3B%26%231578%3B+%26%231576%3B%26%231582%3B%26%231605%3B%26%231610%3B%26%231587%3B+%26%231605%3B%26%231588%3B%26%231610%3B%26%231591%3B#32167084
https://www.carookee.de/forum/Retinoblastom-Forum/32167085?mp=156822404062d60ab56d77ab711e09fefce9f81dfa2064fdad6969e&mps=%26%231588%3B%26%231585%3B%26%231603%3B%26%231577%3B+%26%231606%3B%26%231602%3B%26%231604%3B+%26%231593%3B%26%231601%3B%26%231588%3B+%26%231605%3B%26%231606%3B+%26%231580%3B%26%231583%3B%26%231577%3B+%26%231575%3B%26%231604%3B%26%231609%3B+%26%231580%3B%26%231575%3B%26%231586%3B%26%231575%3B%26%231606%3B#32167085
https://elasakr-jeddah.jimdosite.com/
https://business.go.tz/web/rashid.ndimbo/~/86020/home/-/message_boards/message/24415721
https://business.go.tz/web/rashid.ndimbo/~/86020/home/-/message_boards/message/24415731
https://business.go.tz/web/rashid.ndimbo/~/86020/home/-/message_boards/message/24458120
https://business.go.tz/web/rashid.ndimbo/~/86020/home/-/message_boards/message/24456486
https://bestmoversfurniture.wordpress.com/2022/04/05/transfer-furniture-jeddah/
https://www.smore.com/ps2zt
https://www.smore.com/s9rz8q
https://www.smore.com/0kthj
https://companyhouseservice.wordpress.com/2022/08/06/%d8%a7%d9%81%d8%b6%d9%84-%d8%b4%d8%b1%d9%83%d8%a9-%d8%aa%d9%86%d8%b8%d9%8a%d9%81-%d8%a8%d8%a7%d9%84%d8%b1%d9%8a%d8%a7%d8%b6/
https://topsitenet.com/startpage/ataralmadinah/859508/
https://topsitenet.com/profile/ataralmadinah/859508/
https://en.gravatar.com/elsakrjeddah
https://610b31f1e425e.site123.me/about
https://www.kickstarter.com/profile/atar-almadinah/about
https://500px.com/p/ataralmadinah?view=photos
https://about.me/atar-almadinah/
https://www.behance.net/ataralmadinah/
https://vimeo.com/user163509125
https://www.myminifactory.com/users/atar
https://speakerdeck.com/almadinah
https://www.instructables.com/member/atar-almadinah/
https://www.recode.net/users/ataralmadinah
http://simp.ly/p/bwJRTQ
https://zenwriting.net/jzlzjv7sf2
https://writer.zohopublic.com/writer/published/rg9748fafd0f2210f4604b33d2cbf28388aea
https://my.desktopnexus.com/ataralmadinah/journal/furniture-moving-company-in-jeddah-38820/
https://app.ex.co/stories/item/c9e4da01-b4c3-492f-84a4-55474a6abf47
https://pastelink.net/a93tslol
https://pastelink.net/6zkez7a2
https://www.kongregate.com/accounts/ataralmadinah
https://bit.ly/3PiheFn
https://bit.ly/3SJJZxX
Five Killer Quora Answers On Car Key Signal Issue Repair Car Key Signal Issue Repair
<ahref="https://disposablecartsuk.com/product/acapulco-gold-strain/" rel="dofollow">Acapulco Gold Strain</a>
<ahref="https://disposablecartsuk.com/product/afghani-strain/" rel="dofollow">Afghani strain</a>
<ahref="https://disposablecartsuk.com/product/ak-47-strain/" rel="dofollow">AK 47 Strain</a>
<ahref="https://disposablecartsuk.com/product/amnesia-haze-strain/" rel="dofollow">Amnesia Haze Strain</a>
<ahref="https://disposablecartsuk.com/product/blue-gelato-strain/" rel="dofollow">Blue Gelato Strain</a>
<ahref="https://disposablecartsuk.com/product/blueberry-muffin-strain/" rel="dofollow">Blueberry Muffin Strain</a>
<ahref="https://disposablecartsuk.com/product/bubblegum-popperz-strain/" rel="dofollow">Bubblegum Popperz Strain</a>
<ahref="https://disposablecartsuk.com/product/chemdawg-strain/" rel="dofollow">Chemdawg Strain</a>
<ahref="https://disposablecartsuk.com/product/diamond-dust-strain/" rel="dofollow">Diamond Dust Strain</a>
<ahref="https://disposablecartsuk.com/product/gary-payton-strain/" rel="dofollow">Gary Payton Strain</a>
<ahref="https://disposablecartsuk.com/product/miracle-alien-cookies-strain/" rel="dofollow">Miracle Alien Cookies Strain</a>
<ahref="https://disposablecartsuk.com/product/og-kush/" rel="dofollow">OG Kush</a>
<ahref="https://disposablecartsuk.com/product/permanent-marker-strain/" rel="dofollow">Permanent Marker Strain</a>
<ahref="https://disposablecartsuk.com/product/zoapscotti-strain/" rel="dofollow">Zoapscotti Strain</a>
<ahref="https://disposablecartsuk.com/product/blueberry-oil/" rel="dofollow">Blueberry Oil</a>
<ahref="https://disposablecartsuk.com/product/co%e2%82%82-extract-oil/" rel="dofollow">CO₂ Extract Oil</a>
<ahref="https://disposablecartsuk.com/product/delta-8-distillate/" rel="dofollow">Delta 8 Distillate</a>
<ahref="https://disposablecartsuk.com/product/d9-distillate/" rel="dofollow">Delta 9 Distillate</a>
<ahref="https://disposablecartsuk.com/product/delta-10-distillate/" rel="dofollow">DELTA-10 Distillate</a>
<ahref="https://disposablecartsuk.com/product/hhc-distillate/" rel="dofollow">HHC Distillate</a>
<ahref="https://disposablecartsuk.com/product/live-resin-oil/" rel="dofollow">Live Resin Oil</a>
<ahref="https://disposablecartsuk.com/product/purple-punch-oil/" rel="dofollow">Purple Punch oil</a>
<ahref="https://disposablecartsuk.com/product/raw-pure-thc-oil/" rel="dofollow">Raw (Pure) THC Oil</a>
<ahref="https://disposablecartsuk.com/product/rick-simpson-oil/" rel="dofollow">Rick Simpson Oil</a>
<ahref="https://disposablecartsuk.com/product/thc-clear-distillate/" rel="dofollow">THC Clear Distillate</a>
<ahref="https://disposablecartsuk.com/product/thc-d9-syrup/" rel="dofollow">THC Delta 9 Syrup</a>
<ahref="https://disposablecartsuk.com/product/star-killer-oil/" rel="dofollow">THC Star Killer Oil</a>
<ahref="https://disposablecartsuk.com/product/thca-distillate/" rel="dofollow">THCA Distillate</a>
<ahref="https://disposablecartsuk.com/product/thcp-distillate-oil/" rel="dofollow">THCP Distillate Oil</a>
<ahref="https://disposablecartsuk.com/product/whole-melt-extracts-2g-disposable/" rel="dofollow">Whole Melt Extracts 2g Disposable</a>
<ahref="https://disposablecartsuk.com/product/tre-house-hhc-live-resin-disposable-vape-pens-2grams/" rel="dofollow">Tre House HHC Live Resin Disposable Vape Pens (2grams)</a>
<ahref="https://disposablecartsuk.com/product/the-wizard-of-terps-1ml-syringe/" rel="dofollow">The Wizard Of Terps 1ml Syringe</a>
<ahref="https://disposablecartsuk.com/product/ruby-carts-disposable-vape-pen/" rel="dofollow">Ruby Carts Disposable Vape Pen</a>
<ahref="https://disposablecartsuk.com/product/potent-disposable/" rel="dofollow">Potent disposable</a>
<ahref="https://disposablecartsuk.com/product/packwoods-x-runtz/" rel="dofollow">Packwoods x Runtz</a>
<ahref="https://disposablecartsuk.com/product/ace-ultra-premium-disposable/" rel="dofollow">Ace Ultra Premium Disposable</a>
<ahref="https://disposablecartsuk.com/product/backpackboyz-carts/" rel="dofollow">Backpackboyz Carts</a>
<ahref="https://disposablecartsuk.com/product/baked-bar-2g-disposable/" rel="dofollow">Baked Bar 2g Disposable</a>
<ahref="https://disposablecartsuk.com/product/burst-2g-disposable-vape/" rel="dofollow">Burst 2g Disposable Vape</a>
<ahref="https://disposablecartsuk.com/product/cali-company-disposable-vape/" rel="dofollow">Cali Company Disposable Vape</a>
<ahref="https://disposablecartsuk.com/product/choice-lab-2g-disposable/" rel="dofollow">Choice Lab 2g Disposable</a>
<ahref="https://disposablecartsuk.com/product/clean-carts-2g-disposable/" rel="dofollow">Clean Carts 2G Disposable</a>
<ahref="https://disposablecartsuk.com/product/cookies-1g-disposable/" rel="dofollow">Cookies 1g Disposable</a>
<ahref="https://disposablecartsuk.com/product/family-high-range/" rel="dofollow">Family High Range</a>
<ahref="https://disposablecartsuk.com/product/favorites-2g-disposable/" rel="dofollow">Favorites 2G Disposable</a>
<ahref="https://disposablecartsuk.com/product/gassed-up-2g-disposable/" rel="dofollow">Gassed Up 2g Disposable</a>
<ahref="https://disposablecartsuk.com/product/jeeter-juice-carts/" rel="dofollow">Jeeter Juice Carts</a>
<ahref="https://disposablecartsuk.com/product/jungle-boys-vape/" rel="dofollow">Jungle Boys Vape</a>
<ahref="https://disposablecartsuk.com/product/seedless-disposable/" rel="dofollow">Seedless Disposable</a>
<ahref="https://englandtrap.com/product/apple-fritter-strain/" rel="dofollow">Apple Fritter Strain</a>
<ahref="https://englandtrap.com/product/biscotti-strain/" rel="dofollow">Biscotti Strain</a>
<ahref="https://englandtrap.com/product/blueberry-zkittlez-strain/" rel="dofollow">Blueberry Strain</a>
<ahref="https://englandtrap.com/product/cheese-kush/" rel="dofollow">Cheese strain</a>
<ahref="https://englandtrap.com/product/gelato-strain/" rel="dofollow">Gelato Strain</a>
<ahref="https://englandtrap.com/product/gg4-strain/" rel="dofollow">GG4 Strain</a>
<ahref="https://englandtrap.com/product/godfather-og-strain/" rel="dofollow">Godfather OG Strain</a>
<ahref="https://englandtrap.com/product/stardawg-strain/" rel="dofollow">Stardawg Strain</a>
<ahref="https://englandtrap.com/product/super-lemon-cherry-strain/" rel="dofollow">Super Lemon Cherry Strain</a>
<ahref="https://englandtrap.com/product/wedding-cake-strain-2/" rel="dofollow">Wedding Cake Strain</a>
<ahref="https://englandtrap.com/product/white-widow-strain/" rel="dofollow">White Widow Strain</a>
<ahref="https://englandtrap.com/product/girl-scout-cookies/" rel="dofollow">Girl Scout Cookies</a>
<ahref="https://englandtrap.com/product/granddaddy-purple-gdp-strain/" rel="dofollow">Granddaddy Purple Strain</a>
<ahref="https://englandtrap.com/product/ice-cream-cake-strain/" rel="dofollow">Ice Cream Cake Strain</a>
<ahref="https://englandtrap.com/product/master-kush/" rel="dofollow">Master Kush</a>
<ahref="https://englandtrap.com/product/northern-lights/" rel="dofollow">Northern Lights strain</a>
<ahref="https://englandtrap.com/product/skywalker-kush/" rel="dofollow">Skywalker Kush</a>
<ahref="https://englandtrap.com/product/watermelon-gelato-strain/" rel="dofollow">Watermelon Gelato Strain</a>
<ahref="https://englandtrap.com/product/zeus-og-strain/" rel="dofollow">Zeus OG Strain</a>
<ahref="https://englandtrap.com/product/amnesia-haze/" rel="dofollow">Amnesia Haze</a>
<ahref="https://englandtrap.com/product/bruce-banner-strain/" rel="dofollow">Bruce Banner Strain</a>
<ahref="https://englandtrap.com/product/durban-poison/" rel="dofollow">Durban Poison</a>
<ahref="https://englandtrap.com/product/guava-weed-strain/" rel="dofollow">Guava Weed Strain</a>
<ahref="https://englandtrap.com/product/maui-wowie-strain/" rel="dofollow">Maui Wowie Strain</a>
<ahref="https://englandtrap.com/product/mimosa-strain/" rel="dofollow">Mimosa Strain</a>
<ahref="https://englandtrap.com/product/sour-diesel-strain/" rel="dofollow">Sour Diesel Strain</a>
<ahref="https://englandtrap.com/product/super-silver-haze/" rel="dofollow">Super Silver Haze</a>
<ahref="https://englandtrap.com/product/big-chief-carts/" rel="dofollow">Big Chief Carts</a>
<ahref="https://englandtrap.com/product/cake-vape-pen/" rel="dofollow">CAKE VAPE PEN</a>
<ahref="https://englandtrap.com/product/cali-company-1g-vapes/" rel="dofollow">Cali Company 1g Vapes</a>
<ahref="https://englandtrap.com/product/dope-disposable-vape-pens/" rel="dofollow">Dope Disposable Vape Pens</a>
<ahref="https://englandtrap.com/product/england-trap-1g-vape/" rel="dofollow">England Trap 1g Vape</a>
<ahref="https://englandtrap.com/product/expensive-sht-vapes/" rel="dofollow">Expensive Sh*t Vapes</a>
<ahref="https://englandtrap.com/product/fryd-vape/" rel="dofollow">FRYD VAPE</a>
<ahref="https://englandtrap.com/product/muha-meds-vape/" rel="dofollow">Muha Meds Vape</a>
<ahref="https://englandtrap.com/product/packman-vape/" rel="dofollow">PACKMAN VAPE</a>
<ahref="https://englandtrap.com/product/packwoods-vape/" rel="dofollow">PACKWOODS VAPE</a>
<ahref="https://englandtrap.com/product/cali-plates-hash/" rel="dofollow">Cali Plates Hash</a>
<ahref="https://englandtrap.com/product/fly-farm-hash/" rel="dofollow">FLY FARM HASH</a>
<ahref="https://englandtrap.com/product/16147/" rel="dofollow">Kilogrammes Farm Hash</a>
<ahref="https://englandtrap.com/product/la-mousse-hash-review/" rel="dofollow">La Mousse Hash</a>
<ahref="https://englandtrap.com/product/lemon-haze-hash/" rel="dofollow">LEMON HAZE HASH</a>
<ahref="https://englandtrap.com/product/static-room-hash/" rel="dofollow">Static Room Hash</a>
<ahref="https://englandtrap.com/product/super-pollen-hash/" rel="dofollow">Super Pollen Hash</a>
<ahref="https://englandtrap.com/product/tangie-hash/" rel="dofollow">TANGIE HASH</a>
<ahref="https://englandtrap.com/product/wazabi-hash/" rel="dofollow">WAZABI HASH</a>
<ahref="https://englandtrap.com/product/dry-sift-hash/" rel="dofollow">Dry Sift Hash</a>
<ahref="https://englandtrap.com/product/vvs-tanger-hash/" rel="dofollow">VVS Tanger Hash</a>
<ahref="https://englandtrap.com/product/hashish-haschich/" rel="dofollow">HASHISH (HASCHICH)</a>
<ahref="https://hashclinicc.com/product/alien-og-hash/" rel="dofollow">Alien OG hash</a>
<ahref="https://hashclinicc.com/product/cali-plates-hash/" rel="dofollow">Cali Plates Hash</a>
<ahref="https://hashclinicc.com/product/fly-farm-hash/" rel="dofollow">FLY FARM HASH</a>
<ahref="https://hashclinicc.com/product/kilogrammes-farm-hash/" rel="dofollow">Kilogrammes Farm Hash</a>
<ahref="https://hashclinicc.com/product/la-mousse-hash/" rel="dofollow">La Mousse Hash</a>
<ahref="https://hashclinicc.com/product/lemon-haze-hash/" rel="dofollow">LEMON HAZE HASH</a>
<ahref="https://hashclinicc.com/product/pollen-hash/" rel="dofollow">POLLEN HASH</a>
<ahref="https://hashclinicc.com/product/static-room-hash/" rel="dofollow">Static Room Hash</a>
<ahref="https://hashclinicc.com/product/tangie-hash/" rel="dofollow">TANGIE HASH</a>
<ahref="https://hashclinicc.com/product/wazabi-hash/" rel="dofollow">WAZABI HASH</a>
<ahref="https://hashclinicc.com/product/41-unicornz-strain/" rel="dofollow">41 Unicornz Strain</a>
<ahref="https://hashclinicc.com/product/apple-fritter-strain/" rel="dofollow">Apple Fritter Strain</a>
<ahref="https://hashclinicc.com/product/biscotti-strain/" rel="dofollow">Biscotti Strain</a>
<ahref="https://hashclinicc.com/product/blue-gelato-strain/" rel="dofollow">Blue Gelato Strain</a>
<ahref="https://hashclinicc.com/product/blueberry-muffin-strain/" rel="dofollow">Blueberry Muffin Strain</a>
<ahref="https://hashclinicc.com/product/bubblegum-popperz-strain/" rel="dofollow">Bubblegum Popperz Strain</a>
<ahref="https://hashclinicc.com/product/gary-payton-strain/" rel="dofollow">Gary Payton Strain</a>
<ahref="https://hashclinicc.com/product/hella-jelly-strain/" rel="dofollow">Hella Jelly Strain</a>
<ahref="https://hashclinicc.com/product/kosher-kush-strain/" rel="dofollow">Kosher Kush Strain</a>
<ahref="https://hashclinicc.com/product/lava-cake-strain/" rel="dofollow">Lava Cake Strain</a>
<ahref="https://hashclinicc.com/product/miracle-alien-cookies-strain/" rel="dofollow">Miracle Alien Cookies Strain</a>
<ahref="https://hashclinicc.com/product/moonrock-pre-roll/" rel="dofollow">Moonrock Pre Roll</a>
<ahref="https://hashclinicc.com/product/og-kush/" rel="dofollow">OG Kush</a>
<ahref="https://hashclinicc.com/product/tropical-runtz-strain/" rel="dofollow">Tropical runtz strain</a>
<ahref="https://hashclinicc.com/product/watermelon-runtz-strain/" rel="dofollow">Watermelon Runtz Strain</a>
<ahref="https://hashclinicc.com/product/backpackboyz-cart/" rel="dofollow">Backpackboyz Cart</a>
<ahref="https://hashclinicc.com/product/baked-bar-disposable/" rel="dofollow">Baked Bar Disposable</a>
<ahref="https://hashclinicc.com/product/cali-plug-disposable-vape/" rel="dofollow">Cali Plug Disposable Vape</a>
<ahref="https://hashclinicc.com/product/clean-carts-2g-disposable/" rel="dofollow">Clean Carts 2G Disposable</a>
<ahref="https://hashclinicc.com/product/d9-distillate/" rel="dofollow">D9 Distillate</a>
<ahref="https://hashclinicc.com/product/elites-switch-1g-disposable/" rel="dofollow">Elites Switch 1g Disposable</a>
<ahref="https://hashclinicc.com/product/expensive-shit-1g-vape/" rel="dofollow">Expensive Shit 1g Vape</a>
<ahref="https://hashclinicc.com/product/fryd-donuts-disposable-2g/" rel="dofollow">Fryd Donuts Disposable (2g)</a>
<ahref="https://hashclinicc.com/product/gassed-up-2g-disposable/" rel="dofollow">Gassed Up 2g Disposable</a>
<ahref="https://hashclinicc.com/product/jungle-boys-vape/" rel="dofollow">Jungle Boys Vape</a>
<ahref="https://hashclinicc.com/product/kushy-punch-disposable/" rel="dofollow">Kushy Punch Disposable</a>
<ahref="https://hashclinicc.com/product/melt-x-packwoods/" rel="dofollow">Melt X Packwoods</a>
<ahref="https://hashclinicc.com/product/packspod-vape/" rel="dofollow">Packspod Vape</a>
<ahref="https://hashclinicc.com/product/the-cali-company-disposable-vape/" rel="dofollow">The Cali company disposable vape</a>
<ahref="https://hashclinicc.com/product/tyson-pod-1000mg/" rel="dofollow">Tyson Pod 1000mg</a>
<ahref="https://psychedelictripgateway.com/product/native-forest-organic-mushrooms-pieces/" rel="dofollow">Native Forest Organic Mushrooms Pieces</a>
<ahref="https://psychedelictripgateway.com/product/morel-mushrooms/" rel="dofollow">Morel Mushrooms</a>
<ahref="https://psychedelictripgateway.com/product/mushroom-matsutake/" rel="dofollow">Mushroom Matsutake</a>
<ahref="https://psychedelictripgateway.com/product/dried-lobster-mushroom/" rel="dofollow">Dried Lobster Mushroom</a>
<ahref="https://psychedelictripgateway.com/product/maitake-mushrooms/" rel="dofollow">Maitake Mushrooms</a>
<ahref="https://psychedelictripgateway.com/product/fresh-reishi-mushroom/" rel="dofollow">Fresh Reishi Mushroom</a>
<ahref="https://psychedelictripgateway.com/product/dried-wood-ear-mushroom/" rel="dofollow">Dried Wood Ear Mushroom</a>
<ahref="https://psychedelictripgateway.com/product/dried-black-trumpet-mushrooms/" rel="dofollow">Dried Black Trumpet Mushrooms</a>
<ahref="https://psychedelictripgateway.com/product/where-to-buy-turkey-tail-mushroom/" rel="dofollow">Dried Turkey Tail Mushroom</a>
<ahref="https://psychedelictripgateway.com/product/where-to-buy-enoki-mushrooms/" rel="dofollow">Enoki Mushrooms Near Me</a>
<ahref="https://psychedelictripgateway.com/product/dried-cloud-ear-mushrooms/" rel="dofollow">Dried Cloud Ear Mushrooms</a>
<ahref="https://psychedelictripgateway.com/product/where-to-buy-king-trumpet-mushrooms/" rel="dofollow">kings trumpet mushrooms</a>
<ahref="https://psychedelictripgateway.com/product/white-button-mushroom-growing-kit/" rel="dofollow">White Button Mushroom growing kit</a>
<ahref="https://psychedelictripgateway.com/product/portabella-mushrooms/" rel="dofollow">Portabella Mushroom kit</a>
<ahref="https://psychedelictripgateway.com/product/mushroom-paddy-straw/" rel="dofollow">Mushroom Paddy Straw</a>
<ahref="https://psychedelictripgateway.com/product/shiitake-mushrooms-near-me/" rel="dofollow">Shiitake Mushrooms Near me</a>
<ahref="https://psychedelictripgateway.com/product/dried-chanterelle-mushrooms/" rel="dofollow">Dried Chanterelle Mushrooms</a>
<ahref="https://psychedelictripgateway.com/product/dry-porcini-mushrooms/" rel="dofollow">Dried Porcini Mushrooms</a>
<ahref="https://psychedelictripgateway.com/product/blue-oyster-mushroom-growing-kit/" rel="dofollow">Blue Oyster Mushroom Growing Kit</a>
<ahref="https://psychedelictripgateway.com/product/where-to-buy-lions-mane-mushroom/" rel="dofollow">Lion’s Mane Mushroom Near Me</a>
<ahref="https://psychedelictripgateway.com/product/buy-golden-teacher-mushrooms/" rel="dofollow">Golden Teacher Mushrooms for Sale</a>
<ahref="https://psychedelictripgateway.com/product/penis-envy/" rel="dofollow">Buy Penis Envy Mushrooms</a>
<ahref="https://psychedelictripgateway.com/product/buy-dmt/" rel="dofollow">Buy DMT</a>
<ahref="https://psychedelictripgateway.com/product/buy-1p-lsd-blotter/" rel="dofollow">Buy 1p LSD Blotter</a>
<ahref="https://psychedelictripgateway.com/product/buy-gel-tabs-lsd/" rel="dofollow">buy gel tabs lsd</a>
<ahref="https://psychedelictripgateway.com/product/buy-liquid-lsd/" rel="dofollow">Buy Liquid LSD</a>
<ahref="https://psychedelictripgateway.com/product/lsd/" rel="dofollow">Lsd</a>
<ahref="https://psychedelictripgateway.com/product/lsd-sheets/" rel="dofollow">LSD SHEETS</a>
<ahref="https://psychedelictripgateway.com/product/4-aco-dmt-for-sale/" rel="dofollow">4 Aco DMT For Sale</a>
<ahref="https://psychedelictripgateway.com/product/n-n-dmt-for-sale/" rel="dofollow">N,N-DMT for Sale</a>
<ahref="https://psychedelictripgateway.com/product/5-meo-dmt-crystals-for-sale/" rel="dofollow">5 MEO DMT CRYSTALS FOR SALE</a>
<ahref="https://psychedelictripgateway.com/product/buy-5-bromo-dmt/" rel="dofollow">Buy 5 Bromo DMT</a>
<ahref="https://psychedelictripgateway.com/product/buy-dmt-cartridges-pack-of-6/" rel="dofollow">Buy DMT Cartridges pack of 6</a>
<ahref="https://psychedelictripgateway.com/product/buy-changa-dmt/" rel="dofollow">Buy Changa DMT</a>
<ahref="https://psychedelictripgateway.com/product/pure-n-n-dmt-crystals/" rel="dofollow">Pure N,N DMT crystals(freebase)</a>
<ahref="https://psychedelictripgateway.com/product/buy-dmt-powder/" rel="dofollow">Buy Dmt Powder</a>
<ahref="https://psychedelictripgateway.com/product/schwifty-labes-dmt-cartridge-5ml/" rel="dofollow">Schwifty Labes DMT (Cartridge) .5mL</a>
<ahref="https://psychedelictripgateway.com/product/deadhead-chemist-5-meo-dmt-cartridge-5ml/" rel="dofollow">Deadhead Chemist 5-Meo-DMT (Cartridge) .5mL</a>
<ahref="https://psychedelictripgateway.com/product/dmt-vape-pen-double-blind/" rel="dofollow">Dmt vape pen double blind</a>
<ahref="https://psychedelictripgateway.com/product/lucid-dmt-vaporizer-nn-dmt/" rel="dofollow">Lucid DMT Vaporizer (N,N- DMT)</a>
<ahref="https://psychedelictripgateway.com/product/buy-dmt-vape-cartridge-online/" rel="dofollow">DMT Vape & Cartridge 1ml 400mg</a>
<ahref="https://psychedelictripgateway.com/product/good-trip-mushroom-chocolate-bars/" rel="dofollow">Good Trip Chocolate Bars</a>
<ahref="https://psychedelictripgateway.com/product/fusion-mushroom-chocolate-bars/" rel="dofollow">Fusion Mushroom Chocolate Bars</a>
<ahref="https://psychedelictripgateway.com/product/green-hulk-250mg-mdma/" rel="dofollow">Green Hulk (MDMA)</a>
<ahref="https://psychedelictripgateway.com/product/white-yellow-technogym/" rel="dofollow">White & Yellow Technogym</a>
<ahref="https://psychedelictripgateway.com/product/orange-sprite-mdma/" rel="dofollow">Orange Sprite MDMA Pills</a>
<ahref="https://psychedelictripgateway.com/product/red-bull-258mg-mdma/" rel="dofollow">Red Bull Pills (MDMA)</a>
<ahref="https://psychedelictripgateway.com/product/orange-trump-260mg-mdma/" rel="dofollow">Orange Trump 260mg MDMA</a>
<ahref="https://psychedelictripgateway.com/product/one-up-mushroom-chocolate-bars/" rel="dofollow">One Up Mushroom Chocolate Bars</a>
<ahref="https://psychedelictripgateway.com/product/one-up-raspberry-dark-chocolate-shroom-bars/" rel="dofollow">One Up Raspberry Dark Shroom Chocolate Bars</a>
<ahref="https://psychedelictripgateway.com/product/one-up-tagalongs-mushroom-bars/" rel="dofollow">One Up Tagalongs Mushroom Bars</a>
<ahref="https://psychedelictripgateway.com/product/one-up-multiverse-vanilla-biscuit/" rel="dofollow"></a>
<ahref="https://psychedelictripgateway.com/product/one-up-multiverse-vanilla-biscuit/" rel="dofollow">One up Multiverse Vanilla Biscuit</a>
<ahref="https://psychedelictripgateway.com/product/one-up-mushroom-bars-cookies-and-cream/" rel="dofollow">One Up Psilocybin Mushroom Cookies and Cream</a>
<ahref="https://psychedelictripgateway.com/product/one-up-mushroom-bars-do-si-dos/" rel="dofollow">One Up Do-Si-Dos Mushroom Bars</a>
<ahref="https://psychedelictripgateway.com/product/one-up-samoas-mushroom-bar/" rel="dofollow">One Up Samoas Mushroom Bar</a>
<ahref="https://psychedelictripgateway.com/product/one-up-strawberries-and-cream-mushroom-bars/" rel="dofollow">One Up Strawberries and Cream Mushroom Bars</a>
<ahref="https://psychedelictripgateway.com/product/one-up-thin-mints-mushroom-bars/" rel="dofollow">One Up Thin Mints Mushroom Bars</a>
<ahref="https://psychedelictripgateway.com/product/one-up-multiverse-almond-crush-chocolate-bar/" rel="dofollow">One Up Multiverse Almond Crush Chocolate Bar</a>
<ahref="https://psychedelictripgateway.com/product/one-up-multiverse-blueberry-yogurt/" rel="dofollow">One Up Multiverse Blueberry Yogurt</a>
<ahref="https://psychedelictripgateway.com/product/one-up-multiverse-oreo-milkshake/" rel="dofollow">One up Multiverse Oreo Milkshake</a>
<ahref="https://psychedelictripgateway.com/product/one-up-multiverse-matcha-milk-tea/" rel="dofollow">One up Multiverse Matcha Milk Tea</a>
<ahref="https://psychedelictripgateway.com/product/one-up-multiverse-strawberry-shortcake/" rel="dofollow">One up Multiverse Strawberry Shortcake</a>
<ahref="https://psychedelictripgateway.com/product/one-up-psychedelic-chocolate-bar/" rel="dofollow">One Up Psilocybin Chocolate Bar</a>
<ahref="https://psychedelictripgateway.com/product/one-up-trefoils-mushroom-bars/" rel="dofollow">One Up Trefoils Mushroom Bars</a>
<ahref="https://psychedelictripgateway.com/product/5-me0-dmt/" rel="dofollow">5-Me0-DMT</a>
<ahref="https://psychedelictripgateway.com/product/dmt/" rel="dofollow">DMT</a>
<ahref="https://psychedelictripgateway.com/product/ecstasy-molly/" rel="dofollow">Ecstasy Pills Price</a>
<ahref="https://psychedelictripgateway.com/product/dmt-vape-pen-and-cartridges/" rel="dofollow">DMT VAPE PEN</a>
<ahref="https://psychedelictripgateway.com/product/5-meo-dmt/" rel="dofollow">5-MeO DMT</a>
<ahref="https://psychedelictripgateway.com/product/mdma-crystal/" rel="dofollow">MDMA Crystal</a>
<ahref="https://disposablecartsuk.com/product/acapulco-gold-strain/" rel="dofollow">Acapulco Gold Strain</a>
<ahref="https://disposablecartsuk.com/product/afghani-strain/" rel="dofollow">Afghani strain</a>
<ahref="https://disposablecartsuk.com/product/ak-47-strain/" rel="dofollow">AK 47 Strain</a>
<ahref="https://disposablecartsuk.com/product/amnesia-haze-strain/" rel="dofollow">Amnesia Haze Strain</a>
<ahref="https://disposablecartsuk.com/product/blue-gelato-strain/" rel="dofollow">Blue Gelato Strain</a>
<ahref="https://disposablecartsuk.com/product/blueberry-muffin-strain/" rel="dofollow">Blueberry Muffin Strain</a>
<ahref="https://disposablecartsuk.com/product/bubblegum-popperz-strain/" rel="dofollow">Bubblegum Popperz Strain</a>
<ahref="https://disposablecartsuk.com/product/chemdawg-strain/" rel="dofollow">Chemdawg Strain</a>
<ahref="https://disposablecartsuk.com/product/diamond-dust-strain/" rel="dofollow">Diamond Dust Strain</a>
<ahref="https://disposablecartsuk.com/product/gary-payton-strain/" rel="dofollow">Gary Payton Strain</a>
<ahref="https://disposablecartsuk.com/product/miracle-alien-cookies-strain/" rel="dofollow">Miracle Alien Cookies Strain</a>
<ahref="https://disposablecartsuk.com/product/og-kush/" rel="dofollow">OG Kush</a>
<ahref="https://disposablecartsuk.com/product/permanent-marker-strain/" rel="dofollow">Permanent Marker Strain</a>
<ahref="https://disposablecartsuk.com/product/zoapscotti-strain/" rel="dofollow">Zoapscotti Strain</a>
<ahref="https://disposablecartsuk.com/product/blueberry-oil/" rel="dofollow">Blueberry Oil</a>
<ahref="https://disposablecartsuk.com/product/co%e2%82%82-extract-oil/" rel="dofollow">CO₂ Extract Oil</a>
<ahref="https://disposablecartsuk.com/product/delta-8-distillate/" rel="dofollow">Delta 8 Distillate</a>
<ahref="https://disposablecartsuk.com/product/d9-distillate/" rel="dofollow">Delta 9 Distillate</a>
<ahref="https://disposablecartsuk.com/product/delta-10-distillate/" rel="dofollow">DELTA-10 Distillate</a>
<ahref="https://disposablecartsuk.com/product/hhc-distillate/" rel="dofollow">HHC Distillate</a>
<ahref="https://disposablecartsuk.com/product/live-resin-oil/" rel="dofollow">Live Resin Oil</a>
<ahref="https://disposablecartsuk.com/product/purple-punch-oil/" rel="dofollow">Purple Punch oil</a>
<ahref="https://disposablecartsuk.com/product/raw-pure-thc-oil/" rel="dofollow">Raw (Pure) THC Oil</a>
<ahref="https://disposablecartsuk.com/product/rick-simpson-oil/" rel="dofollow">Rick Simpson Oil</a>
<ahref="https://disposablecartsuk.com/product/thc-clear-distillate/" rel="dofollow">THC Clear Distillate</a>
<ahref="https://disposablecartsuk.com/product/thc-d9-syrup/" rel="dofollow">THC Delta 9 Syrup</a>
<ahref="https://disposablecartsuk.com/product/star-killer-oil/" rel="dofollow">THC Star Killer Oil</a>
<ahref="https://disposablecartsuk.com/product/thca-distillate/" rel="dofollow">THCA Distillate</a>
<ahref="https://disposablecartsuk.com/product/thcp-distillate-oil/" rel="dofollow">THCP Distillate Oil</a>
<ahref="https://disposablecartsuk.com/product/whole-melt-extracts-2g-disposable/" rel="dofollow">Whole Melt Extracts 2g Disposable</a>
<ahref="https://disposablecartsuk.com/product/tre-house-hhc-live-resin-disposable-vape-pens-2grams/" rel="dofollow">Tre House HHC Live Resin Disposable Vape Pens (2grams)</a>
<ahref="https://disposablecartsuk.com/product/the-wizard-of-terps-1ml-syringe/" rel="dofollow">The Wizard Of Terps 1ml Syringe</a>
<ahref="https://disposablecartsuk.com/product/ruby-carts-disposable-vape-pen/" rel="dofollow">Ruby Carts Disposable Vape Pen</a>
<ahref="https://disposablecartsuk.com/product/potent-disposable/" rel="dofollow">Potent disposable</a>
<ahref="https://disposablecartsuk.com/product/packwoods-x-runtz/" rel="dofollow">Packwoods x Runtz</a>
<ahref="https://disposablecartsuk.com/product/ace-ultra-premium-disposable/" rel="dofollow">Ace Ultra Premium Disposable</a>
<ahref="https://disposablecartsuk.com/product/backpackboyz-carts/" rel="dofollow">Backpackboyz Carts</a>
<ahref="https://disposablecartsuk.com/product/baked-bar-2g-disposable/" rel="dofollow">Baked Bar 2g Disposable</a>
<ahref="https://disposablecartsuk.com/product/burst-2g-disposable-vape/" rel="dofollow">Burst 2g Disposable Vape</a>
<ahref="https://disposablecartsuk.com/product/cali-company-disposable-vape/" rel="dofollow">Cali Company Disposable Vape</a>
<ahref="https://disposablecartsuk.com/product/choice-lab-2g-disposable/" rel="dofollow">Choice Lab 2g Disposable</a>
<ahref="https://disposablecartsuk.com/product/clean-carts-2g-disposable/" rel="dofollow">Clean Carts 2G Disposable</a>
<ahref="https://disposablecartsuk.com/product/cookies-1g-disposable/" rel="dofollow">Cookies 1g Disposable</a>
<ahref="https://disposablecartsuk.com/product/family-high-range/" rel="dofollow">Family High Range</a>
<ahref="https://disposablecartsuk.com/product/favorites-2g-disposable/" rel="dofollow">Favorites 2G Disposable</a>
<ahref="https://disposablecartsuk.com/product/gassed-up-2g-disposable/" rel="dofollow">Gassed Up 2g Disposable</a>
<ahref="https://disposablecartsuk.com/product/jeeter-juice-carts/" rel="dofollow">Jeeter Juice Carts</a>
<ahref="https://disposablecartsuk.com/product/jungle-boys-vape/" rel="dofollow">Jungle Boys Vape</a>
<ahref="https://disposablecartsuk.com/product/seedless-disposable/" rel="dofollow">Seedless Disposable</a>
<ahref="https://englandtrap.com/product/apple-fritter-strain/" rel="dofollow">Apple Fritter Strain</a>
<ahref="https://englandtrap.com/product/biscotti-strain/" rel="dofollow">Biscotti Strain</a>
<ahref="https://englandtrap.com/product/blueberry-zkittlez-strain/" rel="dofollow">Blueberry Strain</a>
<ahref="https://englandtrap.com/product/cheese-kush/" rel="dofollow">Cheese strain</a>
<ahref="https://englandtrap.com/product/gelato-strain/" rel="dofollow">Gelato Strain</a>
<ahref="https://englandtrap.com/product/gg4-strain/" rel="dofollow">GG4 Strain</a>
<ahref="https://englandtrap.com/product/godfather-og-strain/" rel="dofollow">Godfather OG Strain</a>
<ahref="https://englandtrap.com/product/stardawg-strain/" rel="dofollow">Stardawg Strain</a>
<ahref="https://englandtrap.com/product/super-lemon-cherry-strain/" rel="dofollow">Super Lemon Cherry Strain</a>
<ahref="https://englandtrap.com/product/wedding-cake-strain-2/" rel="dofollow">Wedding Cake Strain</a>
<ahref="https://englandtrap.com/product/white-widow-strain/" rel="dofollow">White Widow Strain</a>
<ahref="https://englandtrap.com/product/girl-scout-cookies/" rel="dofollow">Girl Scout Cookies</a>
<ahref="https://englandtrap.com/product/granddaddy-purple-gdp-strain/" rel="dofollow">Granddaddy Purple Strain</a>
<ahref="https://englandtrap.com/product/ice-cream-cake-strain/" rel="dofollow">Ice Cream Cake Strain</a>
<ahref="https://englandtrap.com/product/master-kush/" rel="dofollow">Master Kush</a>
<ahref="https://englandtrap.com/product/northern-lights/" rel="dofollow">Northern Lights strain</a>
<ahref="https://englandtrap.com/product/skywalker-kush/" rel="dofollow">Skywalker Kush</a>
<ahref="https://englandtrap.com/product/watermelon-gelato-strain/" rel="dofollow">Watermelon Gelato Strain</a>
<ahref="https://englandtrap.com/product/zeus-og-strain/" rel="dofollow">Zeus OG Strain</a>
<ahref="https://englandtrap.com/product/amnesia-haze/" rel="dofollow">Amnesia Haze</a>
<ahref="https://englandtrap.com/product/bruce-banner-strain/" rel="dofollow">Bruce Banner Strain</a>
<ahref="https://englandtrap.com/product/durban-poison/" rel="dofollow">Durban Poison</a>
<ahref="https://englandtrap.com/product/guava-weed-strain/" rel="dofollow">Guava Weed Strain</a>
<ahref="https://englandtrap.com/product/maui-wowie-strain/" rel="dofollow">Maui Wowie Strain</a>
<ahref="https://englandtrap.com/product/mimosa-strain/" rel="dofollow">Mimosa Strain</a>
<ahref="https://englandtrap.com/product/sour-diesel-strain/" rel="dofollow">Sour Diesel Strain</a>
<ahref="https://englandtrap.com/product/super-silver-haze/" rel="dofollow">Super Silver Haze</a>
<ahref="https://englandtrap.com/product/big-chief-carts/" rel="dofollow">Big Chief Carts</a>
<ahref="https://englandtrap.com/product/cake-vape-pen/" rel="dofollow">CAKE VAPE PEN</a>
<ahref="https://englandtrap.com/product/cali-company-1g-vapes/" rel="dofollow">Cali Company 1g Vapes</a>
<ahref="https://englandtrap.com/product/dope-disposable-vape-pens/" rel="dofollow">Dope Disposable Vape Pens</a>
<ahref="https://englandtrap.com/product/england-trap-1g-vape/" rel="dofollow">England Trap 1g Vape</a>
<ahref="https://englandtrap.com/product/expensive-sht-vapes/" rel="dofollow">Expensive Sh*t Vapes</a>
<ahref="https://englandtrap.com/product/fryd-vape/" rel="dofollow">FRYD VAPE</a>
<ahref="https://englandtrap.com/product/muha-meds-vape/" rel="dofollow">Muha Meds Vape</a>
<ahref="https://englandtrap.com/product/packman-vape/" rel="dofollow">PACKMAN VAPE</a>
<ahref="https://englandtrap.com/product/packwoods-vape/" rel="dofollow">PACKWOODS VAPE</a>
<ahref="https://englandtrap.com/product/cali-plates-hash/" rel="dofollow">Cali Plates Hash</a>
<ahref="https://englandtrap.com/product/fly-farm-hash/" rel="dofollow">FLY FARM HASH</a>
<ahref="https://englandtrap.com/product/16147/" rel="dofollow">Kilogrammes Farm Hash</a>
<ahref="https://englandtrap.com/product/la-mousse-hash-review/" rel="dofollow">La Mousse Hash</a>
<ahref="https://englandtrap.com/product/lemon-haze-hash/" rel="dofollow">LEMON HAZE HASH</a>
<ahref="https://englandtrap.com/product/static-room-hash/" rel="dofollow">Static Room Hash</a>
<ahref="https://englandtrap.com/product/super-pollen-hash/" rel="dofollow">Super Pollen Hash</a>
<ahref="https://englandtrap.com/product/tangie-hash/" rel="dofollow">TANGIE HASH</a>
<ahref="https://englandtrap.com/product/wazabi-hash/" rel="dofollow">WAZABI HASH</a>
<ahref="https://englandtrap.com/product/dry-sift-hash/" rel="dofollow">Dry Sift Hash</a>
<ahref="https://englandtrap.com/product/vvs-tanger-hash/" rel="dofollow">VVS Tanger Hash</a>
<ahref="https://englandtrap.com/product/hashish-haschich/" rel="dofollow">HASHISH (HASCHICH)</a>
<ahref="https://hashclinicc.com/product/alien-og-hash/" rel="dofollow">Alien OG hash</a>
<ahref="https://hashclinicc.com/product/cali-plates-hash/" rel="dofollow">Cali Plates Hash</a>
<ahref="https://hashclinicc.com/product/fly-farm-hash/" rel="dofollow">FLY FARM HASH</a>
<ahref="https://hashclinicc.com/product/kilogrammes-farm-hash/" rel="dofollow">Kilogrammes Farm Hash</a>
<ahref="https://hashclinicc.com/product/la-mousse-hash/" rel="dofollow">La Mousse Hash</a>
<ahref="https://hashclinicc.com/product/lemon-haze-hash/" rel="dofollow">LEMON HAZE HASH</a>
<ahref="https://hashclinicc.com/product/pollen-hash/" rel="dofollow">POLLEN HASH</a>
<ahref="https://hashclinicc.com/product/static-room-hash/" rel="dofollow">Static Room Hash</a>
<ahref="https://hashclinicc.com/product/tangie-hash/" rel="dofollow">TANGIE HASH</a>
<ahref="https://hashclinicc.com/product/wazabi-hash/" rel="dofollow">WAZABI HASH</a>
<ahref="https://hashclinicc.com/product/41-unicornz-strain/" rel="dofollow">41 Unicornz Strain</a>
<ahref="https://hashclinicc.com/product/apple-fritter-strain/" rel="dofollow">Apple Fritter Strain</a>
<ahref="https://hashclinicc.com/product/biscotti-strain/" rel="dofollow">Biscotti Strain</a>
<ahref="https://hashclinicc.com/product/blue-gelato-strain/" rel="dofollow">Blue Gelato Strain</a>
<ahref="https://hashclinicc.com/product/blueberry-muffin-strain/" rel="dofollow">Blueberry Muffin Strain</a>
<ahref="https://hashclinicc.com/product/bubblegum-popperz-strain/" rel="dofollow">Bubblegum Popperz Strain</a>
<ahref="https://hashclinicc.com/product/gary-payton-strain/" rel="dofollow">Gary Payton Strain</a>
<ahref="https://hashclinicc.com/product/hella-jelly-strain/" rel="dofollow">Hella Jelly Strain</a>
<ahref="https://hashclinicc.com/product/kosher-kush-strain/" rel="dofollow">Kosher Kush Strain</a>
<ahref="https://hashclinicc.com/product/lava-cake-strain/" rel="dofollow">Lava Cake Strain</a>
<ahref="https://hashclinicc.com/product/miracle-alien-cookies-strain/" rel="dofollow">Miracle Alien Cookies Strain</a>
<ahref="https://hashclinicc.com/product/moonrock-pre-roll/" rel="dofollow">Moonrock Pre Roll</a>
<ahref="https://hashclinicc.com/product/og-kush/" rel="dofollow">OG Kush</a>
<ahref="https://hashclinicc.com/product/tropical-runtz-strain/" rel="dofollow">Tropical runtz strain</a>
<ahref="https://hashclinicc.com/product/watermelon-runtz-strain/" rel="dofollow">Watermelon Runtz Strain</a>
<ahref="https://hashclinicc.com/product/backpackboyz-cart/" rel="dofollow">Backpackboyz Cart</a>
<ahref="https://hashclinicc.com/product/baked-bar-disposable/" rel="dofollow">Baked Bar Disposable</a>
<ahref="https://hashclinicc.com/product/cali-plug-disposable-vape/" rel="dofollow">Cali Plug Disposable Vape</a>
<ahref="https://hashclinicc.com/product/clean-carts-2g-disposable/" rel="dofollow">Clean Carts 2G Disposable</a>
<ahref="https://hashclinicc.com/product/d9-distillate/" rel="dofollow">D9 Distillate</a>
<ahref="https://hashclinicc.com/product/elites-switch-1g-disposable/" rel="dofollow">Elites Switch 1g Disposable</a>
<ahref="https://hashclinicc.com/product/expensive-shit-1g-vape/" rel="dofollow">Expensive Shit 1g Vape</a>
<ahref="https://hashclinicc.com/product/fryd-donuts-disposable-2g/" rel="dofollow">Fryd Donuts Disposable (2g)</a>
<ahref="https://hashclinicc.com/product/gassed-up-2g-disposable/" rel="dofollow">Gassed Up 2g Disposable</a>
<ahref="https://hashclinicc.com/product/jungle-boys-vape/" rel="dofollow">Jungle Boys Vape</a>
<ahref="https://hashclinicc.com/product/kushy-punch-disposable/" rel="dofollow">Kushy Punch Disposable</a>
<ahref="https://hashclinicc.com/product/melt-x-packwoods/" rel="dofollow">Melt X Packwoods</a>
<ahref="https://hashclinicc.com/product/packspod-vape/" rel="dofollow">Packspod Vape</a>
<ahref="https://hashclinicc.com/product/the-cali-company-disposable-vape/" rel="dofollow">The Cali company disposable vape</a>
<ahref="https://hashclinicc.com/product/tyson-pod-1000mg/" rel="dofollow">Tyson Pod 1000mg</a>
<ahref="https://psychedelictripgateway.com/product/native-forest-organic-mushrooms-pieces/" rel="dofollow">Native Forest Organic Mushrooms Pieces</a>
<ahref="https://psychedelictripgateway.com/product/morel-mushrooms/" rel="dofollow">Morel Mushrooms</a>
<ahref="https://psychedelictripgateway.com/product/mushroom-matsutake/" rel="dofollow">Mushroom Matsutake</a>
<ahref="https://psychedelictripgateway.com/product/dried-lobster-mushroom/" rel="dofollow">Dried Lobster Mushroom</a>
<ahref="https://psychedelictripgateway.com/product/maitake-mushrooms/" rel="dofollow">Maitake Mushrooms</a>
<ahref="https://psychedelictripgateway.com/product/fresh-reishi-mushroom/" rel="dofollow">Fresh Reishi Mushroom</a>
<ahref="https://psychedelictripgateway.com/product/dried-wood-ear-mushroom/" rel="dofollow">Dried Wood Ear Mushroom</a>
<ahref="https://psychedelictripgateway.com/product/dried-black-trumpet-mushrooms/" rel="dofollow">Dried Black Trumpet Mushrooms</a>
<ahref="https://psychedelictripgateway.com/product/where-to-buy-turkey-tail-mushroom/" rel="dofollow">Dried Turkey Tail Mushroom</a>
<ahref="https://psychedelictripgateway.com/product/where-to-buy-enoki-mushrooms/" rel="dofollow">Enoki Mushrooms Near Me</a>
<ahref="https://psychedelictripgateway.com/product/dried-cloud-ear-mushrooms/" rel="dofollow">Dried Cloud Ear Mushrooms</a>
<ahref="https://psychedelictripgateway.com/product/where-to-buy-king-trumpet-mushrooms/" rel="dofollow">kings trumpet mushrooms</a>
<ahref="https://psychedelictripgateway.com/product/white-button-mushroom-growing-kit/" rel="dofollow">White Button Mushroom growing kit</a>
<ahref="https://psychedelictripgateway.com/product/portabella-mushrooms/" rel="dofollow">Portabella Mushroom kit</a>
<ahref="https://psychedelictripgateway.com/product/mushroom-paddy-straw/" rel="dofollow">Mushroom Paddy Straw</a>
<ahref="https://psychedelictripgateway.com/product/shiitake-mushrooms-near-me/" rel="dofollow">Shiitake Mushrooms Near me</a>
<ahref="https://psychedelictripgateway.com/product/dried-chanterelle-mushrooms/" rel="dofollow">Dried Chanterelle Mushrooms</a>
<ahref="https://psychedelictripgateway.com/product/dry-porcini-mushrooms/" rel="dofollow">Dried Porcini Mushrooms</a>
<ahref="https://psychedelictripgateway.com/product/blue-oyster-mushroom-growing-kit/" rel="dofollow">Blue Oyster Mushroom Growing Kit</a>
<ahref="https://psychedelictripgateway.com/product/where-to-buy-lions-mane-mushroom/" rel="dofollow">Lion’s Mane Mushroom Near Me</a>
<ahref="https://psychedelictripgateway.com/product/buy-golden-teacher-mushrooms/" rel="dofollow">Golden Teacher Mushrooms for Sale</a>
<ahref="https://psychedelictripgateway.com/product/penis-envy/" rel="dofollow">Buy Penis Envy Mushrooms</a>
<ahref="https://psychedelictripgateway.com/product/buy-dmt/" rel="dofollow">Buy DMT</a>
<ahref="https://psychedelictripgateway.com/product/buy-1p-lsd-blotter/" rel="dofollow">Buy 1p LSD Blotter</a>
<ahref="https://psychedelictripgateway.com/product/buy-gel-tabs-lsd/" rel="dofollow">buy gel tabs lsd</a>
<ahref="https://psychedelictripgateway.com/product/buy-liquid-lsd/" rel="dofollow">Buy Liquid LSD</a>
<ahref="https://psychedelictripgateway.com/product/lsd/" rel="dofollow">Lsd</a>
<ahref="https://psychedelictripgateway.com/product/lsd-sheets/" rel="dofollow">LSD SHEETS</a>
<ahref="https://psychedelictripgateway.com/product/4-aco-dmt-for-sale/" rel="dofollow">4 Aco DMT For Sale</a>
<ahref="https://psychedelictripgateway.com/product/n-n-dmt-for-sale/" rel="dofollow">N,N-DMT for Sale</a>
<ahref="https://psychedelictripgateway.com/product/5-meo-dmt-crystals-for-sale/" rel="dofollow">5 MEO DMT CRYSTALS FOR SALE</a>
<ahref="https://psychedelictripgateway.com/product/buy-5-bromo-dmt/" rel="dofollow">Buy 5 Bromo DMT</a>
<ahref="https://psychedelictripgateway.com/product/buy-dmt-cartridges-pack-of-6/" rel="dofollow">Buy DMT Cartridges pack of 6</a>
<ahref="https://psychedelictripgateway.com/product/buy-changa-dmt/" rel="dofollow">Buy Changa DMT</a>
<ahref="https://psychedelictripgateway.com/product/pure-n-n-dmt-crystals/" rel="dofollow">Pure N,N DMT crystals(freebase)</a>
<ahref="https://psychedelictripgateway.com/product/buy-dmt-powder/" rel="dofollow">Buy Dmt Powder</a>
<ahref="https://psychedelictripgateway.com/product/schwifty-labes-dmt-cartridge-5ml/" rel="dofollow">Schwifty Labes DMT (Cartridge) .5mL</a>
<ahref="https://psychedelictripgateway.com/product/deadhead-chemist-5-meo-dmt-cartridge-5ml/" rel="dofollow">Deadhead Chemist 5-Meo-DMT (Cartridge) .5mL</a>
<ahref="https://psychedelictripgateway.com/product/dmt-vape-pen-double-blind/" rel="dofollow">Dmt vape pen double blind</a>
<ahref="https://psychedelictripgateway.com/product/lucid-dmt-vaporizer-nn-dmt/" rel="dofollow">Lucid DMT Vaporizer (N,N- DMT)</a>
<ahref="https://psychedelictripgateway.com/product/buy-dmt-vape-cartridge-online/" rel="dofollow">DMT Vape & Cartridge 1ml 400mg</a>
<ahref="https://psychedelictripgateway.com/product/good-trip-mushroom-chocolate-bars/" rel="dofollow">Good Trip Chocolate Bars</a>
<ahref="https://psychedelictripgateway.com/product/fusion-mushroom-chocolate-bars/" rel="dofollow">Fusion Mushroom Chocolate Bars</a>
<ahref="https://psychedelictripgateway.com/product/green-hulk-250mg-mdma/" rel="dofollow">Green Hulk (MDMA)</a>
<ahref="https://psychedelictripgateway.com/product/white-yellow-technogym/" rel="dofollow">White & Yellow Technogym</a>
<ahref="https://psychedelictripgateway.com/product/orange-sprite-mdma/" rel="dofollow">Orange Sprite MDMA Pills</a>
<ahref="https://psychedelictripgateway.com/product/red-bull-258mg-mdma/" rel="dofollow">Red Bull Pills (MDMA)</a>
<ahref="https://psychedelictripgateway.com/product/orange-trump-260mg-mdma/" rel="dofollow">Orange Trump 260mg MDMA</a>
<ahref="https://psychedelictripgateway.com/product/one-up-mushroom-chocolate-bars/" rel="dofollow">One Up Mushroom Chocolate Bars</a>
<ahref="https://psychedelictripgateway.com/product/one-up-raspberry-dark-chocolate-shroom-bars/" rel="dofollow">One Up Raspberry Dark Shroom Chocolate Bars</a>
<ahref="https://psychedelictripgateway.com/product/one-up-tagalongs-mushroom-bars/" rel="dofollow">One Up Tagalongs Mushroom Bars</a>
<ahref="https://psychedelictripgateway.com/product/one-up-multiverse-vanilla-biscuit/" rel="dofollow"></a>
<ahref="https://psychedelictripgateway.com/product/one-up-multiverse-vanilla-biscuit/" rel="dofollow">One up Multiverse Vanilla Biscuit</a>
<ahref="https://psychedelictripgateway.com/product/one-up-mushroom-bars-cookies-and-cream/" rel="dofollow">One Up Psilocybin Mushroom Cookies and Cream</a>
<ahref="https://psychedelictripgateway.com/product/one-up-mushroom-bars-do-si-dos/" rel="dofollow">One Up Do-Si-Dos Mushroom Bars</a>
<ahref="https://psychedelictripgateway.com/product/one-up-samoas-mushroom-bar/" rel="dofollow">One Up Samoas Mushroom Bar</a>
<ahref="https://psychedelictripgateway.com/product/one-up-strawberries-and-cream-mushroom-bars/" rel="dofollow">One Up Strawberries and Cream Mushroom Bars</a>
<ahref="https://psychedelictripgateway.com/product/one-up-thin-mints-mushroom-bars/" rel="dofollow">One Up Thin Mints Mushroom Bars</a>
<ahref="https://psychedelictripgateway.com/product/one-up-multiverse-almond-crush-chocolate-bar/" rel="dofollow">One Up Multiverse Almond Crush Chocolate Bar</a>
<ahref="https://psychedelictripgateway.com/product/one-up-multiverse-blueberry-yogurt/" rel="dofollow">One Up Multiverse Blueberry Yogurt</a>
<ahref="https://psychedelictripgateway.com/product/one-up-multiverse-oreo-milkshake/" rel="dofollow">One up Multiverse Oreo Milkshake</a>
<ahref="https://psychedelictripgateway.com/product/one-up-multiverse-matcha-milk-tea/" rel="dofollow">One up Multiverse Matcha Milk Tea</a>
<ahref="https://psychedelictripgateway.com/product/one-up-multiverse-strawberry-shortcake/" rel="dofollow">One up Multiverse Strawberry Shortcake</a>
<ahref="https://psychedelictripgateway.com/product/one-up-psychedelic-chocolate-bar/" rel="dofollow">One Up Psilocybin Chocolate Bar</a>
<ahref="https://psychedelictripgateway.com/product/one-up-trefoils-mushroom-bars/" rel="dofollow">One Up Trefoils Mushroom Bars</a>
<ahref="https://psychedelictripgateway.com/product/5-me0-dmt/" rel="dofollow">5-Me0-DMT</a>
<ahref="https://psychedelictripgateway.com/product/dmt/" rel="dofollow">DMT</a>
<ahref="https://psychedelictripgateway.com/product/ecstasy-molly/" rel="dofollow">Ecstasy Pills Price</a>
<ahref="https://psychedelictripgateway.com/product/dmt-vape-pen-and-cartridges/" rel="dofollow">DMT VAPE PEN</a>
<ahref="https://psychedelictripgateway.com/product/5-meo-dmt/" rel="dofollow">5-MeO DMT</a>
<ahref="https://psychedelictripgateway.com/product/mdma-crystal/" rel="dofollow">MDMA Crystal</a>
Book 3T MRI Lumbar Spine in Bangalore MRI LS Spine with Whole Spine Screening near you affordable and top-quality MRI Lumbar Spine Scan starting at Rs.3500 via easybookmylab
Book 3T MRI Lumbar Spine in Bangalore MRI LS Spine with Whole Spine Screening near you affordable and top-quality MRI Lumbar Spine Scan starting at Rs.3500 via easybookmylab
Leave a Comment