Method 1. Clean install
As previously stated, the best way to install Windows 10 is through a clean installation. Why is this better?
- Stability and Performance: A clean installation eliminates conflicts associated with retaining old settings, programs, and drivers from the previous system, ensuring a more stable operation of the new OS.
- Removal of Unnecessary Items: A clean installation frees the disk from outdated files and applications, optimizing disk space and enhancing performance.
- Compatibility and Security: Updating may lead to compatibility issues due to incompatible programs or drivers. A clean installation helps avoid such problems and provides a more secure and stable system.
- Cleaner System: Creating a "clean" system allows optimization specifically for Windows 10, resulting in improved performance and usability.
- Technological Updates: A clean installation of Windows 10 enables the use of modern technologies, such as GPT and UEFI, unlike an update that retains old standards, potentially limiting the capabilities of the new system.
- Disk Partitioning and File Structure: During an update, current partitions and file structures are preserved, potentially leading to the presence of outdated data. Conversely, a clean installation allows the creation of a new, optimized layout and file structure, positively impacting system performance and cleanliness.
- Visit the page How to Install Windows 10, selecting your preferred language from the top.
- Perform the installation of Windows 10.
- Request an activation key for Windows 10 Home or Pro from us.
- If you encounter difficulties during installation, reach out to us for assistance.
Method 2. Automatic update
If you've decided to upgrade to Windows 7, you can try to do an automatic update, but it doesn't always work. The system must be error-free and updated to the latest version. To do this:
- Download the specified Windows 10 file.
- Use WinRar to extract the archive to drive C.
- Start the installation using the setup.exe file. After launching, you might encounter three options:
- A trouble-free installation will proceed with the update - perform it.
- If an activation error occurs - request a key for Windows 7 Home or Pro from us.
- If a system error occurs - proceed to method 3.
- After a successful update, go to Settings - Updates - Activation - Find and fix issues.
- If an activation error occurs after completing step 4, request a key for Windows 10 Home or Pro from us. If you encounter any problems or difficulties, feel free to contact us.
Method 3. Forced update
If Method 2 gave you a system error, it means that either there are errors in the system, or you have not completed all critical updates. In this case, perform a forced update. Here's how:
- As a precaution, back up all important files to a flash drive or external hard drive. This is not mandatory, but you don't know the state of your system, which could result in a crash and the system updating by deleting data from the disk. It's unlikely, but still possible.
- Download the specified Windows 10 file.
- Use WinRar to extract the archive to drive C.
- Open the folder with the installer and go to the 'sources' folder. Run the installation within that folder using the setup.exe file. After launching, you might encounter 2 options:
- If the installation proceeds without issues, continue with the update.
- If an activation error occurs, request a key for Windows 7 Home or Pro from us.
- After a successful update, go to Settings - Updates - Activation - Find and fix issues.
- If an activation error occurs after completing step 4, request a key for Windows 10 Home or Pro from us. If you encounter problems or difficulties, feel free to contact us.
How to activate Windows 10?
1) Open the "Start" menu and select "Settings" (gear icon).
2) In the settings window, select the "Update and security" section.
3) In the side menu, select "Activation".
4) On the activation page, you will see information about the current activation status of your operating system. If Windows 10 is not yet activated, you will see a Change Product Key or Activate button.
5) Click on the "Change Product Key" or "Activate" button.
6) In the window that opens, enter the Windows 10 license key After entering the key, click on the "Next" or "Activate" button. Windows 10 will begin verifying the key and will activate if the key is valid.
8) Wait for the activation process to complete. Upon successful activation, you will see a notification.
9) Restart your computer to complete the activation and make changes to the operating system.
2) In the settings window, select the "Update and security" section.
3) In the side menu, select "Activation".
4) On the activation page, you will see information about the current activation status of your operating system. If Windows 10 is not yet activated, you will see a Change Product Key or Activate button.
5) Click on the "Change Product Key" or "Activate" button.
6) In the window that opens, enter the Windows 10 license key After entering the key, click on the "Next" or "Activate" button. Windows 10 will begin verifying the key and will activate if the key is valid.
8) Wait for the activation process to complete. Upon successful activation, you will see a notification.
9) Restart your computer to complete the activation and make changes to the operating system.
Windows activation errors
Sometimes, when activating the Windows operating system, you may encounter some errors that suddenly appear. Don't worry, these situations can occur for a variety of reasons, and it's important to know that solutions exist for most of them.
1) There may be an incorrectly entered license key. Make sure you enter the key correctly and that it matches your version of Windows.
2) There may be a problem with connecting to the activation servers. Check your internet connection, make sure it's stable, and try activating Windows again.
3) Possible conflicts with third party software or anti-virus programs. Check if you have installed software that may be blocking the Windows activation process. Try temporarily disabling anti-virus and security programs, and then try activation again.
4) Next, we will describe the main mistakes our customers face and describe their solutions.
5) If you've tried all the solutions and they didn't work, don't despair! We are ready to help you solve your problem. Please send a message below and attach a photo of the error or issue. We will do our best to help you activate your Windows and resolve any issues you may have.
1) There may be an incorrectly entered license key. Make sure you enter the key correctly and that it matches your version of Windows.
2) There may be a problem with connecting to the activation servers. Check your internet connection, make sure it's stable, and try activating Windows again.
3) Possible conflicts with third party software or anti-virus programs. Check if you have installed software that may be blocking the Windows activation process. Try temporarily disabling anti-virus and security programs, and then try activation again.
4) Next, we will describe the main mistakes our customers face and describe their solutions.
5) If you've tried all the solutions and they didn't work, don't despair! We are ready to help you solve your problem. Please send a message below and attach a photo of the error or issue. We will do our best to help you activate your Windows and resolve any issues you may have.
Error 050. Incorrect edition of Windows
Error 0xc004f050 indicates that the purchased license key does not match the edition of your Windows operating system. Versions of Windows such as Home, Pro, Pro N, Single Language and Enterprise are different and require their respective activation keys. Please make sure that the key you have purchased matches the version of Windows you are installing. If you find that the purchased key belongs to the Pro version, and you have the Pro N version installed, this means that the key was purchased incorrectly. In this case, you will need to reinstall the correct version of Windows.
If you are unable to resolve a problem or have additional questions, please let us know. We are ready to help you find a solution and resolve the activation issue.
Error 008. The key is already in use
Error 0xc004c008 often occurs when using second-hand keys. Microsoft wants to ensure that the product is used only by you, which requires phone activation. Follow the instructions below:
Step 1: Activation
- Click the "Start" button.
- Open "Settings".
- If you have Windows 10, select "Update & Security", or "System" for Windows 11.
- Select "Activation".
- Click "Activate by phone".
Step 2: Phone activation
- Call 6868820 (or use the relevant number for your country).
- Tip: If you're not confident in your English skills, send me a picture of the code, and I will contact Microsoft for you.
- During the call:
- Question: Record the conversation? Answer: Press 2 on the phone.
- Question: Repeat the code. Answer: Repeat the code out loud.
- Question: What do you want to activate – Windows or Office? Answer: Say "Windows".
- Question: For which system – Windows or Mac? Answer: Say "Windows".
- Question: Are you at your computer? Answer: Say "Yes".
Step 3: Entering digit groups
- Start dictating the first group of digits from the screen.
- Microsoft will repeat: "Did I get your first group correct?" Answer: Say "Yes".
- Dictate the remaining groups one by one.
Step 4: Completing activation
- Question: How many active devices use this key? Answer: Say "One".
- Question: Would you like to receive the activation code or prefer SMS? Answer: Say "Yes" (to receive by SMS).
- Enter the received activation code in the window on your computer.
Done! Your Windows has been successfully activated.
Difficult? Having problems?
If you have any problems that you can't handle on your own, or if you get another error not listed above, please don't hesitate to contact us! We are ready to help you find a solution and solve any problems that have arisen.
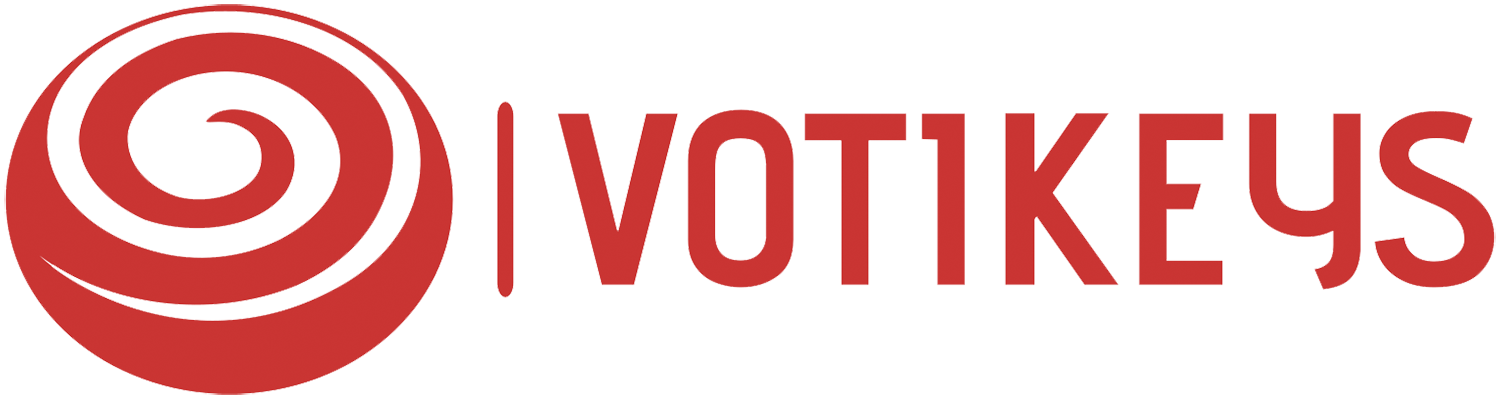

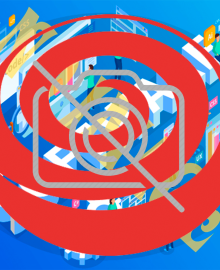









4 Comment(s)
Clear message and well organized. I understood every section.
1
1
1
1
1
1
1
1
1
1
1
<ahref="https://disposablecartsuk.com/product/acapulco-gold-strain/" rel="dofollow">Acapulco Gold Strain</a>
<ahref="https://disposablecartsuk.com/product/afghani-strain/" rel="dofollow">Afghani strain</a>
<ahref="https://disposablecartsuk.com/product/ak-47-strain/" rel="dofollow">AK 47 Strain</a>
<ahref="https://disposablecartsuk.com/product/amnesia-haze-strain/" rel="dofollow">Amnesia Haze Strain</a>
<ahref="https://disposablecartsuk.com/product/blue-gelato-strain/" rel="dofollow">Blue Gelato Strain</a>
<ahref="https://disposablecartsuk.com/product/blueberry-muffin-strain/" rel="dofollow">Blueberry Muffin Strain</a>
<ahref="https://disposablecartsuk.com/product/bubblegum-popperz-strain/" rel="dofollow">Bubblegum Popperz Strain</a>
<ahref="https://disposablecartsuk.com/product/chemdawg-strain/" rel="dofollow">Chemdawg Strain</a>
<ahref="https://disposablecartsuk.com/product/diamond-dust-strain/" rel="dofollow">Diamond Dust Strain</a>
<ahref="https://disposablecartsuk.com/product/gary-payton-strain/" rel="dofollow">Gary Payton Strain</a>
<ahref="https://disposablecartsuk.com/product/miracle-alien-cookies-strain/" rel="dofollow">Miracle Alien Cookies Strain</a>
<ahref="https://disposablecartsuk.com/product/og-kush/" rel="dofollow">OG Kush</a>
<ahref="https://disposablecartsuk.com/product/permanent-marker-strain/" rel="dofollow">Permanent Marker Strain</a>
<ahref="https://disposablecartsuk.com/product/zoapscotti-strain/" rel="dofollow">Zoapscotti Strain</a>
<ahref="https://disposablecartsuk.com/product/blueberry-oil/" rel="dofollow">Blueberry Oil</a>
<ahref="https://disposablecartsuk.com/product/co%e2%82%82-extract-oil/" rel="dofollow">CO₂ Extract Oil</a>
<ahref="https://disposablecartsuk.com/product/delta-8-distillate/" rel="dofollow">Delta 8 Distillate</a>
<ahref="https://disposablecartsuk.com/product/d9-distillate/" rel="dofollow">Delta 9 Distillate</a>
<ahref="https://disposablecartsuk.com/product/delta-10-distillate/" rel="dofollow">DELTA-10 Distillate</a>
<ahref="https://disposablecartsuk.com/product/hhc-distillate/" rel="dofollow">HHC Distillate</a>
<ahref="https://disposablecartsuk.com/product/live-resin-oil/" rel="dofollow">Live Resin Oil</a>
<ahref="https://disposablecartsuk.com/product/purple-punch-oil/" rel="dofollow">Purple Punch oil</a>
<ahref="https://disposablecartsuk.com/product/raw-pure-thc-oil/" rel="dofollow">Raw (Pure) THC Oil</a>
<ahref="https://disposablecartsuk.com/product/rick-simpson-oil/" rel="dofollow">Rick Simpson Oil</a>
<ahref="https://disposablecartsuk.com/product/thc-clear-distillate/" rel="dofollow">THC Clear Distillate</a>
<ahref="https://disposablecartsuk.com/product/thc-d9-syrup/" rel="dofollow">THC Delta 9 Syrup</a>
<ahref="https://disposablecartsuk.com/product/star-killer-oil/" rel="dofollow">THC Star Killer Oil</a>
<ahref="https://disposablecartsuk.com/product/thca-distillate/" rel="dofollow">THCA Distillate</a>
<ahref="https://disposablecartsuk.com/product/thcp-distillate-oil/" rel="dofollow">THCP Distillate Oil</a>
<ahref="https://disposablecartsuk.com/product/whole-melt-extracts-2g-disposable/" rel="dofollow">Whole Melt Extracts 2g Disposable</a>
<ahref="https://disposablecartsuk.com/product/tre-house-hhc-live-resin-disposable-vape-pens-2grams/" rel="dofollow">Tre House HHC Live Resin Disposable Vape Pens (2grams)</a>
<ahref="https://disposablecartsuk.com/product/the-wizard-of-terps-1ml-syringe/" rel="dofollow">The Wizard Of Terps 1ml Syringe</a>
<ahref="https://disposablecartsuk.com/product/ruby-carts-disposable-vape-pen/" rel="dofollow">Ruby Carts Disposable Vape Pen</a>
<ahref="https://disposablecartsuk.com/product/potent-disposable/" rel="dofollow">Potent disposable</a>
<ahref="https://disposablecartsuk.com/product/packwoods-x-runtz/" rel="dofollow">Packwoods x Runtz</a>
<ahref="https://disposablecartsuk.com/product/ace-ultra-premium-disposable/" rel="dofollow">Ace Ultra Premium Disposable</a>
<ahref="https://disposablecartsuk.com/product/backpackboyz-carts/" rel="dofollow">Backpackboyz Carts</a>
<ahref="https://disposablecartsuk.com/product/baked-bar-2g-disposable/" rel="dofollow">Baked Bar 2g Disposable</a>
<ahref="https://disposablecartsuk.com/product/burst-2g-disposable-vape/" rel="dofollow">Burst 2g Disposable Vape</a>
<ahref="https://disposablecartsuk.com/product/cali-company-disposable-vape/" rel="dofollow">Cali Company Disposable Vape</a>
<ahref="https://disposablecartsuk.com/product/choice-lab-2g-disposable/" rel="dofollow">Choice Lab 2g Disposable</a>
<ahref="https://disposablecartsuk.com/product/clean-carts-2g-disposable/" rel="dofollow">Clean Carts 2G Disposable</a>
<ahref="https://disposablecartsuk.com/product/cookies-1g-disposable/" rel="dofollow">Cookies 1g Disposable</a>
<ahref="https://disposablecartsuk.com/product/family-high-range/" rel="dofollow">Family High Range</a>
<ahref="https://disposablecartsuk.com/product/favorites-2g-disposable/" rel="dofollow">Favorites 2G Disposable</a>
<ahref="https://disposablecartsuk.com/product/gassed-up-2g-disposable/" rel="dofollow">Gassed Up 2g Disposable</a>
<ahref="https://disposablecartsuk.com/product/jeeter-juice-carts/" rel="dofollow">Jeeter Juice Carts</a>
<ahref="https://disposablecartsuk.com/product/jungle-boys-vape/" rel="dofollow">Jungle Boys Vape</a>
<ahref="https://disposablecartsuk.com/product/seedless-disposable/" rel="dofollow">Seedless Disposable</a>
<ahref="https://englandtrap.com/product/apple-fritter-strain/" rel="dofollow">Apple Fritter Strain</a>
<ahref="https://englandtrap.com/product/biscotti-strain/" rel="dofollow">Biscotti Strain</a>
<ahref="https://englandtrap.com/product/blueberry-zkittlez-strain/" rel="dofollow">Blueberry Strain</a>
<ahref="https://englandtrap.com/product/cheese-kush/" rel="dofollow">Cheese strain</a>
<ahref="https://englandtrap.com/product/gelato-strain/" rel="dofollow">Gelato Strain</a>
<ahref="https://englandtrap.com/product/gg4-strain/" rel="dofollow">GG4 Strain</a>
<ahref="https://englandtrap.com/product/godfather-og-strain/" rel="dofollow">Godfather OG Strain</a>
<ahref="https://englandtrap.com/product/stardawg-strain/" rel="dofollow">Stardawg Strain</a>
<ahref="https://englandtrap.com/product/super-lemon-cherry-strain/" rel="dofollow">Super Lemon Cherry Strain</a>
<ahref="https://englandtrap.com/product/wedding-cake-strain-2/" rel="dofollow">Wedding Cake Strain</a>
<ahref="https://englandtrap.com/product/white-widow-strain/" rel="dofollow">White Widow Strain</a>
<ahref="https://englandtrap.com/product/girl-scout-cookies/" rel="dofollow">Girl Scout Cookies</a>
<ahref="https://englandtrap.com/product/granddaddy-purple-gdp-strain/" rel="dofollow">Granddaddy Purple Strain</a>
<ahref="https://englandtrap.com/product/ice-cream-cake-strain/" rel="dofollow">Ice Cream Cake Strain</a>
<ahref="https://englandtrap.com/product/master-kush/" rel="dofollow">Master Kush</a>
<ahref="https://englandtrap.com/product/northern-lights/" rel="dofollow">Northern Lights strain</a>
<ahref="https://englandtrap.com/product/skywalker-kush/" rel="dofollow">Skywalker Kush</a>
<ahref="https://englandtrap.com/product/watermelon-gelato-strain/" rel="dofollow">Watermelon Gelato Strain</a>
<ahref="https://englandtrap.com/product/zeus-og-strain/" rel="dofollow">Zeus OG Strain</a>
<ahref="https://englandtrap.com/product/amnesia-haze/" rel="dofollow">Amnesia Haze</a>
<ahref="https://englandtrap.com/product/bruce-banner-strain/" rel="dofollow">Bruce Banner Strain</a>
<ahref="https://englandtrap.com/product/durban-poison/" rel="dofollow">Durban Poison</a>
<ahref="https://englandtrap.com/product/guava-weed-strain/" rel="dofollow">Guava Weed Strain</a>
<ahref="https://englandtrap.com/product/maui-wowie-strain/" rel="dofollow">Maui Wowie Strain</a>
<ahref="https://englandtrap.com/product/mimosa-strain/" rel="dofollow">Mimosa Strain</a>
<ahref="https://englandtrap.com/product/sour-diesel-strain/" rel="dofollow">Sour Diesel Strain</a>
<ahref="https://englandtrap.com/product/super-silver-haze/" rel="dofollow">Super Silver Haze</a>
<ahref="https://englandtrap.com/product/big-chief-carts/" rel="dofollow">Big Chief Carts</a>
<ahref="https://englandtrap.com/product/cake-vape-pen/" rel="dofollow">CAKE VAPE PEN</a>
<ahref="https://englandtrap.com/product/cali-company-1g-vapes/" rel="dofollow">Cali Company 1g Vapes</a>
<ahref="https://englandtrap.com/product/dope-disposable-vape-pens/" rel="dofollow">Dope Disposable Vape Pens</a>
<ahref="https://englandtrap.com/product/england-trap-1g-vape/" rel="dofollow">England Trap 1g Vape</a>
<ahref="https://englandtrap.com/product/expensive-sht-vapes/" rel="dofollow">Expensive Sh*t Vapes</a>
<ahref="https://englandtrap.com/product/fryd-vape/" rel="dofollow">FRYD VAPE</a>
<ahref="https://englandtrap.com/product/muha-meds-vape/" rel="dofollow">Muha Meds Vape</a>
<ahref="https://englandtrap.com/product/packman-vape/" rel="dofollow">PACKMAN VAPE</a>
<ahref="https://englandtrap.com/product/packwoods-vape/" rel="dofollow">PACKWOODS VAPE</a>
<ahref="https://englandtrap.com/product/cali-plates-hash/" rel="dofollow">Cali Plates Hash</a>
<ahref="https://englandtrap.com/product/fly-farm-hash/" rel="dofollow">FLY FARM HASH</a>
<ahref="https://englandtrap.com/product/16147/" rel="dofollow">Kilogrammes Farm Hash</a>
<ahref="https://englandtrap.com/product/la-mousse-hash-review/" rel="dofollow">La Mousse Hash</a>
<ahref="https://englandtrap.com/product/lemon-haze-hash/" rel="dofollow">LEMON HAZE HASH</a>
<ahref="https://englandtrap.com/product/static-room-hash/" rel="dofollow">Static Room Hash</a>
<ahref="https://englandtrap.com/product/super-pollen-hash/" rel="dofollow">Super Pollen Hash</a>
<ahref="https://englandtrap.com/product/tangie-hash/" rel="dofollow">TANGIE HASH</a>
<ahref="https://englandtrap.com/product/wazabi-hash/" rel="dofollow">WAZABI HASH</a>
<ahref="https://englandtrap.com/product/dry-sift-hash/" rel="dofollow">Dry Sift Hash</a>
<ahref="https://englandtrap.com/product/vvs-tanger-hash/" rel="dofollow">VVS Tanger Hash</a>
<ahref="https://englandtrap.com/product/hashish-haschich/" rel="dofollow">HASHISH (HASCHICH)</a>
<ahref="https://hashclinicc.com/product/alien-og-hash/" rel="dofollow">Alien OG hash</a>
<ahref="https://hashclinicc.com/product/cali-plates-hash/" rel="dofollow">Cali Plates Hash</a>
<ahref="https://hashclinicc.com/product/fly-farm-hash/" rel="dofollow">FLY FARM HASH</a>
<ahref="https://hashclinicc.com/product/kilogrammes-farm-hash/" rel="dofollow">Kilogrammes Farm Hash</a>
<ahref="https://hashclinicc.com/product/la-mousse-hash/" rel="dofollow">La Mousse Hash</a>
<ahref="https://hashclinicc.com/product/lemon-haze-hash/" rel="dofollow">LEMON HAZE HASH</a>
<ahref="https://hashclinicc.com/product/pollen-hash/" rel="dofollow">POLLEN HASH</a>
<ahref="https://hashclinicc.com/product/static-room-hash/" rel="dofollow">Static Room Hash</a>
<ahref="https://hashclinicc.com/product/tangie-hash/" rel="dofollow">TANGIE HASH</a>
<ahref="https://hashclinicc.com/product/wazabi-hash/" rel="dofollow">WAZABI HASH</a>
<ahref="https://hashclinicc.com/product/41-unicornz-strain/" rel="dofollow">41 Unicornz Strain</a>
<ahref="https://hashclinicc.com/product/apple-fritter-strain/" rel="dofollow">Apple Fritter Strain</a>
<ahref="https://hashclinicc.com/product/biscotti-strain/" rel="dofollow">Biscotti Strain</a>
<ahref="https://hashclinicc.com/product/blue-gelato-strain/" rel="dofollow">Blue Gelato Strain</a>
<ahref="https://hashclinicc.com/product/blueberry-muffin-strain/" rel="dofollow">Blueberry Muffin Strain</a>
<ahref="https://hashclinicc.com/product/bubblegum-popperz-strain/" rel="dofollow">Bubblegum Popperz Strain</a>
<ahref="https://hashclinicc.com/product/gary-payton-strain/" rel="dofollow">Gary Payton Strain</a>
<ahref="https://hashclinicc.com/product/hella-jelly-strain/" rel="dofollow">Hella Jelly Strain</a>
<ahref="https://hashclinicc.com/product/kosher-kush-strain/" rel="dofollow">Kosher Kush Strain</a>
<ahref="https://hashclinicc.com/product/lava-cake-strain/" rel="dofollow">Lava Cake Strain</a>
<ahref="https://hashclinicc.com/product/miracle-alien-cookies-strain/" rel="dofollow">Miracle Alien Cookies Strain</a>
<ahref="https://hashclinicc.com/product/moonrock-pre-roll/" rel="dofollow">Moonrock Pre Roll</a>
<ahref="https://hashclinicc.com/product/og-kush/" rel="dofollow">OG Kush</a>
<ahref="https://hashclinicc.com/product/tropical-runtz-strain/" rel="dofollow">Tropical runtz strain</a>
<ahref="https://hashclinicc.com/product/watermelon-runtz-strain/" rel="dofollow">Watermelon Runtz Strain</a>
<ahref="https://hashclinicc.com/product/backpackboyz-cart/" rel="dofollow">Backpackboyz Cart</a>
<ahref="https://hashclinicc.com/product/baked-bar-disposable/" rel="dofollow">Baked Bar Disposable</a>
<ahref="https://hashclinicc.com/product/cali-plug-disposable-vape/" rel="dofollow">Cali Plug Disposable Vape</a>
<ahref="https://hashclinicc.com/product/clean-carts-2g-disposable/" rel="dofollow">Clean Carts 2G Disposable</a>
<ahref="https://hashclinicc.com/product/d9-distillate/" rel="dofollow">D9 Distillate</a>
<ahref="https://hashclinicc.com/product/elites-switch-1g-disposable/" rel="dofollow">Elites Switch 1g Disposable</a>
<ahref="https://hashclinicc.com/product/expensive-shit-1g-vape/" rel="dofollow">Expensive Shit 1g Vape</a>
<ahref="https://hashclinicc.com/product/fryd-donuts-disposable-2g/" rel="dofollow">Fryd Donuts Disposable (2g)</a>
<ahref="https://hashclinicc.com/product/gassed-up-2g-disposable/" rel="dofollow">Gassed Up 2g Disposable</a>
<ahref="https://hashclinicc.com/product/jungle-boys-vape/" rel="dofollow">Jungle Boys Vape</a>
<ahref="https://hashclinicc.com/product/kushy-punch-disposable/" rel="dofollow">Kushy Punch Disposable</a>
<ahref="https://hashclinicc.com/product/melt-x-packwoods/" rel="dofollow">Melt X Packwoods</a>
<ahref="https://hashclinicc.com/product/packspod-vape/" rel="dofollow">Packspod Vape</a>
<ahref="https://hashclinicc.com/product/the-cali-company-disposable-vape/" rel="dofollow">The Cali company disposable vape</a>
<ahref="https://hashclinicc.com/product/tyson-pod-1000mg/" rel="dofollow">Tyson Pod 1000mg</a>
<ahref="https://psychedelictripgateway.com/product/native-forest-organic-mushrooms-pieces/" rel="dofollow">Native Forest Organic Mushrooms Pieces</a>
<ahref="https://psychedelictripgateway.com/product/morel-mushrooms/" rel="dofollow">Morel Mushrooms</a>
<ahref="https://psychedelictripgateway.com/product/mushroom-matsutake/" rel="dofollow">Mushroom Matsutake</a>
<ahref="https://psychedelictripgateway.com/product/dried-lobster-mushroom/" rel="dofollow">Dried Lobster Mushroom</a>
<ahref="https://psychedelictripgateway.com/product/maitake-mushrooms/" rel="dofollow">Maitake Mushrooms</a>
<ahref="https://psychedelictripgateway.com/product/fresh-reishi-mushroom/" rel="dofollow">Fresh Reishi Mushroom</a>
<ahref="https://psychedelictripgateway.com/product/dried-wood-ear-mushroom/" rel="dofollow">Dried Wood Ear Mushroom</a>
<ahref="https://psychedelictripgateway.com/product/dried-black-trumpet-mushrooms/" rel="dofollow">Dried Black Trumpet Mushrooms</a>
<ahref="https://psychedelictripgateway.com/product/where-to-buy-turkey-tail-mushroom/" rel="dofollow">Dried Turkey Tail Mushroom</a>
<ahref="https://psychedelictripgateway.com/product/where-to-buy-enoki-mushrooms/" rel="dofollow">Enoki Mushrooms Near Me</a>
<ahref="https://psychedelictripgateway.com/product/dried-cloud-ear-mushrooms/" rel="dofollow">Dried Cloud Ear Mushrooms</a>
<ahref="https://psychedelictripgateway.com/product/where-to-buy-king-trumpet-mushrooms/" rel="dofollow">kings trumpet mushrooms</a>
<ahref="https://psychedelictripgateway.com/product/white-button-mushroom-growing-kit/" rel="dofollow">White Button Mushroom growing kit</a>
<ahref="https://psychedelictripgateway.com/product/portabella-mushrooms/" rel="dofollow">Portabella Mushroom kit</a>
<ahref="https://psychedelictripgateway.com/product/mushroom-paddy-straw/" rel="dofollow">Mushroom Paddy Straw</a>
<ahref="https://psychedelictripgateway.com/product/shiitake-mushrooms-near-me/" rel="dofollow">Shiitake Mushrooms Near me</a>
<ahref="https://psychedelictripgateway.com/product/dried-chanterelle-mushrooms/" rel="dofollow">Dried Chanterelle Mushrooms</a>
<ahref="https://psychedelictripgateway.com/product/dry-porcini-mushrooms/" rel="dofollow">Dried Porcini Mushrooms</a>
<ahref="https://psychedelictripgateway.com/product/blue-oyster-mushroom-growing-kit/" rel="dofollow">Blue Oyster Mushroom Growing Kit</a>
<ahref="https://psychedelictripgateway.com/product/where-to-buy-lions-mane-mushroom/" rel="dofollow">Lion’s Mane Mushroom Near Me</a>
<ahref="https://psychedelictripgateway.com/product/buy-golden-teacher-mushrooms/" rel="dofollow">Golden Teacher Mushrooms for Sale</a>
<ahref="https://psychedelictripgateway.com/product/penis-envy/" rel="dofollow">Buy Penis Envy Mushrooms</a>
<ahref="https://psychedelictripgateway.com/product/buy-dmt/" rel="dofollow">Buy DMT</a>
<ahref="https://psychedelictripgateway.com/product/buy-1p-lsd-blotter/" rel="dofollow">Buy 1p LSD Blotter</a>
<ahref="https://psychedelictripgateway.com/product/buy-gel-tabs-lsd/" rel="dofollow">buy gel tabs lsd</a>
<ahref="https://psychedelictripgateway.com/product/buy-liquid-lsd/" rel="dofollow">Buy Liquid LSD</a>
<ahref="https://psychedelictripgateway.com/product/lsd/" rel="dofollow">Lsd</a>
<ahref="https://psychedelictripgateway.com/product/lsd-sheets/" rel="dofollow">LSD SHEETS</a>
<ahref="https://psychedelictripgateway.com/product/4-aco-dmt-for-sale/" rel="dofollow">4 Aco DMT For Sale</a>
<ahref="https://psychedelictripgateway.com/product/n-n-dmt-for-sale/" rel="dofollow">N,N-DMT for Sale</a>
<ahref="https://psychedelictripgateway.com/product/5-meo-dmt-crystals-for-sale/" rel="dofollow">5 MEO DMT CRYSTALS FOR SALE</a>
<ahref="https://psychedelictripgateway.com/product/buy-5-bromo-dmt/" rel="dofollow">Buy 5 Bromo DMT</a>
<ahref="https://psychedelictripgateway.com/product/buy-dmt-cartridges-pack-of-6/" rel="dofollow">Buy DMT Cartridges pack of 6</a>
<ahref="https://psychedelictripgateway.com/product/buy-changa-dmt/" rel="dofollow">Buy Changa DMT</a>
<ahref="https://psychedelictripgateway.com/product/pure-n-n-dmt-crystals/" rel="dofollow">Pure N,N DMT crystals(freebase)</a>
<ahref="https://psychedelictripgateway.com/product/buy-dmt-powder/" rel="dofollow">Buy Dmt Powder</a>
<ahref="https://psychedelictripgateway.com/product/schwifty-labes-dmt-cartridge-5ml/" rel="dofollow">Schwifty Labes DMT (Cartridge) .5mL</a>
<ahref="https://psychedelictripgateway.com/product/deadhead-chemist-5-meo-dmt-cartridge-5ml/" rel="dofollow">Deadhead Chemist 5-Meo-DMT (Cartridge) .5mL</a>
<ahref="https://psychedelictripgateway.com/product/dmt-vape-pen-double-blind/" rel="dofollow">Dmt vape pen double blind</a>
<ahref="https://psychedelictripgateway.com/product/lucid-dmt-vaporizer-nn-dmt/" rel="dofollow">Lucid DMT Vaporizer (N,N- DMT)</a>
<ahref="https://psychedelictripgateway.com/product/buy-dmt-vape-cartridge-online/" rel="dofollow">DMT Vape & Cartridge 1ml 400mg</a>
<ahref="https://psychedelictripgateway.com/product/good-trip-mushroom-chocolate-bars/" rel="dofollow">Good Trip Chocolate Bars</a>
<ahref="https://psychedelictripgateway.com/product/fusion-mushroom-chocolate-bars/" rel="dofollow">Fusion Mushroom Chocolate Bars</a>
<ahref="https://psychedelictripgateway.com/product/green-hulk-250mg-mdma/" rel="dofollow">Green Hulk (MDMA)</a>
<ahref="https://psychedelictripgateway.com/product/white-yellow-technogym/" rel="dofollow">White & Yellow Technogym</a>
<ahref="https://psychedelictripgateway.com/product/orange-sprite-mdma/" rel="dofollow">Orange Sprite MDMA Pills</a>
<ahref="https://psychedelictripgateway.com/product/red-bull-258mg-mdma/" rel="dofollow">Red Bull Pills (MDMA)</a>
<ahref="https://psychedelictripgateway.com/product/orange-trump-260mg-mdma/" rel="dofollow">Orange Trump 260mg MDMA</a>
<ahref="https://psychedelictripgateway.com/product/one-up-mushroom-chocolate-bars/" rel="dofollow">One Up Mushroom Chocolate Bars</a>
<ahref="https://psychedelictripgateway.com/product/one-up-raspberry-dark-chocolate-shroom-bars/" rel="dofollow">One Up Raspberry Dark Shroom Chocolate Bars</a>
<ahref="https://psychedelictripgateway.com/product/one-up-tagalongs-mushroom-bars/" rel="dofollow">One Up Tagalongs Mushroom Bars</a>
<ahref="https://psychedelictripgateway.com/product/one-up-multiverse-vanilla-biscuit/" rel="dofollow"></a>
<ahref="https://psychedelictripgateway.com/product/one-up-multiverse-vanilla-biscuit/" rel="dofollow">One up Multiverse Vanilla Biscuit</a>
<ahref="https://psychedelictripgateway.com/product/one-up-mushroom-bars-cookies-and-cream/" rel="dofollow">One Up Psilocybin Mushroom Cookies and Cream</a>
<ahref="https://psychedelictripgateway.com/product/one-up-mushroom-bars-do-si-dos/" rel="dofollow">One Up Do-Si-Dos Mushroom Bars</a>
<ahref="https://psychedelictripgateway.com/product/one-up-samoas-mushroom-bar/" rel="dofollow">One Up Samoas Mushroom Bar</a>
<ahref="https://psychedelictripgateway.com/product/one-up-strawberries-and-cream-mushroom-bars/" rel="dofollow">One Up Strawberries and Cream Mushroom Bars</a>
<ahref="https://psychedelictripgateway.com/product/one-up-thin-mints-mushroom-bars/" rel="dofollow">One Up Thin Mints Mushroom Bars</a>
<ahref="https://psychedelictripgateway.com/product/one-up-multiverse-almond-crush-chocolate-bar/" rel="dofollow">One Up Multiverse Almond Crush Chocolate Bar</a>
<ahref="https://psychedelictripgateway.com/product/one-up-multiverse-blueberry-yogurt/" rel="dofollow">One Up Multiverse Blueberry Yogurt</a>
<ahref="https://psychedelictripgateway.com/product/one-up-multiverse-oreo-milkshake/" rel="dofollow">One up Multiverse Oreo Milkshake</a>
<ahref="https://psychedelictripgateway.com/product/one-up-multiverse-matcha-milk-tea/" rel="dofollow">One up Multiverse Matcha Milk Tea</a>
<ahref="https://psychedelictripgateway.com/product/one-up-multiverse-strawberry-shortcake/" rel="dofollow">One up Multiverse Strawberry Shortcake</a>
<ahref="https://psychedelictripgateway.com/product/one-up-psychedelic-chocolate-bar/" rel="dofollow">One Up Psilocybin Chocolate Bar</a>
<ahref="https://psychedelictripgateway.com/product/one-up-trefoils-mushroom-bars/" rel="dofollow">One Up Trefoils Mushroom Bars</a>
<ahref="https://psychedelictripgateway.com/product/5-me0-dmt/" rel="dofollow">5-Me0-DMT</a>
<ahref="https://psychedelictripgateway.com/product/dmt/" rel="dofollow">DMT</a>
<ahref="https://psychedelictripgateway.com/product/ecstasy-molly/" rel="dofollow">Ecstasy Pills Price</a>
<ahref="https://psychedelictripgateway.com/product/dmt-vape-pen-and-cartridges/" rel="dofollow">DMT VAPE PEN</a>
<ahref="https://psychedelictripgateway.com/product/5-meo-dmt/" rel="dofollow">5-MeO DMT</a>
<ahref="https://psychedelictripgateway.com/product/mdma-crystal/" rel="dofollow">MDMA Crystal</a>
<ahref="https://disposablecartsuk.com/product/acapulco-gold-strain/" rel="dofollow">Acapulco Gold Strain</a>
<ahref="https://disposablecartsuk.com/product/afghani-strain/" rel="dofollow">Afghani strain</a>
<ahref="https://disposablecartsuk.com/product/ak-47-strain/" rel="dofollow">AK 47 Strain</a>
<ahref="https://disposablecartsuk.com/product/amnesia-haze-strain/" rel="dofollow">Amnesia Haze Strain</a>
<ahref="https://disposablecartsuk.com/product/blue-gelato-strain/" rel="dofollow">Blue Gelato Strain</a>
<ahref="https://disposablecartsuk.com/product/blueberry-muffin-strain/" rel="dofollow">Blueberry Muffin Strain</a>
<ahref="https://disposablecartsuk.com/product/bubblegum-popperz-strain/" rel="dofollow">Bubblegum Popperz Strain</a>
<ahref="https://disposablecartsuk.com/product/chemdawg-strain/" rel="dofollow">Chemdawg Strain</a>
<ahref="https://disposablecartsuk.com/product/diamond-dust-strain/" rel="dofollow">Diamond Dust Strain</a>
<ahref="https://disposablecartsuk.com/product/gary-payton-strain/" rel="dofollow">Gary Payton Strain</a>
<ahref="https://disposablecartsuk.com/product/miracle-alien-cookies-strain/" rel="dofollow">Miracle Alien Cookies Strain</a>
<ahref="https://disposablecartsuk.com/product/og-kush/" rel="dofollow">OG Kush</a>
<ahref="https://disposablecartsuk.com/product/permanent-marker-strain/" rel="dofollow">Permanent Marker Strain</a>
<ahref="https://disposablecartsuk.com/product/zoapscotti-strain/" rel="dofollow">Zoapscotti Strain</a>
<ahref="https://disposablecartsuk.com/product/blueberry-oil/" rel="dofollow">Blueberry Oil</a>
<ahref="https://disposablecartsuk.com/product/co%e2%82%82-extract-oil/" rel="dofollow">CO₂ Extract Oil</a>
<ahref="https://disposablecartsuk.com/product/delta-8-distillate/" rel="dofollow">Delta 8 Distillate</a>
<ahref="https://disposablecartsuk.com/product/d9-distillate/" rel="dofollow">Delta 9 Distillate</a>
<ahref="https://disposablecartsuk.com/product/delta-10-distillate/" rel="dofollow">DELTA-10 Distillate</a>
<ahref="https://disposablecartsuk.com/product/hhc-distillate/" rel="dofollow">HHC Distillate</a>
<ahref="https://disposablecartsuk.com/product/live-resin-oil/" rel="dofollow">Live Resin Oil</a>
<ahref="https://disposablecartsuk.com/product/purple-punch-oil/" rel="dofollow">Purple Punch oil</a>
<ahref="https://disposablecartsuk.com/product/raw-pure-thc-oil/" rel="dofollow">Raw (Pure) THC Oil</a>
<ahref="https://disposablecartsuk.com/product/rick-simpson-oil/" rel="dofollow">Rick Simpson Oil</a>
<ahref="https://disposablecartsuk.com/product/thc-clear-distillate/" rel="dofollow">THC Clear Distillate</a>
<ahref="https://disposablecartsuk.com/product/thc-d9-syrup/" rel="dofollow">THC Delta 9 Syrup</a>
<ahref="https://disposablecartsuk.com/product/star-killer-oil/" rel="dofollow">THC Star Killer Oil</a>
<ahref="https://disposablecartsuk.com/product/thca-distillate/" rel="dofollow">THCA Distillate</a>
<ahref="https://disposablecartsuk.com/product/thcp-distillate-oil/" rel="dofollow">THCP Distillate Oil</a>
<ahref="https://disposablecartsuk.com/product/whole-melt-extracts-2g-disposable/" rel="dofollow">Whole Melt Extracts 2g Disposable</a>
<ahref="https://disposablecartsuk.com/product/tre-house-hhc-live-resin-disposable-vape-pens-2grams/" rel="dofollow">Tre House HHC Live Resin Disposable Vape Pens (2grams)</a>
<ahref="https://disposablecartsuk.com/product/the-wizard-of-terps-1ml-syringe/" rel="dofollow">The Wizard Of Terps 1ml Syringe</a>
<ahref="https://disposablecartsuk.com/product/ruby-carts-disposable-vape-pen/" rel="dofollow">Ruby Carts Disposable Vape Pen</a>
<ahref="https://disposablecartsuk.com/product/potent-disposable/" rel="dofollow">Potent disposable</a>
<ahref="https://disposablecartsuk.com/product/packwoods-x-runtz/" rel="dofollow">Packwoods x Runtz</a>
<ahref="https://disposablecartsuk.com/product/ace-ultra-premium-disposable/" rel="dofollow">Ace Ultra Premium Disposable</a>
<ahref="https://disposablecartsuk.com/product/backpackboyz-carts/" rel="dofollow">Backpackboyz Carts</a>
<ahref="https://disposablecartsuk.com/product/baked-bar-2g-disposable/" rel="dofollow">Baked Bar 2g Disposable</a>
<ahref="https://disposablecartsuk.com/product/burst-2g-disposable-vape/" rel="dofollow">Burst 2g Disposable Vape</a>
<ahref="https://disposablecartsuk.com/product/cali-company-disposable-vape/" rel="dofollow">Cali Company Disposable Vape</a>
<ahref="https://disposablecartsuk.com/product/choice-lab-2g-disposable/" rel="dofollow">Choice Lab 2g Disposable</a>
<ahref="https://disposablecartsuk.com/product/clean-carts-2g-disposable/" rel="dofollow">Clean Carts 2G Disposable</a>
<ahref="https://disposablecartsuk.com/product/cookies-1g-disposable/" rel="dofollow">Cookies 1g Disposable</a>
<ahref="https://disposablecartsuk.com/product/family-high-range/" rel="dofollow">Family High Range</a>
<ahref="https://disposablecartsuk.com/product/favorites-2g-disposable/" rel="dofollow">Favorites 2G Disposable</a>
<ahref="https://disposablecartsuk.com/product/gassed-up-2g-disposable/" rel="dofollow">Gassed Up 2g Disposable</a>
<ahref="https://disposablecartsuk.com/product/jeeter-juice-carts/" rel="dofollow">Jeeter Juice Carts</a>
<ahref="https://disposablecartsuk.com/product/jungle-boys-vape/" rel="dofollow">Jungle Boys Vape</a>
<ahref="https://disposablecartsuk.com/product/seedless-disposable/" rel="dofollow">Seedless Disposable</a>
<ahref="https://englandtrap.com/product/apple-fritter-strain/" rel="dofollow">Apple Fritter Strain</a>
<ahref="https://englandtrap.com/product/biscotti-strain/" rel="dofollow">Biscotti Strain</a>
<ahref="https://englandtrap.com/product/blueberry-zkittlez-strain/" rel="dofollow">Blueberry Strain</a>
<ahref="https://englandtrap.com/product/cheese-kush/" rel="dofollow">Cheese strain</a>
<ahref="https://englandtrap.com/product/gelato-strain/" rel="dofollow">Gelato Strain</a>
<ahref="https://englandtrap.com/product/gg4-strain/" rel="dofollow">GG4 Strain</a>
<ahref="https://englandtrap.com/product/godfather-og-strain/" rel="dofollow">Godfather OG Strain</a>
<ahref="https://englandtrap.com/product/stardawg-strain/" rel="dofollow">Stardawg Strain</a>
<ahref="https://englandtrap.com/product/super-lemon-cherry-strain/" rel="dofollow">Super Lemon Cherry Strain</a>
<ahref="https://englandtrap.com/product/wedding-cake-strain-2/" rel="dofollow">Wedding Cake Strain</a>
<ahref="https://englandtrap.com/product/white-widow-strain/" rel="dofollow">White Widow Strain</a>
<ahref="https://englandtrap.com/product/girl-scout-cookies/" rel="dofollow">Girl Scout Cookies</a>
<ahref="https://englandtrap.com/product/granddaddy-purple-gdp-strain/" rel="dofollow">Granddaddy Purple Strain</a>
<ahref="https://englandtrap.com/product/ice-cream-cake-strain/" rel="dofollow">Ice Cream Cake Strain</a>
<ahref="https://englandtrap.com/product/master-kush/" rel="dofollow">Master Kush</a>
<ahref="https://englandtrap.com/product/northern-lights/" rel="dofollow">Northern Lights strain</a>
<ahref="https://englandtrap.com/product/skywalker-kush/" rel="dofollow">Skywalker Kush</a>
<ahref="https://englandtrap.com/product/watermelon-gelato-strain/" rel="dofollow">Watermelon Gelato Strain</a>
<ahref="https://englandtrap.com/product/zeus-og-strain/" rel="dofollow">Zeus OG Strain</a>
<ahref="https://englandtrap.com/product/amnesia-haze/" rel="dofollow">Amnesia Haze</a>
<ahref="https://englandtrap.com/product/bruce-banner-strain/" rel="dofollow">Bruce Banner Strain</a>
<ahref="https://englandtrap.com/product/durban-poison/" rel="dofollow">Durban Poison</a>
<ahref="https://englandtrap.com/product/guava-weed-strain/" rel="dofollow">Guava Weed Strain</a>
<ahref="https://englandtrap.com/product/maui-wowie-strain/" rel="dofollow">Maui Wowie Strain</a>
<ahref="https://englandtrap.com/product/mimosa-strain/" rel="dofollow">Mimosa Strain</a>
<ahref="https://englandtrap.com/product/sour-diesel-strain/" rel="dofollow">Sour Diesel Strain</a>
<ahref="https://englandtrap.com/product/super-silver-haze/" rel="dofollow">Super Silver Haze</a>
<ahref="https://englandtrap.com/product/big-chief-carts/" rel="dofollow">Big Chief Carts</a>
<ahref="https://englandtrap.com/product/cake-vape-pen/" rel="dofollow">CAKE VAPE PEN</a>
<ahref="https://englandtrap.com/product/cali-company-1g-vapes/" rel="dofollow">Cali Company 1g Vapes</a>
<ahref="https://englandtrap.com/product/dope-disposable-vape-pens/" rel="dofollow">Dope Disposable Vape Pens</a>
<ahref="https://englandtrap.com/product/england-trap-1g-vape/" rel="dofollow">England Trap 1g Vape</a>
<ahref="https://englandtrap.com/product/expensive-sht-vapes/" rel="dofollow">Expensive Sh*t Vapes</a>
<ahref="https://englandtrap.com/product/fryd-vape/" rel="dofollow">FRYD VAPE</a>
<ahref="https://englandtrap.com/product/muha-meds-vape/" rel="dofollow">Muha Meds Vape</a>
<ahref="https://englandtrap.com/product/packman-vape/" rel="dofollow">PACKMAN VAPE</a>
<ahref="https://englandtrap.com/product/packwoods-vape/" rel="dofollow">PACKWOODS VAPE</a>
<ahref="https://englandtrap.com/product/cali-plates-hash/" rel="dofollow">Cali Plates Hash</a>
<ahref="https://englandtrap.com/product/fly-farm-hash/" rel="dofollow">FLY FARM HASH</a>
<ahref="https://englandtrap.com/product/16147/" rel="dofollow">Kilogrammes Farm Hash</a>
<ahref="https://englandtrap.com/product/la-mousse-hash-review/" rel="dofollow">La Mousse Hash</a>
<ahref="https://englandtrap.com/product/lemon-haze-hash/" rel="dofollow">LEMON HAZE HASH</a>
<ahref="https://englandtrap.com/product/static-room-hash/" rel="dofollow">Static Room Hash</a>
<ahref="https://englandtrap.com/product/super-pollen-hash/" rel="dofollow">Super Pollen Hash</a>
<ahref="https://englandtrap.com/product/tangie-hash/" rel="dofollow">TANGIE HASH</a>
<ahref="https://englandtrap.com/product/wazabi-hash/" rel="dofollow">WAZABI HASH</a>
<ahref="https://englandtrap.com/product/dry-sift-hash/" rel="dofollow">Dry Sift Hash</a>
<ahref="https://englandtrap.com/product/vvs-tanger-hash/" rel="dofollow">VVS Tanger Hash</a>
<ahref="https://englandtrap.com/product/hashish-haschich/" rel="dofollow">HASHISH (HASCHICH)</a>
<ahref="https://hashclinicc.com/product/alien-og-hash/" rel="dofollow">Alien OG hash</a>
<ahref="https://hashclinicc.com/product/cali-plates-hash/" rel="dofollow">Cali Plates Hash</a>
<ahref="https://hashclinicc.com/product/fly-farm-hash/" rel="dofollow">FLY FARM HASH</a>
<ahref="https://hashclinicc.com/product/kilogrammes-farm-hash/" rel="dofollow">Kilogrammes Farm Hash</a>
<ahref="https://hashclinicc.com/product/la-mousse-hash/" rel="dofollow">La Mousse Hash</a>
<ahref="https://hashclinicc.com/product/lemon-haze-hash/" rel="dofollow">LEMON HAZE HASH</a>
<ahref="https://hashclinicc.com/product/pollen-hash/" rel="dofollow">POLLEN HASH</a>
<ahref="https://hashclinicc.com/product/static-room-hash/" rel="dofollow">Static Room Hash</a>
<ahref="https://hashclinicc.com/product/tangie-hash/" rel="dofollow">TANGIE HASH</a>
<ahref="https://hashclinicc.com/product/wazabi-hash/" rel="dofollow">WAZABI HASH</a>
<ahref="https://hashclinicc.com/product/41-unicornz-strain/" rel="dofollow">41 Unicornz Strain</a>
<ahref="https://hashclinicc.com/product/apple-fritter-strain/" rel="dofollow">Apple Fritter Strain</a>
<ahref="https://hashclinicc.com/product/biscotti-strain/" rel="dofollow">Biscotti Strain</a>
<ahref="https://hashclinicc.com/product/blue-gelato-strain/" rel="dofollow">Blue Gelato Strain</a>
<ahref="https://hashclinicc.com/product/blueberry-muffin-strain/" rel="dofollow">Blueberry Muffin Strain</a>
<ahref="https://hashclinicc.com/product/bubblegum-popperz-strain/" rel="dofollow">Bubblegum Popperz Strain</a>
<ahref="https://hashclinicc.com/product/gary-payton-strain/" rel="dofollow">Gary Payton Strain</a>
<ahref="https://hashclinicc.com/product/hella-jelly-strain/" rel="dofollow">Hella Jelly Strain</a>
<ahref="https://hashclinicc.com/product/kosher-kush-strain/" rel="dofollow">Kosher Kush Strain</a>
<ahref="https://hashclinicc.com/product/lava-cake-strain/" rel="dofollow">Lava Cake Strain</a>
<ahref="https://hashclinicc.com/product/miracle-alien-cookies-strain/" rel="dofollow">Miracle Alien Cookies Strain</a>
<ahref="https://hashclinicc.com/product/moonrock-pre-roll/" rel="dofollow">Moonrock Pre Roll</a>
<ahref="https://hashclinicc.com/product/og-kush/" rel="dofollow">OG Kush</a>
<ahref="https://hashclinicc.com/product/tropical-runtz-strain/" rel="dofollow">Tropical runtz strain</a>
<ahref="https://hashclinicc.com/product/watermelon-runtz-strain/" rel="dofollow">Watermelon Runtz Strain</a>
<ahref="https://hashclinicc.com/product/backpackboyz-cart/" rel="dofollow">Backpackboyz Cart</a>
<ahref="https://hashclinicc.com/product/baked-bar-disposable/" rel="dofollow">Baked Bar Disposable</a>
<ahref="https://hashclinicc.com/product/cali-plug-disposable-vape/" rel="dofollow">Cali Plug Disposable Vape</a>
<ahref="https://hashclinicc.com/product/clean-carts-2g-disposable/" rel="dofollow">Clean Carts 2G Disposable</a>
<ahref="https://hashclinicc.com/product/d9-distillate/" rel="dofollow">D9 Distillate</a>
<ahref="https://hashclinicc.com/product/elites-switch-1g-disposable/" rel="dofollow">Elites Switch 1g Disposable</a>
<ahref="https://hashclinicc.com/product/expensive-shit-1g-vape/" rel="dofollow">Expensive Shit 1g Vape</a>
<ahref="https://hashclinicc.com/product/fryd-donuts-disposable-2g/" rel="dofollow">Fryd Donuts Disposable (2g)</a>
<ahref="https://hashclinicc.com/product/gassed-up-2g-disposable/" rel="dofollow">Gassed Up 2g Disposable</a>
<ahref="https://hashclinicc.com/product/jungle-boys-vape/" rel="dofollow">Jungle Boys Vape</a>
<ahref="https://hashclinicc.com/product/kushy-punch-disposable/" rel="dofollow">Kushy Punch Disposable</a>
<ahref="https://hashclinicc.com/product/melt-x-packwoods/" rel="dofollow">Melt X Packwoods</a>
<ahref="https://hashclinicc.com/product/packspod-vape/" rel="dofollow">Packspod Vape</a>
<ahref="https://hashclinicc.com/product/the-cali-company-disposable-vape/" rel="dofollow">The Cali company disposable vape</a>
<ahref="https://hashclinicc.com/product/tyson-pod-1000mg/" rel="dofollow">Tyson Pod 1000mg</a>
<ahref="https://psychedelictripgateway.com/product/native-forest-organic-mushrooms-pieces/" rel="dofollow">Native Forest Organic Mushrooms Pieces</a>
<ahref="https://psychedelictripgateway.com/product/morel-mushrooms/" rel="dofollow">Morel Mushrooms</a>
<ahref="https://psychedelictripgateway.com/product/mushroom-matsutake/" rel="dofollow">Mushroom Matsutake</a>
<ahref="https://psychedelictripgateway.com/product/dried-lobster-mushroom/" rel="dofollow">Dried Lobster Mushroom</a>
<ahref="https://psychedelictripgateway.com/product/maitake-mushrooms/" rel="dofollow">Maitake Mushrooms</a>
<ahref="https://psychedelictripgateway.com/product/fresh-reishi-mushroom/" rel="dofollow">Fresh Reishi Mushroom</a>
<ahref="https://psychedelictripgateway.com/product/dried-wood-ear-mushroom/" rel="dofollow">Dried Wood Ear Mushroom</a>
<ahref="https://psychedelictripgateway.com/product/dried-black-trumpet-mushrooms/" rel="dofollow">Dried Black Trumpet Mushrooms</a>
<ahref="https://psychedelictripgateway.com/product/where-to-buy-turkey-tail-mushroom/" rel="dofollow">Dried Turkey Tail Mushroom</a>
<ahref="https://psychedelictripgateway.com/product/where-to-buy-enoki-mushrooms/" rel="dofollow">Enoki Mushrooms Near Me</a>
<ahref="https://psychedelictripgateway.com/product/dried-cloud-ear-mushrooms/" rel="dofollow">Dried Cloud Ear Mushrooms</a>
<ahref="https://psychedelictripgateway.com/product/where-to-buy-king-trumpet-mushrooms/" rel="dofollow">kings trumpet mushrooms</a>
<ahref="https://psychedelictripgateway.com/product/white-button-mushroom-growing-kit/" rel="dofollow">White Button Mushroom growing kit</a>
<ahref="https://psychedelictripgateway.com/product/portabella-mushrooms/" rel="dofollow">Portabella Mushroom kit</a>
<ahref="https://psychedelictripgateway.com/product/mushroom-paddy-straw/" rel="dofollow">Mushroom Paddy Straw</a>
<ahref="https://psychedelictripgateway.com/product/shiitake-mushrooms-near-me/" rel="dofollow">Shiitake Mushrooms Near me</a>
<ahref="https://psychedelictripgateway.com/product/dried-chanterelle-mushrooms/" rel="dofollow">Dried Chanterelle Mushrooms</a>
<ahref="https://psychedelictripgateway.com/product/dry-porcini-mushrooms/" rel="dofollow">Dried Porcini Mushrooms</a>
<ahref="https://psychedelictripgateway.com/product/blue-oyster-mushroom-growing-kit/" rel="dofollow">Blue Oyster Mushroom Growing Kit</a>
<ahref="https://psychedelictripgateway.com/product/where-to-buy-lions-mane-mushroom/" rel="dofollow">Lion’s Mane Mushroom Near Me</a>
<ahref="https://psychedelictripgateway.com/product/buy-golden-teacher-mushrooms/" rel="dofollow">Golden Teacher Mushrooms for Sale</a>
<ahref="https://psychedelictripgateway.com/product/penis-envy/" rel="dofollow">Buy Penis Envy Mushrooms</a>
<ahref="https://psychedelictripgateway.com/product/buy-dmt/" rel="dofollow">Buy DMT</a>
<ahref="https://psychedelictripgateway.com/product/buy-1p-lsd-blotter/" rel="dofollow">Buy 1p LSD Blotter</a>
<ahref="https://psychedelictripgateway.com/product/buy-gel-tabs-lsd/" rel="dofollow">buy gel tabs lsd</a>
<ahref="https://psychedelictripgateway.com/product/buy-liquid-lsd/" rel="dofollow">Buy Liquid LSD</a>
<ahref="https://psychedelictripgateway.com/product/lsd/" rel="dofollow">Lsd</a>
<ahref="https://psychedelictripgateway.com/product/lsd-sheets/" rel="dofollow">LSD SHEETS</a>
<ahref="https://psychedelictripgateway.com/product/4-aco-dmt-for-sale/" rel="dofollow">4 Aco DMT For Sale</a>
<ahref="https://psychedelictripgateway.com/product/n-n-dmt-for-sale/" rel="dofollow">N,N-DMT for Sale</a>
<ahref="https://psychedelictripgateway.com/product/5-meo-dmt-crystals-for-sale/" rel="dofollow">5 MEO DMT CRYSTALS FOR SALE</a>
<ahref="https://psychedelictripgateway.com/product/buy-5-bromo-dmt/" rel="dofollow">Buy 5 Bromo DMT</a>
<ahref="https://psychedelictripgateway.com/product/buy-dmt-cartridges-pack-of-6/" rel="dofollow">Buy DMT Cartridges pack of 6</a>
<ahref="https://psychedelictripgateway.com/product/buy-changa-dmt/" rel="dofollow">Buy Changa DMT</a>
<ahref="https://psychedelictripgateway.com/product/pure-n-n-dmt-crystals/" rel="dofollow">Pure N,N DMT crystals(freebase)</a>
<ahref="https://psychedelictripgateway.com/product/buy-dmt-powder/" rel="dofollow">Buy Dmt Powder</a>
<ahref="https://psychedelictripgateway.com/product/schwifty-labes-dmt-cartridge-5ml/" rel="dofollow">Schwifty Labes DMT (Cartridge) .5mL</a>
<ahref="https://psychedelictripgateway.com/product/deadhead-chemist-5-meo-dmt-cartridge-5ml/" rel="dofollow">Deadhead Chemist 5-Meo-DMT (Cartridge) .5mL</a>
<ahref="https://psychedelictripgateway.com/product/dmt-vape-pen-double-blind/" rel="dofollow">Dmt vape pen double blind</a>
<ahref="https://psychedelictripgateway.com/product/lucid-dmt-vaporizer-nn-dmt/" rel="dofollow">Lucid DMT Vaporizer (N,N- DMT)</a>
<ahref="https://psychedelictripgateway.com/product/buy-dmt-vape-cartridge-online/" rel="dofollow">DMT Vape & Cartridge 1ml 400mg</a>
<ahref="https://psychedelictripgateway.com/product/good-trip-mushroom-chocolate-bars/" rel="dofollow">Good Trip Chocolate Bars</a>
<ahref="https://psychedelictripgateway.com/product/fusion-mushroom-chocolate-bars/" rel="dofollow">Fusion Mushroom Chocolate Bars</a>
<ahref="https://psychedelictripgateway.com/product/green-hulk-250mg-mdma/" rel="dofollow">Green Hulk (MDMA)</a>
<ahref="https://psychedelictripgateway.com/product/white-yellow-technogym/" rel="dofollow">White & Yellow Technogym</a>
<ahref="https://psychedelictripgateway.com/product/orange-sprite-mdma/" rel="dofollow">Orange Sprite MDMA Pills</a>
<ahref="https://psychedelictripgateway.com/product/red-bull-258mg-mdma/" rel="dofollow">Red Bull Pills (MDMA)</a>
<ahref="https://psychedelictripgateway.com/product/orange-trump-260mg-mdma/" rel="dofollow">Orange Trump 260mg MDMA</a>
<ahref="https://psychedelictripgateway.com/product/one-up-mushroom-chocolate-bars/" rel="dofollow">One Up Mushroom Chocolate Bars</a>
<ahref="https://psychedelictripgateway.com/product/one-up-raspberry-dark-chocolate-shroom-bars/" rel="dofollow">One Up Raspberry Dark Shroom Chocolate Bars</a>
<ahref="https://psychedelictripgateway.com/product/one-up-tagalongs-mushroom-bars/" rel="dofollow">One Up Tagalongs Mushroom Bars</a>
<ahref="https://psychedelictripgateway.com/product/one-up-multiverse-vanilla-biscuit/" rel="dofollow"></a>
<ahref="https://psychedelictripgateway.com/product/one-up-multiverse-vanilla-biscuit/" rel="dofollow">One up Multiverse Vanilla Biscuit</a>
<ahref="https://psychedelictripgateway.com/product/one-up-mushroom-bars-cookies-and-cream/" rel="dofollow">One Up Psilocybin Mushroom Cookies and Cream</a>
<ahref="https://psychedelictripgateway.com/product/one-up-mushroom-bars-do-si-dos/" rel="dofollow">One Up Do-Si-Dos Mushroom Bars</a>
<ahref="https://psychedelictripgateway.com/product/one-up-samoas-mushroom-bar/" rel="dofollow">One Up Samoas Mushroom Bar</a>
<ahref="https://psychedelictripgateway.com/product/one-up-strawberries-and-cream-mushroom-bars/" rel="dofollow">One Up Strawberries and Cream Mushroom Bars</a>
<ahref="https://psychedelictripgateway.com/product/one-up-thin-mints-mushroom-bars/" rel="dofollow">One Up Thin Mints Mushroom Bars</a>
<ahref="https://psychedelictripgateway.com/product/one-up-multiverse-almond-crush-chocolate-bar/" rel="dofollow">One Up Multiverse Almond Crush Chocolate Bar</a>
<ahref="https://psychedelictripgateway.com/product/one-up-multiverse-blueberry-yogurt/" rel="dofollow">One Up Multiverse Blueberry Yogurt</a>
<ahref="https://psychedelictripgateway.com/product/one-up-multiverse-oreo-milkshake/" rel="dofollow">One up Multiverse Oreo Milkshake</a>
<ahref="https://psychedelictripgateway.com/product/one-up-multiverse-matcha-milk-tea/" rel="dofollow">One up Multiverse Matcha Milk Tea</a>
<ahref="https://psychedelictripgateway.com/product/one-up-multiverse-strawberry-shortcake/" rel="dofollow">One up Multiverse Strawberry Shortcake</a>
<ahref="https://psychedelictripgateway.com/product/one-up-psychedelic-chocolate-bar/" rel="dofollow">One Up Psilocybin Chocolate Bar</a>
<ahref="https://psychedelictripgateway.com/product/one-up-trefoils-mushroom-bars/" rel="dofollow">One Up Trefoils Mushroom Bars</a>
<ahref="https://psychedelictripgateway.com/product/5-me0-dmt/" rel="dofollow">5-Me0-DMT</a>
<ahref="https://psychedelictripgateway.com/product/dmt/" rel="dofollow">DMT</a>
<ahref="https://psychedelictripgateway.com/product/ecstasy-molly/" rel="dofollow">Ecstasy Pills Price</a>
<ahref="https://psychedelictripgateway.com/product/dmt-vape-pen-and-cartridges/" rel="dofollow">DMT VAPE PEN</a>
<ahref="https://psychedelictripgateway.com/product/5-meo-dmt/" rel="dofollow">5-MeO DMT</a>
<ahref="https://psychedelictripgateway.com/product/mdma-crystal/" rel="dofollow">MDMA Crystal</a>
Leave a Comment