Hoe installeer ik Office?
In diesem Artikel führen wir Sie Schritt für Schritt durch die Installation und Aktivierung von Microsoft Office 2021.
1) Wir installieren das offizielle Distributionskit von Microsoft. Sie können das Microsoft Office 2021-Distributionskit über den direkten Link vom oben angegebenen Microsoft-Server herunterladen.
2) Als nächstes benötigen wir zur Aktivierung der Distribution den Aktivierungsschlüssel selbst. Ohne Aktivierung steht die Anwendung im Testmodus 3 bis 30 Tage lang zur Verfügung. Nach Ablauf des Testzeitraums wird die Bearbeitung des Dokuments in den Office-Anwendungen gesperrt, es ist nur noch die Anzeige möglich. Sie können einen Aktivierungsschlüssel in unserem Shop erwerben. Die Lieferung des Schlüssels erfolgt nach Zahlungseingang an Ihre E-Mail-Adresse.
3) Beginnen wir mit der Installation. Doppelklicken Sie, um die heruntergeladene Datei zu öffnen. Sie sehen ihren Inhalt. Um die Installation zu starten, doppelklicken Sie auf die Setup-Datei (Bild 1).
4) Als nächstes beginnt direkt die Installation der Microsoft Office 2021-Anwendung selbst. Wir warten darauf, dass sie abgeschlossen ist. Die Installationszeit hängt von Ihrer Internetgeschwindigkeit und PC-Leistung ab. In der Regel dauert die Installation nicht länger als 10–30 Minuten (Bild 2).
5) Sobald die Anwendung installiert ist, erscheint ein Fenster mit einer Benachrichtigung über den Abschluss der Installation (Bild 3).
6) Nach der Installation können Sie jedes Office-Produkt starten (Bild 4).
1) Wir installieren das offizielle Distributionskit von Microsoft. Sie können das Microsoft Office 2021-Distributionskit über den direkten Link vom oben angegebenen Microsoft-Server herunterladen.
2) Als nächstes benötigen wir zur Aktivierung der Distribution den Aktivierungsschlüssel selbst. Ohne Aktivierung steht die Anwendung im Testmodus 3 bis 30 Tage lang zur Verfügung. Nach Ablauf des Testzeitraums wird die Bearbeitung des Dokuments in den Office-Anwendungen gesperrt, es ist nur noch die Anzeige möglich. Sie können einen Aktivierungsschlüssel in unserem Shop erwerben. Die Lieferung des Schlüssels erfolgt nach Zahlungseingang an Ihre E-Mail-Adresse.
3) Beginnen wir mit der Installation. Doppelklicken Sie, um die heruntergeladene Datei zu öffnen. Sie sehen ihren Inhalt. Um die Installation zu starten, doppelklicken Sie auf die Setup-Datei (Bild 1).
4) Als nächstes beginnt direkt die Installation der Microsoft Office 2021-Anwendung selbst. Wir warten darauf, dass sie abgeschlossen ist. Die Installationszeit hängt von Ihrer Internetgeschwindigkeit und PC-Leistung ab. In der Regel dauert die Installation nicht länger als 10–30 Minuten (Bild 2).
5) Sobald die Anwendung installiert ist, erscheint ein Fenster mit einer Benachrichtigung über den Abschluss der Installation (Bild 3).
6) Nach der Installation können Sie jedes Office-Produkt starten (Bild 4).
Hoe activeer ik Office?
1) Als nächstes wird beim ersten Start der Anwendung als nächster Schritt ein Fenster zur Aktivierung der Anwendung angezeigt (Bild 1).
2) Wenn Sie einen Schlüssel mit einem Abonnement erworben haben, melden Sie sich beim System an. Wenn Sie einen Schlüssel ohne Abonnement erworben haben, klicken Sie auf „Ich habe einen Schlüssel“ (Bild 1).
3) Geben Sie Ihren Aktivierungsschlüssel für Microsoft Office 2021 in das entsprechende Feld ein. (Bild 2)
4) Das Aktivierungsfenster erscheint – wählen Sie die Aktivierung über das Internet (Bild 3).
5) Aktivierung abgeschlossen. Viel Spaß beim Benutzen (Bild 4).
2) Wenn Sie einen Schlüssel mit einem Abonnement erworben haben, melden Sie sich beim System an. Wenn Sie einen Schlüssel ohne Abonnement erworben haben, klicken Sie auf „Ich habe einen Schlüssel“ (Bild 1).
3) Geben Sie Ihren Aktivierungsschlüssel für Microsoft Office 2021 in das entsprechende Feld ein. (Bild 2)
4) Das Aktivierungsfenster erscheint – wählen Sie die Aktivierung über das Internet (Bild 3).
5) Aktivierung abgeschlossen. Viel Spaß beim Benutzen (Bild 4).
Fout 'Maximum activeringen bereikt'
Der Fehler „Maximale Anzahl an Aktivierungen erreicht“ tritt häufig bei der Nutzung von gebrauchten Schlüsseln auf. Microsoft möchte sicherstellen, dass das Produkt nur von Ihnen verwendet wird, und die Bestätigung ist durch eine telefonische Aktivierung möglich. Folgen Sie den untenstehenden Schritten.
Schritt 1: Aktivierung starten
- Drücken Sie die Schaltfläche „Zurück“ im Aktivierungsfenster.
- Wählen Sie „Telefonaktivierung“.
Schritt 2: Telefonaktivierung
- Rufen Sie die Nummer 6868820 (oder die entsprechende Nummer für Ihr Land) an.
- Tipp: Wenn Sie sich Ihrer Englischkenntnisse nicht sicher sind, senden Sie mir ein Foto mit dem langen Code, und ich werde Microsoft kontaktieren.
- Während des Anrufs:
- Frage: Soll das Gespräch aufgezeichnet werden?
Antwort: Drücken Sie 2 auf Ihrem Telefon. - Frage: Wiederholen Sie den Code ***.
Antwort: Wiederholen Sie den Code mündlich. - Frage: Was möchten Sie aktivieren – Windows oder Office?
Antwort: Sagen Sie „Office“. - Frage: Für welches System – Windows oder Mac?
Antwort: Sagen Sie „Windows“. - Frage: Sind Sie am Computer?
Antwort: Sagen Sie „Ja“.
Schritt 3: Eingabe der Zahlenreihen
- Beginnen Sie, die erste Gruppe von Zahlen vom Bildschirm zu diktieren.
- Microsoft fragt: „Habe ich Ihre erste Gruppe richtig verstanden?“
Antwort: Sagen Sie „Ja“. - Diktieren Sie alle weiteren Gruppen.
Schritt 4: Abschluss der Aktivierung
- Frage: Wie viele aktive Geräte verwenden diesen Schlüssel?
Antwort: Sagen Sie „Eins“. - Frage: Möchten Sie den Aktivierungscode per Telefon oder SMS erhalten?
Antwort: Sagen Sie „Ja“ (um den Code per SMS zu erhalten). - Geben Sie den erhaltenen Code im Aktivierungsfenster auf Ihrem Computer ein.
Wichtig: Wenn Sie Spamfilter aktiviert haben, überprüfen Sie, ob die SMS mit dem Code nicht im Spam-Ordner gelandet ist.
Danach wird Ihre Office-Kopie aktiviert.
Moeilijk? Heb je problemen?
Als je niet de juiste taal spreekt. Als het moeilijk voor je is om te bellen! Als u problemen ondervindt, neem dan contact met ons op!
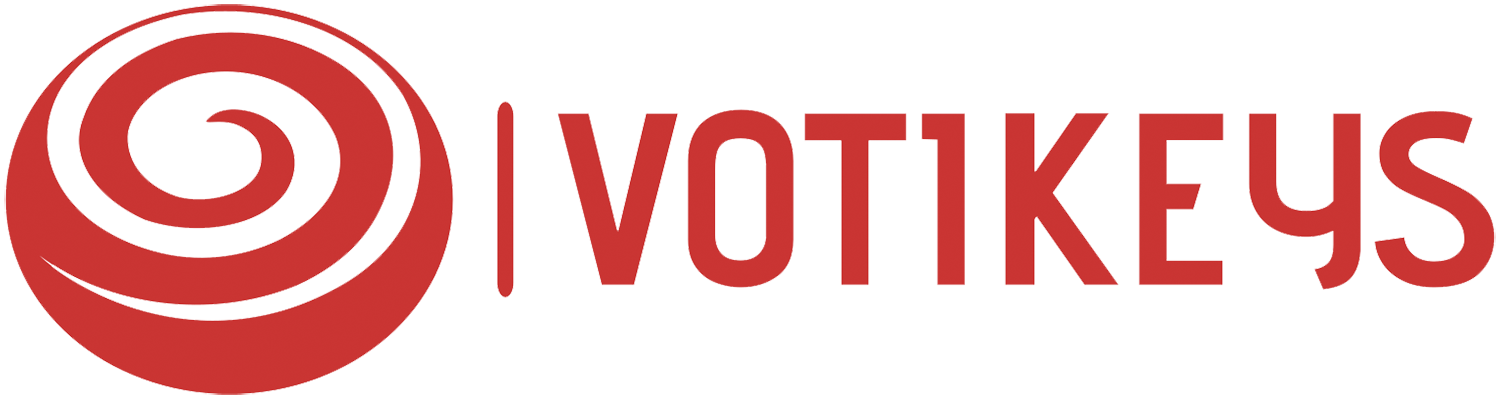

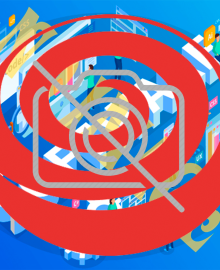


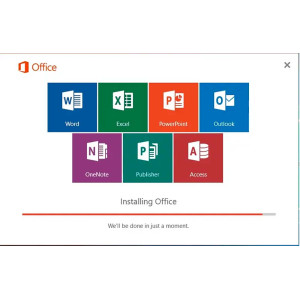
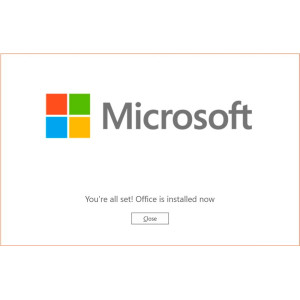
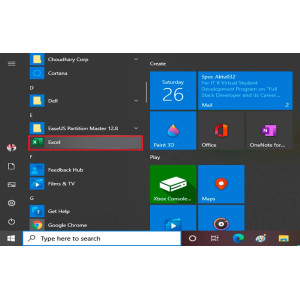
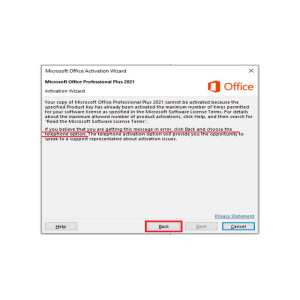
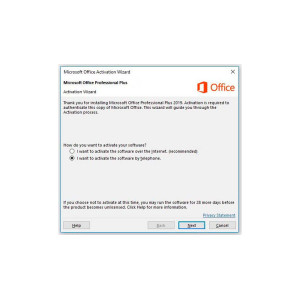
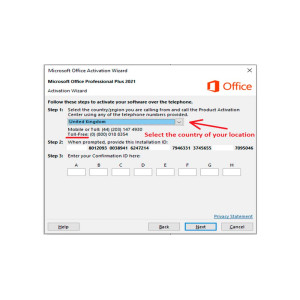
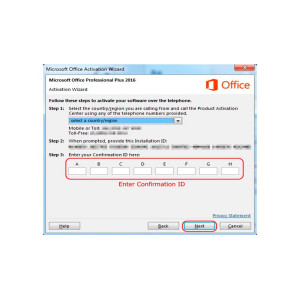
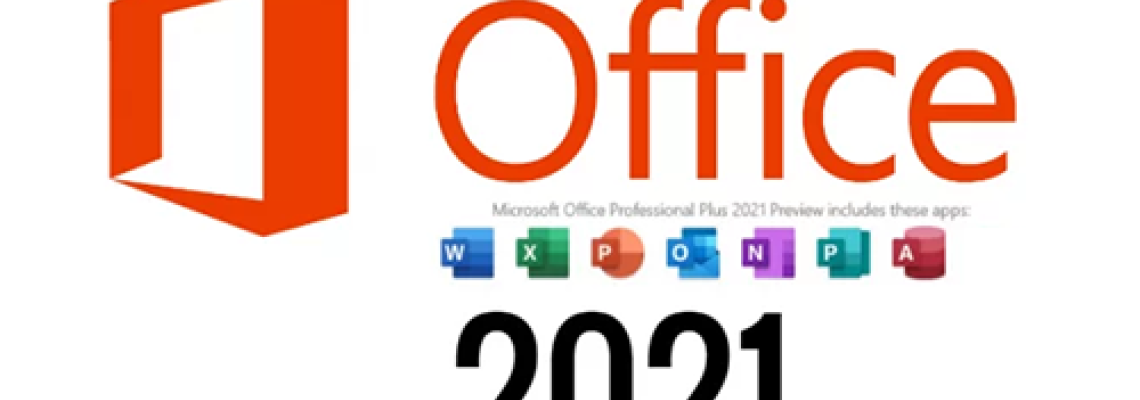
26 Comment(s)
Các game được cập nhật thường xuyên, tôi luôn có thể trải nghiệm nội dung mới nhất.
Các chương trình khuyến mãi của họ rất dễ dàng tham gia và thường xuyên có phần thưởng hấp dẫn.
Tôi rất thích các trò chơi trên FB88, luôn có những sự kiện thú vị để tham gia.
1
1
1
1
1
1
1
1
1
1
1
LG VINA COSMETICS CO., LTD., established in 1997, takes pride in bringing renowned cosmetic brands and premium home and personal care brands to Vietnamese customers. We currently operate in two main categories: Beauty and HDB (Home Care and Daily Beauty). The Beauty category includes products from skincare, cosmetics, and functional food groups, while the HDB category covers products in home care and daily personal care groups. With a vision to become a leading company in the beauty and health industry, we are meticulous at every stage of management to ensure that our products are of the highest quality and meet customer needs.
1
1
1
1
1
1
1
1
1
1
1
1
1
1
15 Lê Quang Định, Phường 9, Vũng Tàu, Bà Rịa - Vũng Tàu 792683, Việt Nam
1
1
1
1
1
1
1
1
1
1
1
1
1
1
1
LiveBet là một nền tảng giải trí trực tuyến sáng tạo, cung cấp cược thể thao trực tiếp và nhiều tính năng tương tác. Dù bạn là fan của bóng đá, bóng rổ hay các giải đấu eSports, LiveBet đều mang đến cho bạn trải nghiệm cược hấp dẫn. Với hệ thống cập nhật tỷ lệ cược nhanh chóng, bạn có thể cược trong suốt trận đấu và tận dụng mọi cơ hội chiến thắng. Các phương thức thanh toán an toàn và dịch vụ khách hàng 24/7 đảm bảo bạn chơi mà không lo lắng. Tham gia LiveBet ngay hôm nay để trải nghiệm cược trực tuyến tiên tiến nhất!
1
1
1
1
1
1
1
1
1
1
1
1
1
1
1
LiveBet là một nền tảng giải trí trực tuyến sáng tạo, cung cấp cược thể thao trực tiếp và nhiều tính năng tương tác. Dù bạn là fan của bóng đá, bóng rổ hay các giải đấu eSports, LiveBet đều mang đến cho bạn trải nghiệm cược hấp dẫn. Với hệ thống cập nhật tỷ lệ cược nhanh chóng, bạn có thể cược trong suốt trận đấu và tận dụng mọi cơ hội chiến thắng. Các phương thức thanh toán an toàn và dịch vụ khách hàng 24/7 đảm bảo bạn chơi mà không lo lắng. Tham gia LiveBet ngay hôm nay để trải nghiệm cược trực tuyến tiên tiến nhất!
1
1
1
1
1
1
1
1
1
1
1
1
1
1
Trường Tiểu học Nguyễn Trung Trực được thành lập năm 1985 có địa chỉ tại 9A Phạm Hồng Thái, phường Nguyễn Trung Trực, quận Ba Đình, Hà Nội (Nay thành phường Trúc Bạch). Trường hoạt động dưới sự quản lý của UBND quận Ba Đình và Phòng Giáo dục và Đào tạo Ba Đình. Trường được xây dựng khang trang trên diện tích hơn 3000 m2 với đủ các phòng học và phòng chức năng cho các hoạt động học tập, vui chơi, giải trí của học sinh.
Địa chỉ: Số 9A Phạm Hồng Thái - Ba Đình - Hà Nội
Email: s666@s666s666s.com
website: Https://s666s666s.com/
Điện thoại: 438261441
1
1
1
1
1
1
1
1
1
1
1
Clear message and well organized. It felt like a personal guide.
1
1
1
1
1
1
1
1
1
1
1
1
1
1
1
1
1
1
1
1
1
1
1
1
1
1
1
1
1
1
1
1
1
1
1
1
1
1
1
1
1
1
1
1
1
1
1
1
1
1
1
1
1
1
1
1
1
1
1
1
1
1
1
1
1
1
1
1
1
1
1
1
1
1
1
1
1
1
1
1
1
1
1
1
1
1
1
1
1
<ahref="https://disposablecartsuk.com/product/acapulco-gold-strain/" rel="dofollow">Acapulco Gold Strain</a>
<ahref="https://disposablecartsuk.com/product/afghani-strain/" rel="dofollow">Afghani strain</a>
<ahref="https://disposablecartsuk.com/product/ak-47-strain/" rel="dofollow">AK 47 Strain</a>
<ahref="https://disposablecartsuk.com/product/amnesia-haze-strain/" rel="dofollow">Amnesia Haze Strain</a>
<ahref="https://disposablecartsuk.com/product/blue-gelato-strain/" rel="dofollow">Blue Gelato Strain</a>
<ahref="https://disposablecartsuk.com/product/blueberry-muffin-strain/" rel="dofollow">Blueberry Muffin Strain</a>
<ahref="https://disposablecartsuk.com/product/bubblegum-popperz-strain/" rel="dofollow">Bubblegum Popperz Strain</a>
<ahref="https://disposablecartsuk.com/product/chemdawg-strain/" rel="dofollow">Chemdawg Strain</a>
<ahref="https://disposablecartsuk.com/product/diamond-dust-strain/" rel="dofollow">Diamond Dust Strain</a>
<ahref="https://disposablecartsuk.com/product/gary-payton-strain/" rel="dofollow">Gary Payton Strain</a>
<ahref="https://disposablecartsuk.com/product/miracle-alien-cookies-strain/" rel="dofollow">Miracle Alien Cookies Strain</a>
<ahref="https://disposablecartsuk.com/product/og-kush/" rel="dofollow">OG Kush</a>
<ahref="https://disposablecartsuk.com/product/permanent-marker-strain/" rel="dofollow">Permanent Marker Strain</a>
<ahref="https://disposablecartsuk.com/product/zoapscotti-strain/" rel="dofollow">Zoapscotti Strain</a>
<ahref="https://disposablecartsuk.com/product/blueberry-oil/" rel="dofollow">Blueberry Oil</a>
<ahref="https://disposablecartsuk.com/product/co%e2%82%82-extract-oil/" rel="dofollow">CO₂ Extract Oil</a>
<ahref="https://disposablecartsuk.com/product/delta-8-distillate/" rel="dofollow">Delta 8 Distillate</a>
<ahref="https://disposablecartsuk.com/product/d9-distillate/" rel="dofollow">Delta 9 Distillate</a>
<ahref="https://disposablecartsuk.com/product/delta-10-distillate/" rel="dofollow">DELTA-10 Distillate</a>
<ahref="https://disposablecartsuk.com/product/hhc-distillate/" rel="dofollow">HHC Distillate</a>
<ahref="https://disposablecartsuk.com/product/live-resin-oil/" rel="dofollow">Live Resin Oil</a>
<ahref="https://disposablecartsuk.com/product/purple-punch-oil/" rel="dofollow">Purple Punch oil</a>
<ahref="https://disposablecartsuk.com/product/raw-pure-thc-oil/" rel="dofollow">Raw (Pure) THC Oil</a>
<ahref="https://disposablecartsuk.com/product/rick-simpson-oil/" rel="dofollow">Rick Simpson Oil</a>
<ahref="https://disposablecartsuk.com/product/thc-clear-distillate/" rel="dofollow">THC Clear Distillate</a>
<ahref="https://disposablecartsuk.com/product/thc-d9-syrup/" rel="dofollow">THC Delta 9 Syrup</a>
<ahref="https://disposablecartsuk.com/product/star-killer-oil/" rel="dofollow">THC Star Killer Oil</a>
<ahref="https://disposablecartsuk.com/product/thca-distillate/" rel="dofollow">THCA Distillate</a>
<ahref="https://disposablecartsuk.com/product/thcp-distillate-oil/" rel="dofollow">THCP Distillate Oil</a>
<ahref="https://disposablecartsuk.com/product/whole-melt-extracts-2g-disposable/" rel="dofollow">Whole Melt Extracts 2g Disposable</a>
<ahref="https://disposablecartsuk.com/product/tre-house-hhc-live-resin-disposable-vape-pens-2grams/" rel="dofollow">Tre House HHC Live Resin Disposable Vape Pens (2grams)</a>
<ahref="https://disposablecartsuk.com/product/the-wizard-of-terps-1ml-syringe/" rel="dofollow">The Wizard Of Terps 1ml Syringe</a>
<ahref="https://disposablecartsuk.com/product/ruby-carts-disposable-vape-pen/" rel="dofollow">Ruby Carts Disposable Vape Pen</a>
<ahref="https://disposablecartsuk.com/product/potent-disposable/" rel="dofollow">Potent disposable</a>
<ahref="https://disposablecartsuk.com/product/packwoods-x-runtz/" rel="dofollow">Packwoods x Runtz</a>
<ahref="https://disposablecartsuk.com/product/ace-ultra-premium-disposable/" rel="dofollow">Ace Ultra Premium Disposable</a>
<ahref="https://disposablecartsuk.com/product/backpackboyz-carts/" rel="dofollow">Backpackboyz Carts</a>
<ahref="https://disposablecartsuk.com/product/baked-bar-2g-disposable/" rel="dofollow">Baked Bar 2g Disposable</a>
<ahref="https://disposablecartsuk.com/product/burst-2g-disposable-vape/" rel="dofollow">Burst 2g Disposable Vape</a>
<ahref="https://disposablecartsuk.com/product/cali-company-disposable-vape/" rel="dofollow">Cali Company Disposable Vape</a>
<ahref="https://disposablecartsuk.com/product/choice-lab-2g-disposable/" rel="dofollow">Choice Lab 2g Disposable</a>
<ahref="https://disposablecartsuk.com/product/clean-carts-2g-disposable/" rel="dofollow">Clean Carts 2G Disposable</a>
<ahref="https://disposablecartsuk.com/product/cookies-1g-disposable/" rel="dofollow">Cookies 1g Disposable</a>
<ahref="https://disposablecartsuk.com/product/family-high-range/" rel="dofollow">Family High Range</a>
<ahref="https://disposablecartsuk.com/product/favorites-2g-disposable/" rel="dofollow">Favorites 2G Disposable</a>
<ahref="https://disposablecartsuk.com/product/gassed-up-2g-disposable/" rel="dofollow">Gassed Up 2g Disposable</a>
<ahref="https://disposablecartsuk.com/product/jeeter-juice-carts/" rel="dofollow">Jeeter Juice Carts</a>
<ahref="https://disposablecartsuk.com/product/jungle-boys-vape/" rel="dofollow">Jungle Boys Vape</a>
<ahref="https://disposablecartsuk.com/product/seedless-disposable/" rel="dofollow">Seedless Disposable</a>
<ahref="https://englandtrap.com/product/apple-fritter-strain/" rel="dofollow">Apple Fritter Strain</a>
<ahref="https://englandtrap.com/product/biscotti-strain/" rel="dofollow">Biscotti Strain</a>
<ahref="https://englandtrap.com/product/blueberry-zkittlez-strain/" rel="dofollow">Blueberry Strain</a>
<ahref="https://englandtrap.com/product/cheese-kush/" rel="dofollow">Cheese strain</a>
<ahref="https://englandtrap.com/product/gelato-strain/" rel="dofollow">Gelato Strain</a>
<ahref="https://englandtrap.com/product/gg4-strain/" rel="dofollow">GG4 Strain</a>
<ahref="https://englandtrap.com/product/godfather-og-strain/" rel="dofollow">Godfather OG Strain</a>
<ahref="https://englandtrap.com/product/stardawg-strain/" rel="dofollow">Stardawg Strain</a>
<ahref="https://englandtrap.com/product/super-lemon-cherry-strain/" rel="dofollow">Super Lemon Cherry Strain</a>
<ahref="https://englandtrap.com/product/wedding-cake-strain-2/" rel="dofollow">Wedding Cake Strain</a>
<ahref="https://englandtrap.com/product/white-widow-strain/" rel="dofollow">White Widow Strain</a>
<ahref="https://englandtrap.com/product/girl-scout-cookies/" rel="dofollow">Girl Scout Cookies</a>
<ahref="https://englandtrap.com/product/granddaddy-purple-gdp-strain/" rel="dofollow">Granddaddy Purple Strain</a>
<ahref="https://englandtrap.com/product/ice-cream-cake-strain/" rel="dofollow">Ice Cream Cake Strain</a>
<ahref="https://englandtrap.com/product/master-kush/" rel="dofollow">Master Kush</a>
<ahref="https://englandtrap.com/product/northern-lights/" rel="dofollow">Northern Lights strain</a>
<ahref="https://englandtrap.com/product/skywalker-kush/" rel="dofollow">Skywalker Kush</a>
<ahref="https://englandtrap.com/product/watermelon-gelato-strain/" rel="dofollow">Watermelon Gelato Strain</a>
<ahref="https://englandtrap.com/product/zeus-og-strain/" rel="dofollow">Zeus OG Strain</a>
<ahref="https://englandtrap.com/product/amnesia-haze/" rel="dofollow">Amnesia Haze</a>
<ahref="https://englandtrap.com/product/bruce-banner-strain/" rel="dofollow">Bruce Banner Strain</a>
<ahref="https://englandtrap.com/product/durban-poison/" rel="dofollow">Durban Poison</a>
<ahref="https://englandtrap.com/product/guava-weed-strain/" rel="dofollow">Guava Weed Strain</a>
<ahref="https://englandtrap.com/product/maui-wowie-strain/" rel="dofollow">Maui Wowie Strain</a>
<ahref="https://englandtrap.com/product/mimosa-strain/" rel="dofollow">Mimosa Strain</a>
<ahref="https://englandtrap.com/product/sour-diesel-strain/" rel="dofollow">Sour Diesel Strain</a>
<ahref="https://englandtrap.com/product/super-silver-haze/" rel="dofollow">Super Silver Haze</a>
<ahref="https://englandtrap.com/product/big-chief-carts/" rel="dofollow">Big Chief Carts</a>
<ahref="https://englandtrap.com/product/cake-vape-pen/" rel="dofollow">CAKE VAPE PEN</a>
<ahref="https://englandtrap.com/product/cali-company-1g-vapes/" rel="dofollow">Cali Company 1g Vapes</a>
<ahref="https://englandtrap.com/product/dope-disposable-vape-pens/" rel="dofollow">Dope Disposable Vape Pens</a>
<ahref="https://englandtrap.com/product/england-trap-1g-vape/" rel="dofollow">England Trap 1g Vape</a>
<ahref="https://englandtrap.com/product/expensive-sht-vapes/" rel="dofollow">Expensive Sh*t Vapes</a>
<ahref="https://englandtrap.com/product/fryd-vape/" rel="dofollow">FRYD VAPE</a>
<ahref="https://englandtrap.com/product/muha-meds-vape/" rel="dofollow">Muha Meds Vape</a>
<ahref="https://englandtrap.com/product/packman-vape/" rel="dofollow">PACKMAN VAPE</a>
<ahref="https://englandtrap.com/product/packwoods-vape/" rel="dofollow">PACKWOODS VAPE</a>
<ahref="https://englandtrap.com/product/cali-plates-hash/" rel="dofollow">Cali Plates Hash</a>
<ahref="https://englandtrap.com/product/fly-farm-hash/" rel="dofollow">FLY FARM HASH</a>
<ahref="https://englandtrap.com/product/16147/" rel="dofollow">Kilogrammes Farm Hash</a>
<ahref="https://englandtrap.com/product/la-mousse-hash-review/" rel="dofollow">La Mousse Hash</a>
<ahref="https://englandtrap.com/product/lemon-haze-hash/" rel="dofollow">LEMON HAZE HASH</a>
<ahref="https://englandtrap.com/product/static-room-hash/" rel="dofollow">Static Room Hash</a>
<ahref="https://englandtrap.com/product/super-pollen-hash/" rel="dofollow">Super Pollen Hash</a>
<ahref="https://englandtrap.com/product/tangie-hash/" rel="dofollow">TANGIE HASH</a>
<ahref="https://englandtrap.com/product/wazabi-hash/" rel="dofollow">WAZABI HASH</a>
<ahref="https://englandtrap.com/product/dry-sift-hash/" rel="dofollow">Dry Sift Hash</a>
<ahref="https://englandtrap.com/product/vvs-tanger-hash/" rel="dofollow">VVS Tanger Hash</a>
<ahref="https://englandtrap.com/product/hashish-haschich/" rel="dofollow">HASHISH (HASCHICH)</a>
<ahref="https://hashclinicc.com/product/alien-og-hash/" rel="dofollow">Alien OG hash</a>
<ahref="https://hashclinicc.com/product/cali-plates-hash/" rel="dofollow">Cali Plates Hash</a>
<ahref="https://hashclinicc.com/product/fly-farm-hash/" rel="dofollow">FLY FARM HASH</a>
<ahref="https://hashclinicc.com/product/kilogrammes-farm-hash/" rel="dofollow">Kilogrammes Farm Hash</a>
<ahref="https://hashclinicc.com/product/la-mousse-hash/" rel="dofollow">La Mousse Hash</a>
<ahref="https://hashclinicc.com/product/lemon-haze-hash/" rel="dofollow">LEMON HAZE HASH</a>
<ahref="https://hashclinicc.com/product/pollen-hash/" rel="dofollow">POLLEN HASH</a>
<ahref="https://hashclinicc.com/product/static-room-hash/" rel="dofollow">Static Room Hash</a>
<ahref="https://hashclinicc.com/product/tangie-hash/" rel="dofollow">TANGIE HASH</a>
<ahref="https://hashclinicc.com/product/wazabi-hash/" rel="dofollow">WAZABI HASH</a>
<ahref="https://hashclinicc.com/product/41-unicornz-strain/" rel="dofollow">41 Unicornz Strain</a>
<ahref="https://hashclinicc.com/product/apple-fritter-strain/" rel="dofollow">Apple Fritter Strain</a>
<ahref="https://hashclinicc.com/product/biscotti-strain/" rel="dofollow">Biscotti Strain</a>
<ahref="https://hashclinicc.com/product/blue-gelato-strain/" rel="dofollow">Blue Gelato Strain</a>
<ahref="https://hashclinicc.com/product/blueberry-muffin-strain/" rel="dofollow">Blueberry Muffin Strain</a>
<ahref="https://hashclinicc.com/product/bubblegum-popperz-strain/" rel="dofollow">Bubblegum Popperz Strain</a>
<ahref="https://hashclinicc.com/product/gary-payton-strain/" rel="dofollow">Gary Payton Strain</a>
<ahref="https://hashclinicc.com/product/hella-jelly-strain/" rel="dofollow">Hella Jelly Strain</a>
<ahref="https://hashclinicc.com/product/kosher-kush-strain/" rel="dofollow">Kosher Kush Strain</a>
<ahref="https://hashclinicc.com/product/lava-cake-strain/" rel="dofollow">Lava Cake Strain</a>
<ahref="https://hashclinicc.com/product/miracle-alien-cookies-strain/" rel="dofollow">Miracle Alien Cookies Strain</a>
<ahref="https://hashclinicc.com/product/moonrock-pre-roll/" rel="dofollow">Moonrock Pre Roll</a>
<ahref="https://hashclinicc.com/product/og-kush/" rel="dofollow">OG Kush</a>
<ahref="https://hashclinicc.com/product/tropical-runtz-strain/" rel="dofollow">Tropical runtz strain</a>
<ahref="https://hashclinicc.com/product/watermelon-runtz-strain/" rel="dofollow">Watermelon Runtz Strain</a>
<ahref="https://hashclinicc.com/product/backpackboyz-cart/" rel="dofollow">Backpackboyz Cart</a>
<ahref="https://hashclinicc.com/product/baked-bar-disposable/" rel="dofollow">Baked Bar Disposable</a>
<ahref="https://hashclinicc.com/product/cali-plug-disposable-vape/" rel="dofollow">Cali Plug Disposable Vape</a>
<ahref="https://hashclinicc.com/product/clean-carts-2g-disposable/" rel="dofollow">Clean Carts 2G Disposable</a>
<ahref="https://hashclinicc.com/product/d9-distillate/" rel="dofollow">D9 Distillate</a>
<ahref="https://hashclinicc.com/product/elites-switch-1g-disposable/" rel="dofollow">Elites Switch 1g Disposable</a>
<ahref="https://hashclinicc.com/product/expensive-shit-1g-vape/" rel="dofollow">Expensive Shit 1g Vape</a>
<ahref="https://hashclinicc.com/product/fryd-donuts-disposable-2g/" rel="dofollow">Fryd Donuts Disposable (2g)</a>
<ahref="https://hashclinicc.com/product/gassed-up-2g-disposable/" rel="dofollow">Gassed Up 2g Disposable</a>
<ahref="https://hashclinicc.com/product/jungle-boys-vape/" rel="dofollow">Jungle Boys Vape</a>
<ahref="https://hashclinicc.com/product/kushy-punch-disposable/" rel="dofollow">Kushy Punch Disposable</a>
<ahref="https://hashclinicc.com/product/melt-x-packwoods/" rel="dofollow">Melt X Packwoods</a>
<ahref="https://hashclinicc.com/product/packspod-vape/" rel="dofollow">Packspod Vape</a>
<ahref="https://hashclinicc.com/product/the-cali-company-disposable-vape/" rel="dofollow">The Cali company disposable vape</a>
<ahref="https://hashclinicc.com/product/tyson-pod-1000mg/" rel="dofollow">Tyson Pod 1000mg</a>
<ahref="https://psychedelictripgateway.com/product/native-forest-organic-mushrooms-pieces/" rel="dofollow">Native Forest Organic Mushrooms Pieces</a>
<ahref="https://psychedelictripgateway.com/product/morel-mushrooms/" rel="dofollow">Morel Mushrooms</a>
<ahref="https://psychedelictripgateway.com/product/mushroom-matsutake/" rel="dofollow">Mushroom Matsutake</a>
<ahref="https://psychedelictripgateway.com/product/dried-lobster-mushroom/" rel="dofollow">Dried Lobster Mushroom</a>
<ahref="https://psychedelictripgateway.com/product/maitake-mushrooms/" rel="dofollow">Maitake Mushrooms</a>
<ahref="https://psychedelictripgateway.com/product/fresh-reishi-mushroom/" rel="dofollow">Fresh Reishi Mushroom</a>
<ahref="https://psychedelictripgateway.com/product/dried-wood-ear-mushroom/" rel="dofollow">Dried Wood Ear Mushroom</a>
<ahref="https://psychedelictripgateway.com/product/dried-black-trumpet-mushrooms/" rel="dofollow">Dried Black Trumpet Mushrooms</a>
<ahref="https://psychedelictripgateway.com/product/where-to-buy-turkey-tail-mushroom/" rel="dofollow">Dried Turkey Tail Mushroom</a>
<ahref="https://psychedelictripgateway.com/product/where-to-buy-enoki-mushrooms/" rel="dofollow">Enoki Mushrooms Near Me</a>
<ahref="https://psychedelictripgateway.com/product/dried-cloud-ear-mushrooms/" rel="dofollow">Dried Cloud Ear Mushrooms</a>
<ahref="https://psychedelictripgateway.com/product/where-to-buy-king-trumpet-mushrooms/" rel="dofollow">kings trumpet mushrooms</a>
<ahref="https://psychedelictripgateway.com/product/white-button-mushroom-growing-kit/" rel="dofollow">White Button Mushroom growing kit</a>
<ahref="https://psychedelictripgateway.com/product/portabella-mushrooms/" rel="dofollow">Portabella Mushroom kit</a>
<ahref="https://psychedelictripgateway.com/product/mushroom-paddy-straw/" rel="dofollow">Mushroom Paddy Straw</a>
<ahref="https://psychedelictripgateway.com/product/shiitake-mushrooms-near-me/" rel="dofollow">Shiitake Mushrooms Near me</a>
<ahref="https://psychedelictripgateway.com/product/dried-chanterelle-mushrooms/" rel="dofollow">Dried Chanterelle Mushrooms</a>
<ahref="https://psychedelictripgateway.com/product/dry-porcini-mushrooms/" rel="dofollow">Dried Porcini Mushrooms</a>
<ahref="https://psychedelictripgateway.com/product/blue-oyster-mushroom-growing-kit/" rel="dofollow">Blue Oyster Mushroom Growing Kit</a>
<ahref="https://psychedelictripgateway.com/product/where-to-buy-lions-mane-mushroom/" rel="dofollow">Lion’s Mane Mushroom Near Me</a>
<ahref="https://psychedelictripgateway.com/product/buy-golden-teacher-mushrooms/" rel="dofollow">Golden Teacher Mushrooms for Sale</a>
<ahref="https://psychedelictripgateway.com/product/penis-envy/" rel="dofollow">Buy Penis Envy Mushrooms</a>
<ahref="https://psychedelictripgateway.com/product/buy-dmt/" rel="dofollow">Buy DMT</a>
<ahref="https://psychedelictripgateway.com/product/buy-1p-lsd-blotter/" rel="dofollow">Buy 1p LSD Blotter</a>
<ahref="https://psychedelictripgateway.com/product/buy-gel-tabs-lsd/" rel="dofollow">buy gel tabs lsd</a>
<ahref="https://psychedelictripgateway.com/product/buy-liquid-lsd/" rel="dofollow">Buy Liquid LSD</a>
<ahref="https://psychedelictripgateway.com/product/lsd/" rel="dofollow">Lsd</a>
<ahref="https://psychedelictripgateway.com/product/lsd-sheets/" rel="dofollow">LSD SHEETS</a>
<ahref="https://psychedelictripgateway.com/product/4-aco-dmt-for-sale/" rel="dofollow">4 Aco DMT For Sale</a>
<ahref="https://psychedelictripgateway.com/product/n-n-dmt-for-sale/" rel="dofollow">N,N-DMT for Sale</a>
<ahref="https://psychedelictripgateway.com/product/5-meo-dmt-crystals-for-sale/" rel="dofollow">5 MEO DMT CRYSTALS FOR SALE</a>
<ahref="https://psychedelictripgateway.com/product/buy-5-bromo-dmt/" rel="dofollow">Buy 5 Bromo DMT</a>
<ahref="https://psychedelictripgateway.com/product/buy-dmt-cartridges-pack-of-6/" rel="dofollow">Buy DMT Cartridges pack of 6</a>
<ahref="https://psychedelictripgateway.com/product/buy-changa-dmt/" rel="dofollow">Buy Changa DMT</a>
<ahref="https://psychedelictripgateway.com/product/pure-n-n-dmt-crystals/" rel="dofollow">Pure N,N DMT crystals(freebase)</a>
<ahref="https://psychedelictripgateway.com/product/buy-dmt-powder/" rel="dofollow">Buy Dmt Powder</a>
<ahref="https://psychedelictripgateway.com/product/schwifty-labes-dmt-cartridge-5ml/" rel="dofollow">Schwifty Labes DMT (Cartridge) .5mL</a>
<ahref="https://psychedelictripgateway.com/product/deadhead-chemist-5-meo-dmt-cartridge-5ml/" rel="dofollow">Deadhead Chemist 5-Meo-DMT (Cartridge) .5mL</a>
<ahref="https://psychedelictripgateway.com/product/dmt-vape-pen-double-blind/" rel="dofollow">Dmt vape pen double blind</a>
<ahref="https://psychedelictripgateway.com/product/lucid-dmt-vaporizer-nn-dmt/" rel="dofollow">Lucid DMT Vaporizer (N,N- DMT)</a>
<ahref="https://psychedelictripgateway.com/product/buy-dmt-vape-cartridge-online/" rel="dofollow">DMT Vape & Cartridge 1ml 400mg</a>
<ahref="https://psychedelictripgateway.com/product/good-trip-mushroom-chocolate-bars/" rel="dofollow">Good Trip Chocolate Bars</a>
<ahref="https://psychedelictripgateway.com/product/fusion-mushroom-chocolate-bars/" rel="dofollow">Fusion Mushroom Chocolate Bars</a>
<ahref="https://psychedelictripgateway.com/product/green-hulk-250mg-mdma/" rel="dofollow">Green Hulk (MDMA)</a>
<ahref="https://psychedelictripgateway.com/product/white-yellow-technogym/" rel="dofollow">White & Yellow Technogym</a>
<ahref="https://psychedelictripgateway.com/product/orange-sprite-mdma/" rel="dofollow">Orange Sprite MDMA Pills</a>
<ahref="https://psychedelictripgateway.com/product/red-bull-258mg-mdma/" rel="dofollow">Red Bull Pills (MDMA)</a>
<ahref="https://psychedelictripgateway.com/product/orange-trump-260mg-mdma/" rel="dofollow">Orange Trump 260mg MDMA</a>
<ahref="https://psychedelictripgateway.com/product/one-up-mushroom-chocolate-bars/" rel="dofollow">One Up Mushroom Chocolate Bars</a>
<ahref="https://psychedelictripgateway.com/product/one-up-raspberry-dark-chocolate-shroom-bars/" rel="dofollow">One Up Raspberry Dark Shroom Chocolate Bars</a>
<ahref="https://psychedelictripgateway.com/product/one-up-tagalongs-mushroom-bars/" rel="dofollow">One Up Tagalongs Mushroom Bars</a>
<ahref="https://psychedelictripgateway.com/product/one-up-multiverse-vanilla-biscuit/" rel="dofollow"></a>
<ahref="https://psychedelictripgateway.com/product/one-up-multiverse-vanilla-biscuit/" rel="dofollow">One up Multiverse Vanilla Biscuit</a>
<ahref="https://psychedelictripgateway.com/product/one-up-mushroom-bars-cookies-and-cream/" rel="dofollow">One Up Psilocybin Mushroom Cookies and Cream</a>
<ahref="https://psychedelictripgateway.com/product/one-up-mushroom-bars-do-si-dos/" rel="dofollow">One Up Do-Si-Dos Mushroom Bars</a>
<ahref="https://psychedelictripgateway.com/product/one-up-samoas-mushroom-bar/" rel="dofollow">One Up Samoas Mushroom Bar</a>
<ahref="https://psychedelictripgateway.com/product/one-up-strawberries-and-cream-mushroom-bars/" rel="dofollow">One Up Strawberries and Cream Mushroom Bars</a>
<ahref="https://psychedelictripgateway.com/product/one-up-thin-mints-mushroom-bars/" rel="dofollow">One Up Thin Mints Mushroom Bars</a>
<ahref="https://psychedelictripgateway.com/product/one-up-multiverse-almond-crush-chocolate-bar/" rel="dofollow">One Up Multiverse Almond Crush Chocolate Bar</a>
<ahref="https://psychedelictripgateway.com/product/one-up-multiverse-blueberry-yogurt/" rel="dofollow">One Up Multiverse Blueberry Yogurt</a>
<ahref="https://psychedelictripgateway.com/product/one-up-multiverse-oreo-milkshake/" rel="dofollow">One up Multiverse Oreo Milkshake</a>
<ahref="https://psychedelictripgateway.com/product/one-up-multiverse-matcha-milk-tea/" rel="dofollow">One up Multiverse Matcha Milk Tea</a>
<ahref="https://psychedelictripgateway.com/product/one-up-multiverse-strawberry-shortcake/" rel="dofollow">One up Multiverse Strawberry Shortcake</a>
<ahref="https://psychedelictripgateway.com/product/one-up-psychedelic-chocolate-bar/" rel="dofollow">One Up Psilocybin Chocolate Bar</a>
<ahref="https://psychedelictripgateway.com/product/one-up-trefoils-mushroom-bars/" rel="dofollow">One Up Trefoils Mushroom Bars</a>
<ahref="https://psychedelictripgateway.com/product/5-me0-dmt/" rel="dofollow">5-Me0-DMT</a>
<ahref="https://psychedelictripgateway.com/product/dmt/" rel="dofollow">DMT</a>
<ahref="https://psychedelictripgateway.com/product/ecstasy-molly/" rel="dofollow">Ecstasy Pills Price</a>
<ahref="https://psychedelictripgateway.com/product/dmt-vape-pen-and-cartridges/" rel="dofollow">DMT VAPE PEN</a>
<ahref="https://psychedelictripgateway.com/product/5-meo-dmt/" rel="dofollow">5-MeO DMT</a>
<ahref="https://psychedelictripgateway.com/product/mdma-crystal/" rel="dofollow">MDMA Crystal</a>
<ahref="https://disposablecartsuk.com/product/acapulco-gold-strain/" rel="dofollow">Acapulco Gold Strain</a>
<ahref="https://disposablecartsuk.com/product/afghani-strain/" rel="dofollow">Afghani strain</a>
<ahref="https://disposablecartsuk.com/product/ak-47-strain/" rel="dofollow">AK 47 Strain</a>
<ahref="https://disposablecartsuk.com/product/amnesia-haze-strain/" rel="dofollow">Amnesia Haze Strain</a>
<ahref="https://disposablecartsuk.com/product/blue-gelato-strain/" rel="dofollow">Blue Gelato Strain</a>
<ahref="https://disposablecartsuk.com/product/blueberry-muffin-strain/" rel="dofollow">Blueberry Muffin Strain</a>
<ahref="https://disposablecartsuk.com/product/bubblegum-popperz-strain/" rel="dofollow">Bubblegum Popperz Strain</a>
<ahref="https://disposablecartsuk.com/product/chemdawg-strain/" rel="dofollow">Chemdawg Strain</a>
<ahref="https://disposablecartsuk.com/product/diamond-dust-strain/" rel="dofollow">Diamond Dust Strain</a>
<ahref="https://disposablecartsuk.com/product/gary-payton-strain/" rel="dofollow">Gary Payton Strain</a>
<ahref="https://disposablecartsuk.com/product/miracle-alien-cookies-strain/" rel="dofollow">Miracle Alien Cookies Strain</a>
<ahref="https://disposablecartsuk.com/product/og-kush/" rel="dofollow">OG Kush</a>
<ahref="https://disposablecartsuk.com/product/permanent-marker-strain/" rel="dofollow">Permanent Marker Strain</a>
<ahref="https://disposablecartsuk.com/product/zoapscotti-strain/" rel="dofollow">Zoapscotti Strain</a>
<ahref="https://disposablecartsuk.com/product/blueberry-oil/" rel="dofollow">Blueberry Oil</a>
<ahref="https://disposablecartsuk.com/product/co%e2%82%82-extract-oil/" rel="dofollow">CO₂ Extract Oil</a>
<ahref="https://disposablecartsuk.com/product/delta-8-distillate/" rel="dofollow">Delta 8 Distillate</a>
<ahref="https://disposablecartsuk.com/product/d9-distillate/" rel="dofollow">Delta 9 Distillate</a>
<ahref="https://disposablecartsuk.com/product/delta-10-distillate/" rel="dofollow">DELTA-10 Distillate</a>
<ahref="https://disposablecartsuk.com/product/hhc-distillate/" rel="dofollow">HHC Distillate</a>
<ahref="https://disposablecartsuk.com/product/live-resin-oil/" rel="dofollow">Live Resin Oil</a>
<ahref="https://disposablecartsuk.com/product/purple-punch-oil/" rel="dofollow">Purple Punch oil</a>
<ahref="https://disposablecartsuk.com/product/raw-pure-thc-oil/" rel="dofollow">Raw (Pure) THC Oil</a>
<ahref="https://disposablecartsuk.com/product/rick-simpson-oil/" rel="dofollow">Rick Simpson Oil</a>
<ahref="https://disposablecartsuk.com/product/thc-clear-distillate/" rel="dofollow">THC Clear Distillate</a>
<ahref="https://disposablecartsuk.com/product/thc-d9-syrup/" rel="dofollow">THC Delta 9 Syrup</a>
<ahref="https://disposablecartsuk.com/product/star-killer-oil/" rel="dofollow">THC Star Killer Oil</a>
<ahref="https://disposablecartsuk.com/product/thca-distillate/" rel="dofollow">THCA Distillate</a>
<ahref="https://disposablecartsuk.com/product/thcp-distillate-oil/" rel="dofollow">THCP Distillate Oil</a>
<ahref="https://disposablecartsuk.com/product/whole-melt-extracts-2g-disposable/" rel="dofollow">Whole Melt Extracts 2g Disposable</a>
<ahref="https://disposablecartsuk.com/product/tre-house-hhc-live-resin-disposable-vape-pens-2grams/" rel="dofollow">Tre House HHC Live Resin Disposable Vape Pens (2grams)</a>
<ahref="https://disposablecartsuk.com/product/the-wizard-of-terps-1ml-syringe/" rel="dofollow">The Wizard Of Terps 1ml Syringe</a>
<ahref="https://disposablecartsuk.com/product/ruby-carts-disposable-vape-pen/" rel="dofollow">Ruby Carts Disposable Vape Pen</a>
<ahref="https://disposablecartsuk.com/product/potent-disposable/" rel="dofollow">Potent disposable</a>
<ahref="https://disposablecartsuk.com/product/packwoods-x-runtz/" rel="dofollow">Packwoods x Runtz</a>
<ahref="https://disposablecartsuk.com/product/ace-ultra-premium-disposable/" rel="dofollow">Ace Ultra Premium Disposable</a>
<ahref="https://disposablecartsuk.com/product/backpackboyz-carts/" rel="dofollow">Backpackboyz Carts</a>
<ahref="https://disposablecartsuk.com/product/baked-bar-2g-disposable/" rel="dofollow">Baked Bar 2g Disposable</a>
<ahref="https://disposablecartsuk.com/product/burst-2g-disposable-vape/" rel="dofollow">Burst 2g Disposable Vape</a>
<ahref="https://disposablecartsuk.com/product/cali-company-disposable-vape/" rel="dofollow">Cali Company Disposable Vape</a>
<ahref="https://disposablecartsuk.com/product/choice-lab-2g-disposable/" rel="dofollow">Choice Lab 2g Disposable</a>
<ahref="https://disposablecartsuk.com/product/clean-carts-2g-disposable/" rel="dofollow">Clean Carts 2G Disposable</a>
<ahref="https://disposablecartsuk.com/product/cookies-1g-disposable/" rel="dofollow">Cookies 1g Disposable</a>
<ahref="https://disposablecartsuk.com/product/family-high-range/" rel="dofollow">Family High Range</a>
<ahref="https://disposablecartsuk.com/product/favorites-2g-disposable/" rel="dofollow">Favorites 2G Disposable</a>
<ahref="https://disposablecartsuk.com/product/gassed-up-2g-disposable/" rel="dofollow">Gassed Up 2g Disposable</a>
<ahref="https://disposablecartsuk.com/product/jeeter-juice-carts/" rel="dofollow">Jeeter Juice Carts</a>
<ahref="https://disposablecartsuk.com/product/jungle-boys-vape/" rel="dofollow">Jungle Boys Vape</a>
<ahref="https://disposablecartsuk.com/product/seedless-disposable/" rel="dofollow">Seedless Disposable</a>
<ahref="https://englandtrap.com/product/apple-fritter-strain/" rel="dofollow">Apple Fritter Strain</a>
<ahref="https://englandtrap.com/product/biscotti-strain/" rel="dofollow">Biscotti Strain</a>
<ahref="https://englandtrap.com/product/blueberry-zkittlez-strain/" rel="dofollow">Blueberry Strain</a>
<ahref="https://englandtrap.com/product/cheese-kush/" rel="dofollow">Cheese strain</a>
<ahref="https://englandtrap.com/product/gelato-strain/" rel="dofollow">Gelato Strain</a>
<ahref="https://englandtrap.com/product/gg4-strain/" rel="dofollow">GG4 Strain</a>
<ahref="https://englandtrap.com/product/godfather-og-strain/" rel="dofollow">Godfather OG Strain</a>
<ahref="https://englandtrap.com/product/stardawg-strain/" rel="dofollow">Stardawg Strain</a>
<ahref="https://englandtrap.com/product/super-lemon-cherry-strain/" rel="dofollow">Super Lemon Cherry Strain</a>
<ahref="https://englandtrap.com/product/wedding-cake-strain-2/" rel="dofollow">Wedding Cake Strain</a>
<ahref="https://englandtrap.com/product/white-widow-strain/" rel="dofollow">White Widow Strain</a>
<ahref="https://englandtrap.com/product/girl-scout-cookies/" rel="dofollow">Girl Scout Cookies</a>
<ahref="https://englandtrap.com/product/granddaddy-purple-gdp-strain/" rel="dofollow">Granddaddy Purple Strain</a>
<ahref="https://englandtrap.com/product/ice-cream-cake-strain/" rel="dofollow">Ice Cream Cake Strain</a>
<ahref="https://englandtrap.com/product/master-kush/" rel="dofollow">Master Kush</a>
<ahref="https://englandtrap.com/product/northern-lights/" rel="dofollow">Northern Lights strain</a>
<ahref="https://englandtrap.com/product/skywalker-kush/" rel="dofollow">Skywalker Kush</a>
<ahref="https://englandtrap.com/product/watermelon-gelato-strain/" rel="dofollow">Watermelon Gelato Strain</a>
<ahref="https://englandtrap.com/product/zeus-og-strain/" rel="dofollow">Zeus OG Strain</a>
<ahref="https://englandtrap.com/product/amnesia-haze/" rel="dofollow">Amnesia Haze</a>
<ahref="https://englandtrap.com/product/bruce-banner-strain/" rel="dofollow">Bruce Banner Strain</a>
<ahref="https://englandtrap.com/product/durban-poison/" rel="dofollow">Durban Poison</a>
<ahref="https://englandtrap.com/product/guava-weed-strain/" rel="dofollow">Guava Weed Strain</a>
<ahref="https://englandtrap.com/product/maui-wowie-strain/" rel="dofollow">Maui Wowie Strain</a>
<ahref="https://englandtrap.com/product/mimosa-strain/" rel="dofollow">Mimosa Strain</a>
<ahref="https://englandtrap.com/product/sour-diesel-strain/" rel="dofollow">Sour Diesel Strain</a>
<ahref="https://englandtrap.com/product/super-silver-haze/" rel="dofollow">Super Silver Haze</a>
<ahref="https://englandtrap.com/product/big-chief-carts/" rel="dofollow">Big Chief Carts</a>
<ahref="https://englandtrap.com/product/cake-vape-pen/" rel="dofollow">CAKE VAPE PEN</a>
<ahref="https://englandtrap.com/product/cali-company-1g-vapes/" rel="dofollow">Cali Company 1g Vapes</a>
<ahref="https://englandtrap.com/product/dope-disposable-vape-pens/" rel="dofollow">Dope Disposable Vape Pens</a>
<ahref="https://englandtrap.com/product/england-trap-1g-vape/" rel="dofollow">England Trap 1g Vape</a>
<ahref="https://englandtrap.com/product/expensive-sht-vapes/" rel="dofollow">Expensive Sh*t Vapes</a>
<ahref="https://englandtrap.com/product/fryd-vape/" rel="dofollow">FRYD VAPE</a>
<ahref="https://englandtrap.com/product/muha-meds-vape/" rel="dofollow">Muha Meds Vape</a>
<ahref="https://englandtrap.com/product/packman-vape/" rel="dofollow">PACKMAN VAPE</a>
<ahref="https://englandtrap.com/product/packwoods-vape/" rel="dofollow">PACKWOODS VAPE</a>
<ahref="https://englandtrap.com/product/cali-plates-hash/" rel="dofollow">Cali Plates Hash</a>
<ahref="https://englandtrap.com/product/fly-farm-hash/" rel="dofollow">FLY FARM HASH</a>
<ahref="https://englandtrap.com/product/16147/" rel="dofollow">Kilogrammes Farm Hash</a>
<ahref="https://englandtrap.com/product/la-mousse-hash-review/" rel="dofollow">La Mousse Hash</a>
<ahref="https://englandtrap.com/product/lemon-haze-hash/" rel="dofollow">LEMON HAZE HASH</a>
<ahref="https://englandtrap.com/product/static-room-hash/" rel="dofollow">Static Room Hash</a>
<ahref="https://englandtrap.com/product/super-pollen-hash/" rel="dofollow">Super Pollen Hash</a>
<ahref="https://englandtrap.com/product/tangie-hash/" rel="dofollow">TANGIE HASH</a>
<ahref="https://englandtrap.com/product/wazabi-hash/" rel="dofollow">WAZABI HASH</a>
<ahref="https://englandtrap.com/product/dry-sift-hash/" rel="dofollow">Dry Sift Hash</a>
<ahref="https://englandtrap.com/product/vvs-tanger-hash/" rel="dofollow">VVS Tanger Hash</a>
<ahref="https://englandtrap.com/product/hashish-haschich/" rel="dofollow">HASHISH (HASCHICH)</a>
<ahref="https://hashclinicc.com/product/alien-og-hash/" rel="dofollow">Alien OG hash</a>
<ahref="https://hashclinicc.com/product/cali-plates-hash/" rel="dofollow">Cali Plates Hash</a>
<ahref="https://hashclinicc.com/product/fly-farm-hash/" rel="dofollow">FLY FARM HASH</a>
<ahref="https://hashclinicc.com/product/kilogrammes-farm-hash/" rel="dofollow">Kilogrammes Farm Hash</a>
<ahref="https://hashclinicc.com/product/la-mousse-hash/" rel="dofollow">La Mousse Hash</a>
<ahref="https://hashclinicc.com/product/lemon-haze-hash/" rel="dofollow">LEMON HAZE HASH</a>
<ahref="https://hashclinicc.com/product/pollen-hash/" rel="dofollow">POLLEN HASH</a>
<ahref="https://hashclinicc.com/product/static-room-hash/" rel="dofollow">Static Room Hash</a>
<ahref="https://hashclinicc.com/product/tangie-hash/" rel="dofollow">TANGIE HASH</a>
<ahref="https://hashclinicc.com/product/wazabi-hash/" rel="dofollow">WAZABI HASH</a>
<ahref="https://hashclinicc.com/product/41-unicornz-strain/" rel="dofollow">41 Unicornz Strain</a>
<ahref="https://hashclinicc.com/product/apple-fritter-strain/" rel="dofollow">Apple Fritter Strain</a>
<ahref="https://hashclinicc.com/product/biscotti-strain/" rel="dofollow">Biscotti Strain</a>
<ahref="https://hashclinicc.com/product/blue-gelato-strain/" rel="dofollow">Blue Gelato Strain</a>
<ahref="https://hashclinicc.com/product/blueberry-muffin-strain/" rel="dofollow">Blueberry Muffin Strain</a>
<ahref="https://hashclinicc.com/product/bubblegum-popperz-strain/" rel="dofollow">Bubblegum Popperz Strain</a>
<ahref="https://hashclinicc.com/product/gary-payton-strain/" rel="dofollow">Gary Payton Strain</a>
<ahref="https://hashclinicc.com/product/hella-jelly-strain/" rel="dofollow">Hella Jelly Strain</a>
<ahref="https://hashclinicc.com/product/kosher-kush-strain/" rel="dofollow">Kosher Kush Strain</a>
<ahref="https://hashclinicc.com/product/lava-cake-strain/" rel="dofollow">Lava Cake Strain</a>
<ahref="https://hashclinicc.com/product/miracle-alien-cookies-strain/" rel="dofollow">Miracle Alien Cookies Strain</a>
<ahref="https://hashclinicc.com/product/moonrock-pre-roll/" rel="dofollow">Moonrock Pre Roll</a>
<ahref="https://hashclinicc.com/product/og-kush/" rel="dofollow">OG Kush</a>
<ahref="https://hashclinicc.com/product/tropical-runtz-strain/" rel="dofollow">Tropical runtz strain</a>
<ahref="https://hashclinicc.com/product/watermelon-runtz-strain/" rel="dofollow">Watermelon Runtz Strain</a>
<ahref="https://hashclinicc.com/product/backpackboyz-cart/" rel="dofollow">Backpackboyz Cart</a>
<ahref="https://hashclinicc.com/product/baked-bar-disposable/" rel="dofollow">Baked Bar Disposable</a>
<ahref="https://hashclinicc.com/product/cali-plug-disposable-vape/" rel="dofollow">Cali Plug Disposable Vape</a>
<ahref="https://hashclinicc.com/product/clean-carts-2g-disposable/" rel="dofollow">Clean Carts 2G Disposable</a>
<ahref="https://hashclinicc.com/product/d9-distillate/" rel="dofollow">D9 Distillate</a>
<ahref="https://hashclinicc.com/product/elites-switch-1g-disposable/" rel="dofollow">Elites Switch 1g Disposable</a>
<ahref="https://hashclinicc.com/product/expensive-shit-1g-vape/" rel="dofollow">Expensive Shit 1g Vape</a>
<ahref="https://hashclinicc.com/product/fryd-donuts-disposable-2g/" rel="dofollow">Fryd Donuts Disposable (2g)</a>
<ahref="https://hashclinicc.com/product/gassed-up-2g-disposable/" rel="dofollow">Gassed Up 2g Disposable</a>
<ahref="https://hashclinicc.com/product/jungle-boys-vape/" rel="dofollow">Jungle Boys Vape</a>
<ahref="https://hashclinicc.com/product/kushy-punch-disposable/" rel="dofollow">Kushy Punch Disposable</a>
<ahref="https://hashclinicc.com/product/melt-x-packwoods/" rel="dofollow">Melt X Packwoods</a>
<ahref="https://hashclinicc.com/product/packspod-vape/" rel="dofollow">Packspod Vape</a>
<ahref="https://hashclinicc.com/product/the-cali-company-disposable-vape/" rel="dofollow">The Cali company disposable vape</a>
<ahref="https://hashclinicc.com/product/tyson-pod-1000mg/" rel="dofollow">Tyson Pod 1000mg</a>
<ahref="https://psychedelictripgateway.com/product/native-forest-organic-mushrooms-pieces/" rel="dofollow">Native Forest Organic Mushrooms Pieces</a>
<ahref="https://psychedelictripgateway.com/product/morel-mushrooms/" rel="dofollow">Morel Mushrooms</a>
<ahref="https://psychedelictripgateway.com/product/mushroom-matsutake/" rel="dofollow">Mushroom Matsutake</a>
<ahref="https://psychedelictripgateway.com/product/dried-lobster-mushroom/" rel="dofollow">Dried Lobster Mushroom</a>
<ahref="https://psychedelictripgateway.com/product/maitake-mushrooms/" rel="dofollow">Maitake Mushrooms</a>
<ahref="https://psychedelictripgateway.com/product/fresh-reishi-mushroom/" rel="dofollow">Fresh Reishi Mushroom</a>
<ahref="https://psychedelictripgateway.com/product/dried-wood-ear-mushroom/" rel="dofollow">Dried Wood Ear Mushroom</a>
<ahref="https://psychedelictripgateway.com/product/dried-black-trumpet-mushrooms/" rel="dofollow">Dried Black Trumpet Mushrooms</a>
<ahref="https://psychedelictripgateway.com/product/where-to-buy-turkey-tail-mushroom/" rel="dofollow">Dried Turkey Tail Mushroom</a>
<ahref="https://psychedelictripgateway.com/product/where-to-buy-enoki-mushrooms/" rel="dofollow">Enoki Mushrooms Near Me</a>
<ahref="https://psychedelictripgateway.com/product/dried-cloud-ear-mushrooms/" rel="dofollow">Dried Cloud Ear Mushrooms</a>
<ahref="https://psychedelictripgateway.com/product/where-to-buy-king-trumpet-mushrooms/" rel="dofollow">kings trumpet mushrooms</a>
<ahref="https://psychedelictripgateway.com/product/white-button-mushroom-growing-kit/" rel="dofollow">White Button Mushroom growing kit</a>
<ahref="https://psychedelictripgateway.com/product/portabella-mushrooms/" rel="dofollow">Portabella Mushroom kit</a>
<ahref="https://psychedelictripgateway.com/product/mushroom-paddy-straw/" rel="dofollow">Mushroom Paddy Straw</a>
<ahref="https://psychedelictripgateway.com/product/shiitake-mushrooms-near-me/" rel="dofollow">Shiitake Mushrooms Near me</a>
<ahref="https://psychedelictripgateway.com/product/dried-chanterelle-mushrooms/" rel="dofollow">Dried Chanterelle Mushrooms</a>
<ahref="https://psychedelictripgateway.com/product/dry-porcini-mushrooms/" rel="dofollow">Dried Porcini Mushrooms</a>
<ahref="https://psychedelictripgateway.com/product/blue-oyster-mushroom-growing-kit/" rel="dofollow">Blue Oyster Mushroom Growing Kit</a>
<ahref="https://psychedelictripgateway.com/product/where-to-buy-lions-mane-mushroom/" rel="dofollow">Lion’s Mane Mushroom Near Me</a>
<ahref="https://psychedelictripgateway.com/product/buy-golden-teacher-mushrooms/" rel="dofollow">Golden Teacher Mushrooms for Sale</a>
<ahref="https://psychedelictripgateway.com/product/penis-envy/" rel="dofollow">Buy Penis Envy Mushrooms</a>
<ahref="https://psychedelictripgateway.com/product/buy-dmt/" rel="dofollow">Buy DMT</a>
<ahref="https://psychedelictripgateway.com/product/buy-1p-lsd-blotter/" rel="dofollow">Buy 1p LSD Blotter</a>
<ahref="https://psychedelictripgateway.com/product/buy-gel-tabs-lsd/" rel="dofollow">buy gel tabs lsd</a>
<ahref="https://psychedelictripgateway.com/product/buy-liquid-lsd/" rel="dofollow">Buy Liquid LSD</a>
<ahref="https://psychedelictripgateway.com/product/lsd/" rel="dofollow">Lsd</a>
<ahref="https://psychedelictripgateway.com/product/lsd-sheets/" rel="dofollow">LSD SHEETS</a>
<ahref="https://psychedelictripgateway.com/product/4-aco-dmt-for-sale/" rel="dofollow">4 Aco DMT For Sale</a>
<ahref="https://psychedelictripgateway.com/product/n-n-dmt-for-sale/" rel="dofollow">N,N-DMT for Sale</a>
<ahref="https://psychedelictripgateway.com/product/5-meo-dmt-crystals-for-sale/" rel="dofollow">5 MEO DMT CRYSTALS FOR SALE</a>
<ahref="https://psychedelictripgateway.com/product/buy-5-bromo-dmt/" rel="dofollow">Buy 5 Bromo DMT</a>
<ahref="https://psychedelictripgateway.com/product/buy-dmt-cartridges-pack-of-6/" rel="dofollow">Buy DMT Cartridges pack of 6</a>
<ahref="https://psychedelictripgateway.com/product/buy-changa-dmt/" rel="dofollow">Buy Changa DMT</a>
<ahref="https://psychedelictripgateway.com/product/pure-n-n-dmt-crystals/" rel="dofollow">Pure N,N DMT crystals(freebase)</a>
<ahref="https://psychedelictripgateway.com/product/buy-dmt-powder/" rel="dofollow">Buy Dmt Powder</a>
<ahref="https://psychedelictripgateway.com/product/schwifty-labes-dmt-cartridge-5ml/" rel="dofollow">Schwifty Labes DMT (Cartridge) .5mL</a>
<ahref="https://psychedelictripgateway.com/product/deadhead-chemist-5-meo-dmt-cartridge-5ml/" rel="dofollow">Deadhead Chemist 5-Meo-DMT (Cartridge) .5mL</a>
<ahref="https://psychedelictripgateway.com/product/dmt-vape-pen-double-blind/" rel="dofollow">Dmt vape pen double blind</a>
<ahref="https://psychedelictripgateway.com/product/lucid-dmt-vaporizer-nn-dmt/" rel="dofollow">Lucid DMT Vaporizer (N,N- DMT)</a>
<ahref="https://psychedelictripgateway.com/product/buy-dmt-vape-cartridge-online/" rel="dofollow">DMT Vape & Cartridge 1ml 400mg</a>
<ahref="https://psychedelictripgateway.com/product/good-trip-mushroom-chocolate-bars/" rel="dofollow">Good Trip Chocolate Bars</a>
<ahref="https://psychedelictripgateway.com/product/fusion-mushroom-chocolate-bars/" rel="dofollow">Fusion Mushroom Chocolate Bars</a>
<ahref="https://psychedelictripgateway.com/product/green-hulk-250mg-mdma/" rel="dofollow">Green Hulk (MDMA)</a>
<ahref="https://psychedelictripgateway.com/product/white-yellow-technogym/" rel="dofollow">White & Yellow Technogym</a>
<ahref="https://psychedelictripgateway.com/product/orange-sprite-mdma/" rel="dofollow">Orange Sprite MDMA Pills</a>
<ahref="https://psychedelictripgateway.com/product/red-bull-258mg-mdma/" rel="dofollow">Red Bull Pills (MDMA)</a>
<ahref="https://psychedelictripgateway.com/product/orange-trump-260mg-mdma/" rel="dofollow">Orange Trump 260mg MDMA</a>
<ahref="https://psychedelictripgateway.com/product/one-up-mushroom-chocolate-bars/" rel="dofollow">One Up Mushroom Chocolate Bars</a>
<ahref="https://psychedelictripgateway.com/product/one-up-raspberry-dark-chocolate-shroom-bars/" rel="dofollow">One Up Raspberry Dark Shroom Chocolate Bars</a>
<ahref="https://psychedelictripgateway.com/product/one-up-tagalongs-mushroom-bars/" rel="dofollow">One Up Tagalongs Mushroom Bars</a>
<ahref="https://psychedelictripgateway.com/product/one-up-multiverse-vanilla-biscuit/" rel="dofollow"></a>
<ahref="https://psychedelictripgateway.com/product/one-up-multiverse-vanilla-biscuit/" rel="dofollow">One up Multiverse Vanilla Biscuit</a>
<ahref="https://psychedelictripgateway.com/product/one-up-mushroom-bars-cookies-and-cream/" rel="dofollow">One Up Psilocybin Mushroom Cookies and Cream</a>
<ahref="https://psychedelictripgateway.com/product/one-up-mushroom-bars-do-si-dos/" rel="dofollow">One Up Do-Si-Dos Mushroom Bars</a>
<ahref="https://psychedelictripgateway.com/product/one-up-samoas-mushroom-bar/" rel="dofollow">One Up Samoas Mushroom Bar</a>
<ahref="https://psychedelictripgateway.com/product/one-up-strawberries-and-cream-mushroom-bars/" rel="dofollow">One Up Strawberries and Cream Mushroom Bars</a>
<ahref="https://psychedelictripgateway.com/product/one-up-thin-mints-mushroom-bars/" rel="dofollow">One Up Thin Mints Mushroom Bars</a>
<ahref="https://psychedelictripgateway.com/product/one-up-multiverse-almond-crush-chocolate-bar/" rel="dofollow">One Up Multiverse Almond Crush Chocolate Bar</a>
<ahref="https://psychedelictripgateway.com/product/one-up-multiverse-blueberry-yogurt/" rel="dofollow">One Up Multiverse Blueberry Yogurt</a>
<ahref="https://psychedelictripgateway.com/product/one-up-multiverse-oreo-milkshake/" rel="dofollow">One up Multiverse Oreo Milkshake</a>
<ahref="https://psychedelictripgateway.com/product/one-up-multiverse-matcha-milk-tea/" rel="dofollow">One up Multiverse Matcha Milk Tea</a>
<ahref="https://psychedelictripgateway.com/product/one-up-multiverse-strawberry-shortcake/" rel="dofollow">One up Multiverse Strawberry Shortcake</a>
<ahref="https://psychedelictripgateway.com/product/one-up-psychedelic-chocolate-bar/" rel="dofollow">One Up Psilocybin Chocolate Bar</a>
<ahref="https://psychedelictripgateway.com/product/one-up-trefoils-mushroom-bars/" rel="dofollow">One Up Trefoils Mushroom Bars</a>
<ahref="https://psychedelictripgateway.com/product/5-me0-dmt/" rel="dofollow">5-Me0-DMT</a>
<ahref="https://psychedelictripgateway.com/product/dmt/" rel="dofollow">DMT</a>
<ahref="https://psychedelictripgateway.com/product/ecstasy-molly/" rel="dofollow">Ecstasy Pills Price</a>
<ahref="https://psychedelictripgateway.com/product/dmt-vape-pen-and-cartridges/" rel="dofollow">DMT VAPE PEN</a>
<ahref="https://psychedelictripgateway.com/product/5-meo-dmt/" rel="dofollow">5-MeO DMT</a>
<ahref="https://psychedelictripgateway.com/product/mdma-crystal/" rel="dofollow">MDMA Crystal</a>
Book 3T MRI Lumbar Spine in Bangalore MRI LS Spine with Whole Spine Screening near you affordable and top-quality MRI Lumbar Spine Scan starting at Rs.3500 via easybookmylab
Leave a Comment