Meetod 1. Puhas installatsioon
Nagu varem mainitud, on parim viis Windows 10 installimiseks puhas installatsioon. Miks see on parem?
- Stabiilsus ja Tulemuslikkus: Puhas installatsioon kõrvaldab konfliktid, mis on seotud vanade seadete, programmide ja draiverite säilitamisega eelmisest süsteemist, tagades uue opsüsteemi stabiilsema töö.
- Tarbimatu Kraami Eemaldamine: Puhas installatsioon vabastab ketta aegunud failidest ja rakendustest, optimeerides kettaruumi ja suurendades tulemuslikkust.
- Kompatiilsus ja Turvalisus: Uuendamine võib kaasa tuua ühilduvusprobleeme mittesobivate programmide või draiverite tõttu. Puhas installatsioon aitab selliseid probleeme vältida ning tagab turvalisema ja stabiilsema süsteemi.
- Puhtam Süsteem: "Puhta" süsteemi loomine võimaldab optimeerimist spetsiaalselt Windows 10 jaoks, mis parandab tulemuslikkust ja kasutatavust.
- Tehnoloogilised Uuendused: Windows 10 puhas installatsioon võimaldab kasutada kaasaegseid tehnoloogiaid, näiteks GPT ja UEFI, erinevalt uuendusest, mis säilitab vanad standardid ja võib piirata uue süsteemi võimalusi.
- Ketta Partitsioneerimine ja Failistruktuur: Uuendamise käigus säilitatakse praegused partitsioonid ja failistruktuur, mis võib viia aegunud andmete olemasoluni. Vastupidiselt võimaldab puhas installatsioon luua uue, optimeeritud kujunduse ja failistruktuuri, mis mõjutab positiivselt süsteemi tulemuslikkust ja puhtust.
- Külastage lehekülge Kuidas paigaldada Windows 10, valides ülalt oma eelistatud keele.
- Tehke Windows 10 installatsioon.
- Paluge meilt Windows 10 Home'i või Pro aktiveerimisvõtit.
- Kui paigaldamisel tekivad raskused, võtke meiega ühendust abi saamiseks.
Meetod 2. Automaatne värskendamine
Kui olete otsustanud uuendada Windows 7-le, võite proovida teha automaatset värskendust, kuid see ei pruugi alati toimida. Süsteem peab olema veavaba ja uuendatud viimase versioonini. Selleks:
- Laadige alla märgitud Windows 10 fail.
- Kasutage WinRarit arhiivi lahtipakkimiseks C-draivile.
- Käivitage paigaldus kasutades setup.exe faili. Käivitamisel võib teil tekkida kolm võimalust:
- Tõrgeteta paigaldus jätkab värskendust - tehke see ära.
- Kui tekib aktiveerimise viga - paluge meilt võtit Windows 7 Home või Pro jaoks.
- Kui tekib süsteemi viga - jätkake meetodiga 3.
- Pärast edukat värskendust minge Seaded - Värskendused - Aktiveerimine - Otsi ja paranda probleeme.
- Kui pärast 4. sammu lõpetamist ilmneb aktiveerimise viga, paluge meilt võtit Windows 10 Home või Pro jaoks. Kui teil tekib mingeid probleeme või raskusi, võtke meiega julgelt ühendust.
Meetod 3. Sunnitud värskendus
Kui Meetod 2 andis teile süsteemi vea, tähendab see, et kas süsteemis on vigu või te pole teinud kõiki kriitilisi uuendusi. Sel juhul teostage sunnitud uuendus. Siin on, kuidas seda teha:
- Ohutusmeetmena varundage kõik olulised failid välkmälule või välisele kõvakettale. See pole kohustuslik, kuid te ei tea oma süsteemi seisundit, mis võib viia kokkujooksuni ja süsteemi uuendamiseni, kustutades andmed kettalt. See on ebatõenäoline, kuid siiski võimalik.
- Laadige alla määratud Windows 10 fail.
- Kasutage arhiivi väljavõtmiseks WinRari draivile C.
- Ava installeriga kaust ja mine kausta 'allikad'. Käivitage sellel kaustal põhinev installatsioon kasutades setup.exe faili. Pärast käivitamist võite kohata 2 valikut:
- Kui paigaldus jätkub probleemideta, jätkake uuendamist.
- Kui tekib aktiveerimise viga, paluge meilt võtit Windows 7 Home või Pro jaoks.
- Pärast edukat uuendamist minge Seaded - Uuendused - Aktivatsioon - Probleemide otsimine ja parandamine.
- Kui pärast 4. sammu lõpetamist tekib aktiveerimise viga, paluge meilt võtit Windows 10 Home või Pro jaoks. Kui teil tekivad probleemid või raskused, võtke meiega julgelt ühendust.
Kuidas Windows 10 aktiveerida?
1) Avage menüü "Start" ja valige "Seaded" (hammasrattaikoon).
2) Valige seadete aknas jaotis "Uuendus ja turvalisus".
3) Valige külgmenüüst "Aktiveerimine".
4) Aktiveerimislehel näete teavet oma operatsioonisüsteemi praeguse aktiveerimisoleku kohta. Kui Windows 10 pole veel aktiveeritud, näete nuppu Muuda tootevõtit või Aktiveeri.
5) Klõpsake nuppu "Muuda tootenumbrit" või "Aktiveeri".
6) Avanevas aknas sisestage Windows 10 litsentsi võti Pärast võtme sisestamist klõpsake nuppu "Järgmine" või "Aktiveeri". Windows 10 alustab võtme kontrollimist ja aktiveerub, kui võti on kehtiv.
8) Oodake, kuni aktiveerimisprotsess on lõppenud. Eduka aktiveerimise korral näete märguannet.
9) Taaskäivitage arvuti, et aktiveerimine lõpule viia ja operatsioonisüsteemis muudatusi teha.
2) Valige seadete aknas jaotis "Uuendus ja turvalisus".
3) Valige külgmenüüst "Aktiveerimine".
4) Aktiveerimislehel näete teavet oma operatsioonisüsteemi praeguse aktiveerimisoleku kohta. Kui Windows 10 pole veel aktiveeritud, näete nuppu Muuda tootevõtit või Aktiveeri.
5) Klõpsake nuppu "Muuda tootenumbrit" või "Aktiveeri".
6) Avanevas aknas sisestage Windows 10 litsentsi võti Pärast võtme sisestamist klõpsake nuppu "Järgmine" või "Aktiveeri". Windows 10 alustab võtme kontrollimist ja aktiveerub, kui võti on kehtiv.
8) Oodake, kuni aktiveerimisprotsess on lõppenud. Eduka aktiveerimise korral näete märguannet.
9) Taaskäivitage arvuti, et aktiveerimine lõpule viia ja operatsioonisüsteemis muudatusi teha.
Windowsi aktiveerimisvead
Mõnikord võib Windowsi operatsioonisüsteemi aktiveerimisel ilmneda mõni ootamatult ilmnev tõrge. Ärge muretsege, need olukorrad võivad tekkida erinevatel põhjustel ja on oluline teada, et enamiku jaoks on lahendused olemas.
1) Litsentsivõti võib olla valesti sisestatud. Veenduge, et sisestaksite võtme õigesti ja et see vastaks teie Windowsi versioonile.
2) Aktiveerimisserveritega ühenduse loomisel võib olla probleem. Kontrollige oma Interneti-ühendust, veenduge, et see on stabiilne, ja proovige Windows uuesti aktiveerida.
3) Võimalikud konfliktid kolmanda osapoole tarkvara või viirusetõrjeprogrammidega. Kontrollige, kas olete installinud tarkvara, mis võib Windowsi aktiveerimisprotsessi blokeerida. Proovige ajutiselt keelata viirusetõrje- ja turvaprogrammid ning proovige seejärel uuesti aktiveerida.
4) Järgmisena kirjeldame peamisi vigu, millega meie kliendid kokku puutuvad, ja kirjeldame nende lahendusi.
5) Kui olete proovinud kõiki lahendusi ja need ei töötanud, ärge heitke meelt! Oleme valmis teid aitama teie probleemi lahendamisel. Saatke allpool sõnum ja lisage foto veast või probleemist. Anname endast parima, et aidata teil Windowsi aktiveerida ja lahendada kõik võimalikud probleemid.
1) Litsentsivõti võib olla valesti sisestatud. Veenduge, et sisestaksite võtme õigesti ja et see vastaks teie Windowsi versioonile.
2) Aktiveerimisserveritega ühenduse loomisel võib olla probleem. Kontrollige oma Interneti-ühendust, veenduge, et see on stabiilne, ja proovige Windows uuesti aktiveerida.
3) Võimalikud konfliktid kolmanda osapoole tarkvara või viirusetõrjeprogrammidega. Kontrollige, kas olete installinud tarkvara, mis võib Windowsi aktiveerimisprotsessi blokeerida. Proovige ajutiselt keelata viirusetõrje- ja turvaprogrammid ning proovige seejärel uuesti aktiveerida.
4) Järgmisena kirjeldame peamisi vigu, millega meie kliendid kokku puutuvad, ja kirjeldame nende lahendusi.
5) Kui olete proovinud kõiki lahendusi ja need ei töötanud, ärge heitke meelt! Oleme valmis teid aitama teie probleemi lahendamisel. Saatke allpool sõnum ja lisage foto veast või probleemist. Anname endast parima, et aidata teil Windowsi aktiveerida ja lahendada kõik võimalikud probleemid.
Viga 050. Windowsi vale väljaanne
Viga 0xc004f050 näitab, et ostetud litsentsivõti ei ühti teie Windowsi operatsioonisüsteemi väljaandega. Windowsi versioonid, nagu Home, Pro, Pro N, Single Language ja Enterprise, on erinevad ja nõuavad vastavaid aktiveerimisvõtmeid. Veenduge, et ostetud võti vastaks installitavale Windowsi versioonile. Kui leiate, et ostetud võti kuulub Pro versioonile ja teile on installitud Pro N versioon, tähendab see, et võti osteti valesti. Sel juhul peate Windowsi õige versiooni uuesti installima.
Kui te ei saa probleemi lahendada või teil on lisaküsimusi, andke meile sellest teada. Oleme valmis teid aitama lahenduse leidmisel ja aktiveerimisprobleemi lahendamisel.
Viga 008. Võti on juba kasutusel
Tõrge 0xc004c008 ilmneb sageli kasutatud võtmete puhul. Microsoft soovib veenduda, et toodet kasutate ainult teie, ja seetõttu on vajalik telefoni teel aktiveerimine. Järgige alltoodud juhiseid:
Samm 1: Aktivatsiooni alustamine
- Vajutage nuppu „Start“.
- Avage „Seaded“.
- Kui kasutate Windows 10, valige „Värskendused ja turve“, Windows 11 puhul „Süsteem“.
- Valige „Aktiveerimine“.
- Vajutage „Aktiveeri telefoni teel“.
Samm 2: Aktivatsioon telefoni teel
- Helistage numbrile 6868820 (või kasutage teie riigi vastavat numbrit).
- Nõuanne: Kui te ei ole kindel oma inglise keele oskuses, saatke mulle foto koodist ja ma võtan ühendust Microsoftiga teie nimel.
- Kõne ajal:
- Küsimus: Kas vestlust tuleb salvestada? Vastus: Vajutage telefonil 2.
- Küsimus: Korrake koodi. Vastus: Korrake koodi häälega.
- Küsimus: Mida soovite aktiveerida – Windowsi või Office’i? Vastus: Öelge „Windows“.
- Küsimus: Millise süsteemi jaoks – Windows või Mac? Vastus: Öelge „Windows“.
- Küsimus: Kas olete arvuti juures? Vastus: Öelge „Yes“.
Samm 3: Numbrite sisestamine
- Alustage ekraanil olevate numbrirühmade dikteerimist.
- Microsoft kordab: „Kas sain teie esimese rühma õigesti aru?“ Vastus: Öelge „Yes“.
- Dikteerige ülejäänud rühmad ükshaaval.
Samm 4: Aktivatsiooni lõpetamine
- Küsimus: Mitu seadet kasutab seda võtit? Vastus: Öelge „One“.
- Küsimus: Kas soovite saada aktiveerimiskoodi või eelistate SMS-i? Vastus: Öelge „Yes“ (et saada SMS-i teel).
- Sisestage saadud aktiveerimiskood arvuti aknasse.
Valmis! Teie Windows on edukalt aktiveeritud.
Raske? Kas teil on probleeme?
Kui teil on probleeme, millega te ei saa ise hakkama, või kui saate mõne muu vea, mida pole eespool loetletud, võtke meiega kindlasti ühendust! Oleme valmis aitama teil leida lahenduse ja lahendada kõik tekkinud probleemid.
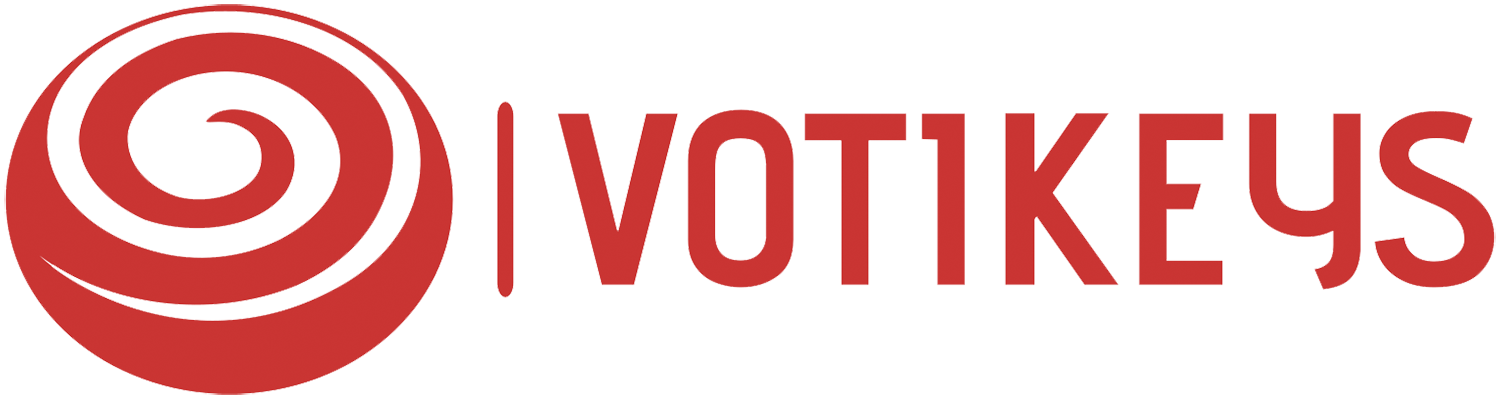

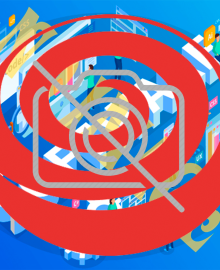









Leave a Comment