
Selles üksikasjalikus õpetuses vaatleme erinevaid viise, kuidas luua Windows 10 operatsioonisüsteemiga käivitatav mälupulk. Põhilised meetodid ei erine väga palju operatsioonisüsteemi eelmisest versioonist ja käivitatava mälupulga loomine ei ole keeruline ülesanne, kui välja arvata võimalikud nüansid, mis on seotud käivitamisega EFI- ja Legacy-režiimides mõnel juhul.
Selles artiklis kirjeldatakse, kuidas kasutada ametlikku meetodit, kasutades Microsoft Installation Media Creation Tool utiliiti, et luua käivitatav mälupulk Windows 10 Pro ja Home originaalversioonidega nii 64-bitiste kui ka 32-bitiste süsteemide jaoks. Lisaks vaatleme teisi viise ja tasuta programme, mis aitavad Sul põletada USB installeerimisketta ISO image'ist koos Windows 10'ga. Sellised tööriistad võimaldavad Sul installeerida operatsioonisüsteemi UEFI ja Legacy toega süsteemidesse, GPT ja MBR partitsioonidega ketastele ning vajadusel taastada süsteemi.
Lisaks käivitatava mälupulga loomisele võivad need juhised olla kasulikud ka Windows 10 installeerimiseks mälupulgalt. See annab sulle operatsioonisüsteemi paigaldamise protseduuri samm-sammulise kirjelduse, mis tagab eduka ja sujuva paigaldamise.
Olenemata sellest, millise meetodi te valite käivitatava mälupulga loomiseks, on oluline meeles pidada, et see on oluline vahend Windows 10 operatsioonisüsteemi installimiseks ja taastamiseks. Järgides meie juhiseid, peaks sul olema võimalik probleemideta luua käivitatav mälupulk, mis on valmis Windows 10 installeerimise käigus kasutamiseks.
Windows 10 käivitatava mälupulga loomine ametliku meetodi abil
Kohe pärast uue operatsioonisüsteemi lõpliku versiooni ilmumist ilmus Microsofti veebilehele mugav utiliit nimega Windows 10 Installation Media Creation Tool (nüüd Microsoft Media Creation Tool). See programm võimaldab luua süsteemi hilisemaks installeerimiseks käivitatava mälupulga. See laeb valitud kettale automaatselt alla Windows 10 uusima lõpliku versiooni ja loob USB-ketta, mis sobib nii UEFI- kui ka Legacy-režiimis käivitamiseks ning ühildub GPT- ja MBR-ketastega kõvaketaste ja SSD-ketaste jaoks.
Oluline on märkida, et selle tarkvaraga saate Windows 10 originaalversioone, sealhulgas Windows 10 Pro (Professional), Home ja Home for one language, mis on allalaadimiseks saadaval Microsofti ametlikul veebisaidil. Selle utiliidi abil loodud mälupulk on ideaalne, kui Sul on juba Windows 10 võti või kui Sul on juba Windows 10 või 8.1 litsentseeritud versioon installeeritud oma arvutisse või sülearvutisse ja Sa tahad teha puhta installeerimise. Installeerimise ajal jäta võtme sisestamine vahele, valides "Mul ei ole tootevõtit" ja süsteem aktiveerub automaatselt, kui Sa ühendud internetti. Sa võid Windows 10 installida sellelt USB-pulgalt ka ilma nimetatud tingimusi täitmata ja kasutada süsteemi ilma aktiveerimiseta (ilma eriliste piiranguteta) või aktiveerida teda eelmise operatsioonisüsteemi versiooni võtmega.
Siin on samm-sammult juhised Windows 10 käivitatava mälupulga loomiseks ametliku meetodi abil:
1. Laadige Windows 10 Microsoft Installation Media Creation Tool käivitatava mälupulga utiliit ametlikult veebisaidilt alla. Erinevate keelte lingid, võib leida leheküljelt "Bootable".
2. Klõpsake nuppu Download Remedy Now.

3. Käivitage allalaaditud utiliit ja nõustuge litsentsilepingu tingimustega.
4. Valige "Create installation media USB flash memory device" ja klõpsake "Next".

5. Peagi ilmub aken arhitektuuri, süsteemikeele ja operatsioonisüsteemi versiooni valimiseks. Vaikimisi on soovitatavad seaded seatud nii, et need vastaksid teie praeguse süsteemi omadustele. Neid seadeid saab aga alati muuta, kui te võtate vastava ruudukese ära. Valige vastavalt oma eelistustele eelistatud keel ja bitiilsus (64- või 32-bitine). Oluline on märkida, et allalaaditud kujutis sisaldab kõiki Windows 10 väljaandeid. Konkreetse operatsioonisüsteemi versiooni (näiteks Professional või Home) valimine on võimalik paigaldusfaasis.

6. Kui te eemaldate märkuse "Kasuta selle arvuti jaoks soovitatud seadeid" ja valite teise bitikiiruse või keele, ilmub hoiatussõnum: "Veenduge, et paigalduskandja versioon vastab Windowsi versioonile, mida te kasutate seda arvutis. Oluline on aga märkida, et praegune kujutis sisaldab kõiki Windows 10 väljalaskeid, nii et seda hoiatust võib tavaliselt ignoreerida.
7. Valige valik "USB-mäluseade", kui soovite, et tarkvara looks automaatselt käivitatava installeerimise mälupulga. Ja kui Sa eelistad Windows 10 originaalkujutise ise alla laadida ja põletada selle USB või DVD plaadile, siis vali valik "ISO file". Nii saad valida kõige mugavama viisi käivitatava andmekandja loomiseks vastavalt oma eelistustele.

8. Valige nimekirjast soovitud ketas. Pange tähele, et kõik andmed mälupulgalt või väliselt kõvakettalt (sh kõik partitsioonid) kustutatakse. Pange tähele, et kõik andmed mälupulgalt või väliselt kõvakettalt (sh kõik partitsioonid) kustutatakse.

9. Pärast valikute valimist algab Windows 10 paigaldusfailide allalaadimine ja seejärel nende kirjutamine valitud mälupulgale. Oluline on märkida, et need sammud võivad võtta aega, sest need sõltuvad Sinu internetiühenduse kiirusest ja Sinu kompuutri jõudlusest. Palun olge selle protsessi ajal kannatlik.
10. Kui käivitatava draivi loomise protsess on lõppenud, ilmub teade "USB-mäluseade on valmis". Nüüd võite utiliidi sulgeda ja loodud draivi julgelt kasutada. See tähendab, et teie käivitatav mälupulk on kasutusvalmis ja te võite jätkata süsteemi paigaldamist või taastamist selle abil.

Rufuse kasutamine käivitatava mälupulga kirjutamiseks:
Kui teil on juba allalaaditud operatsioonisüsteemi ISO-kujutis või kui teie arvuti ei toeta UEFI-režiimi ja kasutab tavalist BIOSi või kui eelmine meetod ei sobi mingil muul põhjusel, võite pöörduda Rufuse poole. Rufus on suurepärane lahendus, et luua kiiresti käivitatav Windows 10 USB-pulk, mis sobib erinevatele süsteemidele.
1. Laadige rufus tarkvara uusim versioon alla ametlikust veebisaidist rufus.ie.

2. Rufus'is tuleb määrata USB-ketas, millele soovite põletada, ja seejärel klõpsata nupule Select, et määrata Windows 10 ISO-kujutise tee. Kui Sul ei ole veel ISO image'i, võid Windows 10 ka otse Rufus'is alla laadida. Väljal "Image Options" vali valik "Standard Windows installation".
Oluline on pöörata tähelepanu punktide "Jaotise paigutus" ja "Sihtpunktisüsteem" valikule. Tavaliselt soovitatakse järgmist:
Tavapärase BIOSiga arvutite puhul või Windows 10 installimiseks UEFI-ga arvutisse MBR-kettale valige jaotusskeemiks "MBR" ja sihtmooduliks "BIOS või UEFI-CSM".
Arvutite puhul, millel on UEFI ja mis on paigaldatud GPT-kettale, valige sobivad valikud jaotistes "Partitsiooni paigutus" ja "Sihtsüsteem".

3. Soovi korral võite muuta oma mälupulga nime, et seda oleks lihtsam tuvastada. Lisaparameetrid on siiski soovitatav jätta muutmata, eriti kui teil ei ole konkreetseid seadistusi või nõudeid. Kui olete valinud kõik vajalikud parameetrid, sealhulgas mälupulga nime, võite klõpsata nupule "Start", et alustada käivitatava mälupulga loomise protsessi. Nupp "Start" käivitab Windows 10 kujutise kirjutamise protsessi valitud mälupulgale vastavalt valitud seadetele.
5. Kui soovite pärast Windowsi paigaldamist vaikimisi seadistamise vahele jätta, on teil võimalus määrata, milliseid küsimusi Windows ei peaks küsima. See võimaldab Sul minna edasi operatsioonisüsteemi kasutamisele, ilma et Sa peaksid vastama mitmetele lisaküsimustele ja kohandustele.

6. Kui käivitatava draivi loomise protsess on lõppenud, ilmub teade "USB-mäluseade on valmis". Nüüd võite utiliidi sulgeda ja loodud draivi julgelt kasutada. See tähendab, et teie käivitatav mälupulk on kasutusvalmis ja te võite jätkata süsteemi paigaldamist või taastamist selle abil.

Rohkem infot
Windows 10 käivitatava mälupulga loomisel võib olla abiks järgmine teave:
- Mälupulgalt käivitamine on kõige parem teha Boot Menu abil, mitte muuta BIOSis või UEFI-s bootimise parameetreid. Kui käivitamismenüü näitab ketast kaks korda - UEFI (või EFI) märgisega ja ilma, valige märgistatud valik GPT-kettale installimiseks ja märgistamata valik MBR-kettale installimiseks.
- Mõnel juhul, kui kasutate välise USB-ketta (kõvaketta) käivitatava draivi loomiseks, võib see omandada FAT32-failisüsteemi ja selle mahutavus võib muutuda. Kui teil tekib selline olukord, võite pärast seda, kui te ei vaja enam paigaldusfaile, vajutada Win+R, sisestada diskmgmt.msc, et avada kettahaldus, kustutada sellelt kettalt kõik partitsioonid ja seejärel vormindada see vajaliku failisüsteemiga. Võite kasutada ka juhendit "Kuidas kustutada partitsioone mälupulgalt".
- Saate USB-pulgalt installida mitte ainult BIOSi kaudu, vaid ka käivitades kettalt setup.exe faili. Sellisel juhul on aga oluline, et installeeritava süsteemi bittisus vastaks Sinu praeguse süsteemi bittisusele (ja Sinu kompuutri süsteem ei tohi olla vanem kui Windows 7). Kui Sul on vaja muuta bitiilsust (näiteks 32-bitiselt 64-bitisele), siis peaksid Sa järgima juhiseid, mis on toodud peatükis "Windows 10 installeerimine USB mälupulgalt".
- Pärast seda, kui olete kasutanud Microsofti ametlikku utiliiti USB-installatsiooniketta loomiseks, võivad ESD ja Windows.BT kaustad jääda kettale ja neid võib kustutada.
- Windows 10 käivitatava mälupulga loomiseks sobivad kõik meetodid, mis töötavad Windows 8.1 puhul. Sa võid kasutada käsurea või paljude teiste programmide abil käivitatava mälupulga loomiseks. Kui Sa ei ole leidnud eespool kirjeldatud võimaluste hulgast sobivat, siis võid julgelt kasutada mis tahes muud meetodit, mida kasutati operatsioonisüsteemi eelmise versiooni puhul.
Pea meeles, et käivitatava mälupulga loomise protsess võib sõltuvalt valitud meetodist või programmist erineda, seega järgi juhiseid ja juhiseid, mis vastavad valitud Windows 10 käivitatava mälupulga loomise meetodile.
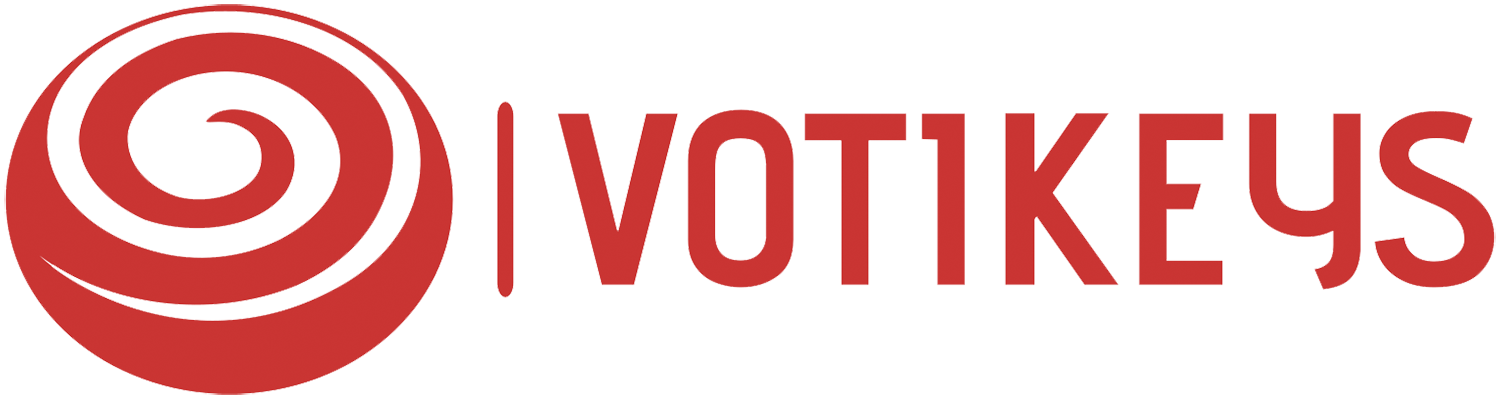

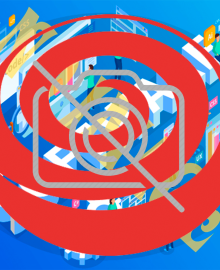

50 Comment(s)
I recently read a fantastic article that transforms your bath routine into a spa-like retreat, offering tips on customization, budget-friendly luxury products, and the wellness benefits of indulgent baths, making it a must-read for anyone looking to elevate their self-care regimen.
1
1
1
1
1
1
1
1
1
1
1
1
1
1
1
1
1
FB88 là một nền tảng rất uy tín và đáng tin cậy.
Khuyến mãi nạp tiền của FB88 khiến tôi cảm thấy rất có lợi.
Trang web của FB88 thiết kế rất dễ nhìn, tôi có thể tìm thấy mọi thứ chỉ trong vài giây.
1
1
1
1
1
1
1
1
1
1
1
1
1
1
1
1
1
LG VINA COSMETICS CO., LTD., established in 1997, takes pride in bringing renowned cosmetic brands and premium home and personal care brands to Vietnamese customers. We currently operate in two main categories: Beauty and HDB (Home Care and Daily Beauty). The Beauty category includes products from skincare, cosmetics, and functional food groups, while the HDB category covers products in home care and daily personal care groups. With a vision to become a leading company in the beauty and health industry, we are meticulous at every stage of management to ensure that our products are of the highest quality and meet customer needs.
1
1
1
1
1
1
1
1
1
1
1
1
1
1
1
1
1
1
LiveBet là một nền tảng giải trí trực tuyến sáng tạo, cung cấp cược thể thao trực tiếp và nhiều tính năng tương tác. Dù bạn là fan của bóng đá, bóng rổ hay các giải đấu eSports, LiveBet đều mang đến cho bạn trải nghiệm cược hấp dẫn. Với hệ thống cập nhật tỷ lệ cược nhanh chóng, bạn có thể cược trong suốt trận đấu và tận dụng mọi cơ hội chiến thắng. Các phương thức thanh toán an toàn và dịch vụ khách hàng 24/7 đảm bảo bạn chơi mà không lo lắng. Tham gia LiveBet ngay hôm nay để trải nghiệm cược trực tuyến tiên tiến nhất!
1
1
1
1
1
1
1
1
1
1
1
1
1
1
1
1
1
LiveBet là một nền tảng giải trí trực tuyến sáng tạo, cung cấp cược thể thao trực tiếp và nhiều tính năng tương tác. Dù bạn là fan của bóng đá, bóng rổ hay các giải đấu eSports, LiveBet đều mang đến cho bạn trải nghiệm cược hấp dẫn. Với hệ thống cập nhật tỷ lệ cược nhanh chóng, bạn có thể cược trong suốt trận đấu và tận dụng mọi cơ hội chiến thắng. Các phương thức thanh toán an toàn và dịch vụ khách hàng 24/7 đảm bảo bạn chơi mà không lo lắng. Tham gia LiveBet ngay hôm nay để trải nghiệm cược trực tuyến tiên tiến nhất!
1
1
1
1
1
1
1
1
1
1
1
1
1
1
1
1
Trường Tiểu học Nguyễn Trung Trực được thành lập năm 1985 có địa chỉ tại 9A Phạm Hồng Thái, phường Nguyễn Trung Trực, quận Ba Đình, Hà Nội (Nay thành phường Trúc Bạch). Trường hoạt động dưới sự quản lý của UBND quận Ba Đình và Phòng Giáo dục và Đào tạo Ba Đình. Trường được xây dựng khang trang trên diện tích hơn 3000 m2 với đủ các phòng học và phòng chức năng cho các hoạt động học tập, vui chơi, giải trí của học sinh.
Địa chỉ: Số 9A Phạm Hồng Thái - Ba Đình - Hà Nội
Email: s666@s666s666s.com
website: Https://s666s666s.com/
Điện thoại: 438261441
1
1
1
1
1
1
1
1
1
1
1
1
1
1
1
1
Appreciate the detailed breakdown. You delivered more than I expected.
1
1
1
1
1
1
1
1
1
1
1
1
1
1
1
1
1
1
1
1
1
1
1
1
1
1
1
1
1
1
1
1
1
1
1
1
1
1
1
1
1
1
1
1
1
1
1
1
1
1
1
1
1
1
1
1
1
1
1
1
1
1
1
1
1
1
1
1
1
1
1
1
1
1
1
1
1
1
1
1
1
1
1
1
1
1
1
1
1
1
1
1
1
1
1
1
1
1
1
1
1
1
1
1
1
1
1
1
1
1
1
1
1
1
1
1
1
1
1
1
1
1
1
1
1
1
1
1
1
1
1
1
1
1
1
1
1
1
1
1
1
1
1
1
1
1
1
1
1
1
1
1
1
1
1
1
Paragono Betonred con gli altri bookmaker del settore. Vi fornisco un'analisi obiettiva per aiutarvi a scegliere la piattaforma ideale per voi.
1
1
1
1
1
1
Mi diletto a prevedere le future mosse della piattaforma Betonred. Fantastichiamo insieme su quali nuovi giochi, funzioni e promozioni saranno introdotti in futuro.
https://agenxia.it/it/casino/betonred/
https://www.altopianodelsole.it/casino/betonred/
https://amicireggiavenariareale.com/casino/betonred/
https://www.assist-informatique.fr/casino/betonred/
https://www.atelierdelvapore.com/casino/betonred/
https://atuttavita.com/casino/betonred
https://www.bed-in-napoli.it/casino/betonred/
https://www.besthotelsinitaly.com/casino/betonred/
https://branddiretto.com/casino/betonred/
http://campingeuropa.org/casino/betonred/
https://www.dariodomenici.it/casino/betonred/
https://www.emanuelavenanzoni.it/casino/betonred/
http://www.fisioterapiaemozionale.it/casino/betonred/
https://www.fondazionecarisap.it/casino/betonred/
http://giannioliva.it/casino/betonred/
https://goldfish.it/casino/betonred/
https://www.greenpumps.it/casino/betonred/
https://gypsophila.it/casino/betonred/
https://www.hotels-napoli.it/casino/betonred
https://miglianicotour.it/casino/betonred/
https://www.parrocchiadimaroggia.ch/casino/betonred/
https://pharmacare.srl/casino/betonred
https://www.piccolohoteltanamalia.it/casino/betonred/
https://www.spaziolegalita.it/casino/betonred/
https://www.sportcenterparma.it/casino/betonred/
https://www.ventonuovo.eu/casino/betonred/
https://witoor.com/casino/betonred/
1
1
1
1
1
1
1
1
1
1
1
1
1
1
1
1
1
1
1
Veilige en snelle betalingen zijn essentieel. Ik vergelijk verschillende stortingsopties voor online casino's.
1
1
1
1
Zodra er een recent casinospel wordt uitgebracht, ben ik er als de kippen bij om het te proberen. Mijn blog is de snelste plek voor reviews van de allernieuwste titels.
1
1
1
1
Chaque article est une invitation dans les coulisses du Golden Panda Casino. Je vous montre comment jouer avec brio.
http://8.136.119.125:10880/andrewshank57
https://jobsonly.in/employer/golden-panda-casino-fr/
https://git.ellinger.eu/albertinapadge
https://git.mcdevlab.com/jackimillen230
https://git.rj.run/lindseybadillo
https://gogs.qindingtech.com/brodie77i4024
https://efraimnegociosimobiliarios.com.br/author/sungpoulson727/
https://haphicraft.com/author/edengourgaud6/
https://git.faded.house/ritamoeller287
https://git.voxtor.ir/aracelisweaver
1
1
1
1
Mon blog est une ressource complète pour n'importe quel adepte du Golden Panda Casino. Dénichez l'astuce qu'il vous manque.
http://182.92.109.202:8070/lrkchong350975
http://1.92.142.62:3000/selenejacks907
https://loveis.app/@katlyn41x34140
http://39.100.93.187:2585/jamaleller687
http://116.63.157.3:8418/ferminagostini
https://analyticsjobs.in/jobs/companies/golden-panda-casino-fr/
http://cqmeile.com:9218/nancypetit811
https://matthias-bender.de/mona379411824
https://git.source.co.jp/u/kathaleenhulse
https://git.makernet.org/helenbarrows42
1
1
1
1
Ik heb de route van een complete nieuweling tot een doorgewinterde speler. Laat mijn leerschool jouw versnelde route naar meesterschap is.
1
1
1
Ik ben niet alleen een schrijver, maar bovenal een actieve speler die midden in de praktijk staat. Mijn tips komen onmiddellijk uit de praktijk.
1
1
Ik help je te navigeren in de boeiende omgeving van online casino’s. Deze website is jouw gids naar intelligent inzetten.
1
1
Heya i am for the first time here. I found this board and I find It truly useful & it helped me out a lot. I hope to give something back and help others like you helped me.
1
1
Ik zie mezelf als meer dan een speler; ik ben een student van het spel. Mijn inzichten stel ik graag beschikbaar voor jou.
1
1
Mijn passie voor het casino kent geen geen grenzen. Op deze blog onthul ik mijn strategieën voor optimaal succes.
1
1
Gefascineerd door de mentaliteit van het gokken, stort ik me in de wetenschap van zegevierende beslissingen. Ik bied je de cognitieve tools om je prestaties te optimaliseren.
1
1
Mijn specialiteit is het ontraadselen van de algemene voorwaarden van casinobonussen. Ik assisteer je om daadwerkelijk te voordeel te halen van elke aanbieding.
Ik beoordeel de mobiele ervaring van diverse casino apps en websites. Spelen onderweg moet vlekkeloos zijn.
De mentaliteit van een topspeler is fascinerend. We duiken de mind games die je een voorsprong geven.
Mijn ambitie is niet alleen om je te assisteren bij winst, maar ook om je genot in het spel te vergroten. Want uiteindelijk is dat waar het echt om draait.
De kick van een verrassende winst is onbeschrijfelijk. Ik probeer je om dat moment vaker te beleven.
<ahref="https://disposablecartsuk.com/product/acapulco-gold-strain/" rel="dofollow">Acapulco Gold Strain</a>
<ahref="https://disposablecartsuk.com/product/afghani-strain/" rel="dofollow">Afghani strain</a>
<ahref="https://disposablecartsuk.com/product/ak-47-strain/" rel="dofollow">AK 47 Strain</a>
<ahref="https://disposablecartsuk.com/product/amnesia-haze-strain/" rel="dofollow">Amnesia Haze Strain</a>
<ahref="https://disposablecartsuk.com/product/blue-gelato-strain/" rel="dofollow">Blue Gelato Strain</a>
<ahref="https://disposablecartsuk.com/product/blueberry-muffin-strain/" rel="dofollow">Blueberry Muffin Strain</a>
<ahref="https://disposablecartsuk.com/product/bubblegum-popperz-strain/" rel="dofollow">Bubblegum Popperz Strain</a>
<ahref="https://disposablecartsuk.com/product/chemdawg-strain/" rel="dofollow">Chemdawg Strain</a>
<ahref="https://disposablecartsuk.com/product/diamond-dust-strain/" rel="dofollow">Diamond Dust Strain</a>
<ahref="https://disposablecartsuk.com/product/gary-payton-strain/" rel="dofollow">Gary Payton Strain</a>
<ahref="https://disposablecartsuk.com/product/miracle-alien-cookies-strain/" rel="dofollow">Miracle Alien Cookies Strain</a>
<ahref="https://disposablecartsuk.com/product/og-kush/" rel="dofollow">OG Kush</a>
<ahref="https://disposablecartsuk.com/product/permanent-marker-strain/" rel="dofollow">Permanent Marker Strain</a>
<ahref="https://disposablecartsuk.com/product/zoapscotti-strain/" rel="dofollow">Zoapscotti Strain</a>
<ahref="https://disposablecartsuk.com/product/blueberry-oil/" rel="dofollow">Blueberry Oil</a>
<ahref="https://disposablecartsuk.com/product/co%e2%82%82-extract-oil/" rel="dofollow">CO₂ Extract Oil</a>
<ahref="https://disposablecartsuk.com/product/delta-8-distillate/" rel="dofollow">Delta 8 Distillate</a>
<ahref="https://disposablecartsuk.com/product/d9-distillate/" rel="dofollow">Delta 9 Distillate</a>
<ahref="https://disposablecartsuk.com/product/delta-10-distillate/" rel="dofollow">DELTA-10 Distillate</a>
<ahref="https://disposablecartsuk.com/product/hhc-distillate/" rel="dofollow">HHC Distillate</a>
<ahref="https://disposablecartsuk.com/product/live-resin-oil/" rel="dofollow">Live Resin Oil</a>
<ahref="https://disposablecartsuk.com/product/purple-punch-oil/" rel="dofollow">Purple Punch oil</a>
<ahref="https://disposablecartsuk.com/product/raw-pure-thc-oil/" rel="dofollow">Raw (Pure) THC Oil</a>
<ahref="https://disposablecartsuk.com/product/rick-simpson-oil/" rel="dofollow">Rick Simpson Oil</a>
<ahref="https://disposablecartsuk.com/product/thc-clear-distillate/" rel="dofollow">THC Clear Distillate</a>
<ahref="https://disposablecartsuk.com/product/thc-d9-syrup/" rel="dofollow">THC Delta 9 Syrup</a>
<ahref="https://disposablecartsuk.com/product/star-killer-oil/" rel="dofollow">THC Star Killer Oil</a>
<ahref="https://disposablecartsuk.com/product/thca-distillate/" rel="dofollow">THCA Distillate</a>
<ahref="https://disposablecartsuk.com/product/thcp-distillate-oil/" rel="dofollow">THCP Distillate Oil</a>
<ahref="https://disposablecartsuk.com/product/whole-melt-extracts-2g-disposable/" rel="dofollow">Whole Melt Extracts 2g Disposable</a>
<ahref="https://disposablecartsuk.com/product/tre-house-hhc-live-resin-disposable-vape-pens-2grams/" rel="dofollow">Tre House HHC Live Resin Disposable Vape Pens (2grams)</a>
<ahref="https://disposablecartsuk.com/product/the-wizard-of-terps-1ml-syringe/" rel="dofollow">The Wizard Of Terps 1ml Syringe</a>
<ahref="https://disposablecartsuk.com/product/ruby-carts-disposable-vape-pen/" rel="dofollow">Ruby Carts Disposable Vape Pen</a>
<ahref="https://disposablecartsuk.com/product/potent-disposable/" rel="dofollow">Potent disposable</a>
<ahref="https://disposablecartsuk.com/product/packwoods-x-runtz/" rel="dofollow">Packwoods x Runtz</a>
<ahref="https://disposablecartsuk.com/product/ace-ultra-premium-disposable/" rel="dofollow">Ace Ultra Premium Disposable</a>
<ahref="https://disposablecartsuk.com/product/backpackboyz-carts/" rel="dofollow">Backpackboyz Carts</a>
<ahref="https://disposablecartsuk.com/product/baked-bar-2g-disposable/" rel="dofollow">Baked Bar 2g Disposable</a>
<ahref="https://disposablecartsuk.com/product/burst-2g-disposable-vape/" rel="dofollow">Burst 2g Disposable Vape</a>
<ahref="https://disposablecartsuk.com/product/cali-company-disposable-vape/" rel="dofollow">Cali Company Disposable Vape</a>
<ahref="https://disposablecartsuk.com/product/choice-lab-2g-disposable/" rel="dofollow">Choice Lab 2g Disposable</a>
<ahref="https://disposablecartsuk.com/product/clean-carts-2g-disposable/" rel="dofollow">Clean Carts 2G Disposable</a>
<ahref="https://disposablecartsuk.com/product/cookies-1g-disposable/" rel="dofollow">Cookies 1g Disposable</a>
<ahref="https://disposablecartsuk.com/product/family-high-range/" rel="dofollow">Family High Range</a>
<ahref="https://disposablecartsuk.com/product/favorites-2g-disposable/" rel="dofollow">Favorites 2G Disposable</a>
<ahref="https://disposablecartsuk.com/product/gassed-up-2g-disposable/" rel="dofollow">Gassed Up 2g Disposable</a>
<ahref="https://disposablecartsuk.com/product/jeeter-juice-carts/" rel="dofollow">Jeeter Juice Carts</a>
<ahref="https://disposablecartsuk.com/product/jungle-boys-vape/" rel="dofollow">Jungle Boys Vape</a>
<ahref="https://disposablecartsuk.com/product/seedless-disposable/" rel="dofollow">Seedless Disposable</a>
<ahref="https://englandtrap.com/product/apple-fritter-strain/" rel="dofollow">Apple Fritter Strain</a>
<ahref="https://englandtrap.com/product/biscotti-strain/" rel="dofollow">Biscotti Strain</a>
<ahref="https://englandtrap.com/product/blueberry-zkittlez-strain/" rel="dofollow">Blueberry Strain</a>
<ahref="https://englandtrap.com/product/cheese-kush/" rel="dofollow">Cheese strain</a>
<ahref="https://englandtrap.com/product/gelato-strain/" rel="dofollow">Gelato Strain</a>
<ahref="https://englandtrap.com/product/gg4-strain/" rel="dofollow">GG4 Strain</a>
<ahref="https://englandtrap.com/product/godfather-og-strain/" rel="dofollow">Godfather OG Strain</a>
<ahref="https://englandtrap.com/product/stardawg-strain/" rel="dofollow">Stardawg Strain</a>
<ahref="https://englandtrap.com/product/super-lemon-cherry-strain/" rel="dofollow">Super Lemon Cherry Strain</a>
<ahref="https://englandtrap.com/product/wedding-cake-strain-2/" rel="dofollow">Wedding Cake Strain</a>
<ahref="https://englandtrap.com/product/white-widow-strain/" rel="dofollow">White Widow Strain</a>
<ahref="https://englandtrap.com/product/girl-scout-cookies/" rel="dofollow">Girl Scout Cookies</a>
<ahref="https://englandtrap.com/product/granddaddy-purple-gdp-strain/" rel="dofollow">Granddaddy Purple Strain</a>
<ahref="https://englandtrap.com/product/ice-cream-cake-strain/" rel="dofollow">Ice Cream Cake Strain</a>
<ahref="https://englandtrap.com/product/master-kush/" rel="dofollow">Master Kush</a>
<ahref="https://englandtrap.com/product/northern-lights/" rel="dofollow">Northern Lights strain</a>
<ahref="https://englandtrap.com/product/skywalker-kush/" rel="dofollow">Skywalker Kush</a>
<ahref="https://englandtrap.com/product/watermelon-gelato-strain/" rel="dofollow">Watermelon Gelato Strain</a>
<ahref="https://englandtrap.com/product/zeus-og-strain/" rel="dofollow">Zeus OG Strain</a>
<ahref="https://englandtrap.com/product/amnesia-haze/" rel="dofollow">Amnesia Haze</a>
<ahref="https://englandtrap.com/product/bruce-banner-strain/" rel="dofollow">Bruce Banner Strain</a>
<ahref="https://englandtrap.com/product/durban-poison/" rel="dofollow">Durban Poison</a>
<ahref="https://englandtrap.com/product/guava-weed-strain/" rel="dofollow">Guava Weed Strain</a>
<ahref="https://englandtrap.com/product/maui-wowie-strain/" rel="dofollow">Maui Wowie Strain</a>
<ahref="https://englandtrap.com/product/mimosa-strain/" rel="dofollow">Mimosa Strain</a>
<ahref="https://englandtrap.com/product/sour-diesel-strain/" rel="dofollow">Sour Diesel Strain</a>
<ahref="https://englandtrap.com/product/super-silver-haze/" rel="dofollow">Super Silver Haze</a>
<ahref="https://englandtrap.com/product/big-chief-carts/" rel="dofollow">Big Chief Carts</a>
<ahref="https://englandtrap.com/product/cake-vape-pen/" rel="dofollow">CAKE VAPE PEN</a>
<ahref="https://englandtrap.com/product/cali-company-1g-vapes/" rel="dofollow">Cali Company 1g Vapes</a>
<ahref="https://englandtrap.com/product/dope-disposable-vape-pens/" rel="dofollow">Dope Disposable Vape Pens</a>
<ahref="https://englandtrap.com/product/england-trap-1g-vape/" rel="dofollow">England Trap 1g Vape</a>
<ahref="https://englandtrap.com/product/expensive-sht-vapes/" rel="dofollow">Expensive Sh*t Vapes</a>
<ahref="https://englandtrap.com/product/fryd-vape/" rel="dofollow">FRYD VAPE</a>
<ahref="https://englandtrap.com/product/muha-meds-vape/" rel="dofollow">Muha Meds Vape</a>
<ahref="https://englandtrap.com/product/packman-vape/" rel="dofollow">PACKMAN VAPE</a>
<ahref="https://englandtrap.com/product/packwoods-vape/" rel="dofollow">PACKWOODS VAPE</a>
<ahref="https://englandtrap.com/product/cali-plates-hash/" rel="dofollow">Cali Plates Hash</a>
<ahref="https://englandtrap.com/product/fly-farm-hash/" rel="dofollow">FLY FARM HASH</a>
<ahref="https://englandtrap.com/product/16147/" rel="dofollow">Kilogrammes Farm Hash</a>
<ahref="https://englandtrap.com/product/la-mousse-hash-review/" rel="dofollow">La Mousse Hash</a>
<ahref="https://englandtrap.com/product/lemon-haze-hash/" rel="dofollow">LEMON HAZE HASH</a>
<ahref="https://englandtrap.com/product/static-room-hash/" rel="dofollow">Static Room Hash</a>
<ahref="https://englandtrap.com/product/super-pollen-hash/" rel="dofollow">Super Pollen Hash</a>
<ahref="https://englandtrap.com/product/tangie-hash/" rel="dofollow">TANGIE HASH</a>
<ahref="https://englandtrap.com/product/wazabi-hash/" rel="dofollow">WAZABI HASH</a>
<ahref="https://englandtrap.com/product/dry-sift-hash/" rel="dofollow">Dry Sift Hash</a>
<ahref="https://englandtrap.com/product/vvs-tanger-hash/" rel="dofollow">VVS Tanger Hash</a>
<ahref="https://englandtrap.com/product/hashish-haschich/" rel="dofollow">HASHISH (HASCHICH)</a>
<ahref="https://hashclinicc.com/product/alien-og-hash/" rel="dofollow">Alien OG hash</a>
<ahref="https://hashclinicc.com/product/cali-plates-hash/" rel="dofollow">Cali Plates Hash</a>
<ahref="https://hashclinicc.com/product/fly-farm-hash/" rel="dofollow">FLY FARM HASH</a>
<ahref="https://hashclinicc.com/product/kilogrammes-farm-hash/" rel="dofollow">Kilogrammes Farm Hash</a>
<ahref="https://hashclinicc.com/product/la-mousse-hash/" rel="dofollow">La Mousse Hash</a>
<ahref="https://hashclinicc.com/product/lemon-haze-hash/" rel="dofollow">LEMON HAZE HASH</a>
<ahref="https://hashclinicc.com/product/pollen-hash/" rel="dofollow">POLLEN HASH</a>
<ahref="https://hashclinicc.com/product/static-room-hash/" rel="dofollow">Static Room Hash</a>
<ahref="https://hashclinicc.com/product/tangie-hash/" rel="dofollow">TANGIE HASH</a>
<ahref="https://hashclinicc.com/product/wazabi-hash/" rel="dofollow">WAZABI HASH</a>
<ahref="https://hashclinicc.com/product/41-unicornz-strain/" rel="dofollow">41 Unicornz Strain</a>
<ahref="https://hashclinicc.com/product/apple-fritter-strain/" rel="dofollow">Apple Fritter Strain</a>
<ahref="https://hashclinicc.com/product/biscotti-strain/" rel="dofollow">Biscotti Strain</a>
<ahref="https://hashclinicc.com/product/blue-gelato-strain/" rel="dofollow">Blue Gelato Strain</a>
<ahref="https://hashclinicc.com/product/blueberry-muffin-strain/" rel="dofollow">Blueberry Muffin Strain</a>
<ahref="https://hashclinicc.com/product/bubblegum-popperz-strain/" rel="dofollow">Bubblegum Popperz Strain</a>
<ahref="https://hashclinicc.com/product/gary-payton-strain/" rel="dofollow">Gary Payton Strain</a>
<ahref="https://hashclinicc.com/product/hella-jelly-strain/" rel="dofollow">Hella Jelly Strain</a>
<ahref="https://hashclinicc.com/product/kosher-kush-strain/" rel="dofollow">Kosher Kush Strain</a>
<ahref="https://hashclinicc.com/product/lava-cake-strain/" rel="dofollow">Lava Cake Strain</a>
<ahref="https://hashclinicc.com/product/miracle-alien-cookies-strain/" rel="dofollow">Miracle Alien Cookies Strain</a>
<ahref="https://hashclinicc.com/product/moonrock-pre-roll/" rel="dofollow">Moonrock Pre Roll</a>
<ahref="https://hashclinicc.com/product/og-kush/" rel="dofollow">OG Kush</a>
<ahref="https://hashclinicc.com/product/tropical-runtz-strain/" rel="dofollow">Tropical runtz strain</a>
<ahref="https://hashclinicc.com/product/watermelon-runtz-strain/" rel="dofollow">Watermelon Runtz Strain</a>
<ahref="https://hashclinicc.com/product/backpackboyz-cart/" rel="dofollow">Backpackboyz Cart</a>
<ahref="https://hashclinicc.com/product/baked-bar-disposable/" rel="dofollow">Baked Bar Disposable</a>
<ahref="https://hashclinicc.com/product/cali-plug-disposable-vape/" rel="dofollow">Cali Plug Disposable Vape</a>
<ahref="https://hashclinicc.com/product/clean-carts-2g-disposable/" rel="dofollow">Clean Carts 2G Disposable</a>
<ahref="https://hashclinicc.com/product/d9-distillate/" rel="dofollow">D9 Distillate</a>
<ahref="https://hashclinicc.com/product/elites-switch-1g-disposable/" rel="dofollow">Elites Switch 1g Disposable</a>
<ahref="https://hashclinicc.com/product/expensive-shit-1g-vape/" rel="dofollow">Expensive Shit 1g Vape</a>
<ahref="https://hashclinicc.com/product/fryd-donuts-disposable-2g/" rel="dofollow">Fryd Donuts Disposable (2g)</a>
<ahref="https://hashclinicc.com/product/gassed-up-2g-disposable/" rel="dofollow">Gassed Up 2g Disposable</a>
<ahref="https://hashclinicc.com/product/jungle-boys-vape/" rel="dofollow">Jungle Boys Vape</a>
<ahref="https://hashclinicc.com/product/kushy-punch-disposable/" rel="dofollow">Kushy Punch Disposable</a>
<ahref="https://hashclinicc.com/product/melt-x-packwoods/" rel="dofollow">Melt X Packwoods</a>
<ahref="https://hashclinicc.com/product/packspod-vape/" rel="dofollow">Packspod Vape</a>
<ahref="https://hashclinicc.com/product/the-cali-company-disposable-vape/" rel="dofollow">The Cali company disposable vape</a>
<ahref="https://hashclinicc.com/product/tyson-pod-1000mg/" rel="dofollow">Tyson Pod 1000mg</a>
<ahref="https://psychedelictripgateway.com/product/native-forest-organic-mushrooms-pieces/" rel="dofollow">Native Forest Organic Mushrooms Pieces</a>
<ahref="https://psychedelictripgateway.com/product/morel-mushrooms/" rel="dofollow">Morel Mushrooms</a>
<ahref="https://psychedelictripgateway.com/product/mushroom-matsutake/" rel="dofollow">Mushroom Matsutake</a>
<ahref="https://psychedelictripgateway.com/product/dried-lobster-mushroom/" rel="dofollow">Dried Lobster Mushroom</a>
<ahref="https://psychedelictripgateway.com/product/maitake-mushrooms/" rel="dofollow">Maitake Mushrooms</a>
<ahref="https://psychedelictripgateway.com/product/fresh-reishi-mushroom/" rel="dofollow">Fresh Reishi Mushroom</a>
<ahref="https://psychedelictripgateway.com/product/dried-wood-ear-mushroom/" rel="dofollow">Dried Wood Ear Mushroom</a>
<ahref="https://psychedelictripgateway.com/product/dried-black-trumpet-mushrooms/" rel="dofollow">Dried Black Trumpet Mushrooms</a>
<ahref="https://psychedelictripgateway.com/product/where-to-buy-turkey-tail-mushroom/" rel="dofollow">Dried Turkey Tail Mushroom</a>
<ahref="https://psychedelictripgateway.com/product/where-to-buy-enoki-mushrooms/" rel="dofollow">Enoki Mushrooms Near Me</a>
<ahref="https://psychedelictripgateway.com/product/dried-cloud-ear-mushrooms/" rel="dofollow">Dried Cloud Ear Mushrooms</a>
<ahref="https://psychedelictripgateway.com/product/where-to-buy-king-trumpet-mushrooms/" rel="dofollow">kings trumpet mushrooms</a>
<ahref="https://psychedelictripgateway.com/product/white-button-mushroom-growing-kit/" rel="dofollow">White Button Mushroom growing kit</a>
<ahref="https://psychedelictripgateway.com/product/portabella-mushrooms/" rel="dofollow">Portabella Mushroom kit</a>
<ahref="https://psychedelictripgateway.com/product/mushroom-paddy-straw/" rel="dofollow">Mushroom Paddy Straw</a>
<ahref="https://psychedelictripgateway.com/product/shiitake-mushrooms-near-me/" rel="dofollow">Shiitake Mushrooms Near me</a>
<ahref="https://psychedelictripgateway.com/product/dried-chanterelle-mushrooms/" rel="dofollow">Dried Chanterelle Mushrooms</a>
<ahref="https://psychedelictripgateway.com/product/dry-porcini-mushrooms/" rel="dofollow">Dried Porcini Mushrooms</a>
<ahref="https://psychedelictripgateway.com/product/blue-oyster-mushroom-growing-kit/" rel="dofollow">Blue Oyster Mushroom Growing Kit</a>
<ahref="https://psychedelictripgateway.com/product/where-to-buy-lions-mane-mushroom/" rel="dofollow">Lion’s Mane Mushroom Near Me</a>
<ahref="https://psychedelictripgateway.com/product/buy-golden-teacher-mushrooms/" rel="dofollow">Golden Teacher Mushrooms for Sale</a>
<ahref="https://psychedelictripgateway.com/product/penis-envy/" rel="dofollow">Buy Penis Envy Mushrooms</a>
<ahref="https://psychedelictripgateway.com/product/buy-dmt/" rel="dofollow">Buy DMT</a>
<ahref="https://psychedelictripgateway.com/product/buy-1p-lsd-blotter/" rel="dofollow">Buy 1p LSD Blotter</a>
<ahref="https://psychedelictripgateway.com/product/buy-gel-tabs-lsd/" rel="dofollow">buy gel tabs lsd</a>
<ahref="https://psychedelictripgateway.com/product/buy-liquid-lsd/" rel="dofollow">Buy Liquid LSD</a>
<ahref="https://psychedelictripgateway.com/product/lsd/" rel="dofollow">Lsd</a>
<ahref="https://psychedelictripgateway.com/product/lsd-sheets/" rel="dofollow">LSD SHEETS</a>
<ahref="https://psychedelictripgateway.com/product/4-aco-dmt-for-sale/" rel="dofollow">4 Aco DMT For Sale</a>
<ahref="https://psychedelictripgateway.com/product/n-n-dmt-for-sale/" rel="dofollow">N,N-DMT for Sale</a>
<ahref="https://psychedelictripgateway.com/product/5-meo-dmt-crystals-for-sale/" rel="dofollow">5 MEO DMT CRYSTALS FOR SALE</a>
<ahref="https://psychedelictripgateway.com/product/buy-5-bromo-dmt/" rel="dofollow">Buy 5 Bromo DMT</a>
<ahref="https://psychedelictripgateway.com/product/buy-dmt-cartridges-pack-of-6/" rel="dofollow">Buy DMT Cartridges pack of 6</a>
<ahref="https://psychedelictripgateway.com/product/buy-changa-dmt/" rel="dofollow">Buy Changa DMT</a>
<ahref="https://psychedelictripgateway.com/product/pure-n-n-dmt-crystals/" rel="dofollow">Pure N,N DMT crystals(freebase)</a>
<ahref="https://psychedelictripgateway.com/product/buy-dmt-powder/" rel="dofollow">Buy Dmt Powder</a>
<ahref="https://psychedelictripgateway.com/product/schwifty-labes-dmt-cartridge-5ml/" rel="dofollow">Schwifty Labes DMT (Cartridge) .5mL</a>
<ahref="https://psychedelictripgateway.com/product/deadhead-chemist-5-meo-dmt-cartridge-5ml/" rel="dofollow">Deadhead Chemist 5-Meo-DMT (Cartridge) .5mL</a>
<ahref="https://psychedelictripgateway.com/product/dmt-vape-pen-double-blind/" rel="dofollow">Dmt vape pen double blind</a>
<ahref="https://psychedelictripgateway.com/product/lucid-dmt-vaporizer-nn-dmt/" rel="dofollow">Lucid DMT Vaporizer (N,N- DMT)</a>
<ahref="https://psychedelictripgateway.com/product/buy-dmt-vape-cartridge-online/" rel="dofollow">DMT Vape & Cartridge 1ml 400mg</a>
<ahref="https://psychedelictripgateway.com/product/good-trip-mushroom-chocolate-bars/" rel="dofollow">Good Trip Chocolate Bars</a>
<ahref="https://psychedelictripgateway.com/product/fusion-mushroom-chocolate-bars/" rel="dofollow">Fusion Mushroom Chocolate Bars</a>
<ahref="https://psychedelictripgateway.com/product/green-hulk-250mg-mdma/" rel="dofollow">Green Hulk (MDMA)</a>
<ahref="https://psychedelictripgateway.com/product/white-yellow-technogym/" rel="dofollow">White & Yellow Technogym</a>
<ahref="https://psychedelictripgateway.com/product/orange-sprite-mdma/" rel="dofollow">Orange Sprite MDMA Pills</a>
<ahref="https://psychedelictripgateway.com/product/red-bull-258mg-mdma/" rel="dofollow">Red Bull Pills (MDMA)</a>
<ahref="https://psychedelictripgateway.com/product/orange-trump-260mg-mdma/" rel="dofollow">Orange Trump 260mg MDMA</a>
<ahref="https://psychedelictripgateway.com/product/one-up-mushroom-chocolate-bars/" rel="dofollow">One Up Mushroom Chocolate Bars</a>
<ahref="https://psychedelictripgateway.com/product/one-up-raspberry-dark-chocolate-shroom-bars/" rel="dofollow">One Up Raspberry Dark Shroom Chocolate Bars</a>
<ahref="https://psychedelictripgateway.com/product/one-up-tagalongs-mushroom-bars/" rel="dofollow">One Up Tagalongs Mushroom Bars</a>
<ahref="https://psychedelictripgateway.com/product/one-up-multiverse-vanilla-biscuit/" rel="dofollow"></a>
<ahref="https://psychedelictripgateway.com/product/one-up-multiverse-vanilla-biscuit/" rel="dofollow">One up Multiverse Vanilla Biscuit</a>
<ahref="https://psychedelictripgateway.com/product/one-up-mushroom-bars-cookies-and-cream/" rel="dofollow">One Up Psilocybin Mushroom Cookies and Cream</a>
<ahref="https://psychedelictripgateway.com/product/one-up-mushroom-bars-do-si-dos/" rel="dofollow">One Up Do-Si-Dos Mushroom Bars</a>
<ahref="https://psychedelictripgateway.com/product/one-up-samoas-mushroom-bar/" rel="dofollow">One Up Samoas Mushroom Bar</a>
<ahref="https://psychedelictripgateway.com/product/one-up-strawberries-and-cream-mushroom-bars/" rel="dofollow">One Up Strawberries and Cream Mushroom Bars</a>
<ahref="https://psychedelictripgateway.com/product/one-up-thin-mints-mushroom-bars/" rel="dofollow">One Up Thin Mints Mushroom Bars</a>
<ahref="https://psychedelictripgateway.com/product/one-up-multiverse-almond-crush-chocolate-bar/" rel="dofollow">One Up Multiverse Almond Crush Chocolate Bar</a>
<ahref="https://psychedelictripgateway.com/product/one-up-multiverse-blueberry-yogurt/" rel="dofollow">One Up Multiverse Blueberry Yogurt</a>
<ahref="https://psychedelictripgateway.com/product/one-up-multiverse-oreo-milkshake/" rel="dofollow">One up Multiverse Oreo Milkshake</a>
<ahref="https://psychedelictripgateway.com/product/one-up-multiverse-matcha-milk-tea/" rel="dofollow">One up Multiverse Matcha Milk Tea</a>
<ahref="https://psychedelictripgateway.com/product/one-up-multiverse-strawberry-shortcake/" rel="dofollow">One up Multiverse Strawberry Shortcake</a>
<ahref="https://psychedelictripgateway.com/product/one-up-psychedelic-chocolate-bar/" rel="dofollow">One Up Psilocybin Chocolate Bar</a>
<ahref="https://psychedelictripgateway.com/product/one-up-trefoils-mushroom-bars/" rel="dofollow">One Up Trefoils Mushroom Bars</a>
<ahref="https://psychedelictripgateway.com/product/5-me0-dmt/" rel="dofollow">5-Me0-DMT</a>
<ahref="https://psychedelictripgateway.com/product/dmt/" rel="dofollow">DMT</a>
<ahref="https://psychedelictripgateway.com/product/ecstasy-molly/" rel="dofollow">Ecstasy Pills Price</a>
<ahref="https://psychedelictripgateway.com/product/dmt-vape-pen-and-cartridges/" rel="dofollow">DMT VAPE PEN</a>
<ahref="https://psychedelictripgateway.com/product/5-meo-dmt/" rel="dofollow">5-MeO DMT</a>
<ahref="https://psychedelictripgateway.com/product/mdma-crystal/" rel="dofollow">MDMA Crystal</a>
<ahref="https://disposablecartsuk.com/product/acapulco-gold-strain/" rel="dofollow">Acapulco Gold Strain</a>
<ahref="https://disposablecartsuk.com/product/afghani-strain/" rel="dofollow">Afghani strain</a>
<ahref="https://disposablecartsuk.com/product/ak-47-strain/" rel="dofollow">AK 47 Strain</a>
<ahref="https://disposablecartsuk.com/product/amnesia-haze-strain/" rel="dofollow">Amnesia Haze Strain</a>
<ahref="https://disposablecartsuk.com/product/blue-gelato-strain/" rel="dofollow">Blue Gelato Strain</a>
<ahref="https://disposablecartsuk.com/product/blueberry-muffin-strain/" rel="dofollow">Blueberry Muffin Strain</a>
<ahref="https://disposablecartsuk.com/product/bubblegum-popperz-strain/" rel="dofollow">Bubblegum Popperz Strain</a>
<ahref="https://disposablecartsuk.com/product/chemdawg-strain/" rel="dofollow">Chemdawg Strain</a>
<ahref="https://disposablecartsuk.com/product/diamond-dust-strain/" rel="dofollow">Diamond Dust Strain</a>
<ahref="https://disposablecartsuk.com/product/gary-payton-strain/" rel="dofollow">Gary Payton Strain</a>
<ahref="https://disposablecartsuk.com/product/miracle-alien-cookies-strain/" rel="dofollow">Miracle Alien Cookies Strain</a>
<ahref="https://disposablecartsuk.com/product/og-kush/" rel="dofollow">OG Kush</a>
<ahref="https://disposablecartsuk.com/product/permanent-marker-strain/" rel="dofollow">Permanent Marker Strain</a>
<ahref="https://disposablecartsuk.com/product/zoapscotti-strain/" rel="dofollow">Zoapscotti Strain</a>
<ahref="https://disposablecartsuk.com/product/blueberry-oil/" rel="dofollow">Blueberry Oil</a>
<ahref="https://disposablecartsuk.com/product/co%e2%82%82-extract-oil/" rel="dofollow">CO₂ Extract Oil</a>
<ahref="https://disposablecartsuk.com/product/delta-8-distillate/" rel="dofollow">Delta 8 Distillate</a>
<ahref="https://disposablecartsuk.com/product/d9-distillate/" rel="dofollow">Delta 9 Distillate</a>
<ahref="https://disposablecartsuk.com/product/delta-10-distillate/" rel="dofollow">DELTA-10 Distillate</a>
<ahref="https://disposablecartsuk.com/product/hhc-distillate/" rel="dofollow">HHC Distillate</a>
<ahref="https://disposablecartsuk.com/product/live-resin-oil/" rel="dofollow">Live Resin Oil</a>
<ahref="https://disposablecartsuk.com/product/purple-punch-oil/" rel="dofollow">Purple Punch oil</a>
<ahref="https://disposablecartsuk.com/product/raw-pure-thc-oil/" rel="dofollow">Raw (Pure) THC Oil</a>
<ahref="https://disposablecartsuk.com/product/rick-simpson-oil/" rel="dofollow">Rick Simpson Oil</a>
<ahref="https://disposablecartsuk.com/product/thc-clear-distillate/" rel="dofollow">THC Clear Distillate</a>
<ahref="https://disposablecartsuk.com/product/thc-d9-syrup/" rel="dofollow">THC Delta 9 Syrup</a>
<ahref="https://disposablecartsuk.com/product/star-killer-oil/" rel="dofollow">THC Star Killer Oil</a>
<ahref="https://disposablecartsuk.com/product/thca-distillate/" rel="dofollow">THCA Distillate</a>
<ahref="https://disposablecartsuk.com/product/thcp-distillate-oil/" rel="dofollow">THCP Distillate Oil</a>
<ahref="https://disposablecartsuk.com/product/whole-melt-extracts-2g-disposable/" rel="dofollow">Whole Melt Extracts 2g Disposable</a>
<ahref="https://disposablecartsuk.com/product/tre-house-hhc-live-resin-disposable-vape-pens-2grams/" rel="dofollow">Tre House HHC Live Resin Disposable Vape Pens (2grams)</a>
<ahref="https://disposablecartsuk.com/product/the-wizard-of-terps-1ml-syringe/" rel="dofollow">The Wizard Of Terps 1ml Syringe</a>
<ahref="https://disposablecartsuk.com/product/ruby-carts-disposable-vape-pen/" rel="dofollow">Ruby Carts Disposable Vape Pen</a>
<ahref="https://disposablecartsuk.com/product/potent-disposable/" rel="dofollow">Potent disposable</a>
<ahref="https://disposablecartsuk.com/product/packwoods-x-runtz/" rel="dofollow">Packwoods x Runtz</a>
<ahref="https://disposablecartsuk.com/product/ace-ultra-premium-disposable/" rel="dofollow">Ace Ultra Premium Disposable</a>
<ahref="https://disposablecartsuk.com/product/backpackboyz-carts/" rel="dofollow">Backpackboyz Carts</a>
<ahref="https://disposablecartsuk.com/product/baked-bar-2g-disposable/" rel="dofollow">Baked Bar 2g Disposable</a>
<ahref="https://disposablecartsuk.com/product/burst-2g-disposable-vape/" rel="dofollow">Burst 2g Disposable Vape</a>
<ahref="https://disposablecartsuk.com/product/cali-company-disposable-vape/" rel="dofollow">Cali Company Disposable Vape</a>
<ahref="https://disposablecartsuk.com/product/choice-lab-2g-disposable/" rel="dofollow">Choice Lab 2g Disposable</a>
<ahref="https://disposablecartsuk.com/product/clean-carts-2g-disposable/" rel="dofollow">Clean Carts 2G Disposable</a>
<ahref="https://disposablecartsuk.com/product/cookies-1g-disposable/" rel="dofollow">Cookies 1g Disposable</a>
<ahref="https://disposablecartsuk.com/product/family-high-range/" rel="dofollow">Family High Range</a>
<ahref="https://disposablecartsuk.com/product/favorites-2g-disposable/" rel="dofollow">Favorites 2G Disposable</a>
<ahref="https://disposablecartsuk.com/product/gassed-up-2g-disposable/" rel="dofollow">Gassed Up 2g Disposable</a>
<ahref="https://disposablecartsuk.com/product/jeeter-juice-carts/" rel="dofollow">Jeeter Juice Carts</a>
<ahref="https://disposablecartsuk.com/product/jungle-boys-vape/" rel="dofollow">Jungle Boys Vape</a>
<ahref="https://disposablecartsuk.com/product/seedless-disposable/" rel="dofollow">Seedless Disposable</a>
<ahref="https://englandtrap.com/product/apple-fritter-strain/" rel="dofollow">Apple Fritter Strain</a>
<ahref="https://englandtrap.com/product/biscotti-strain/" rel="dofollow">Biscotti Strain</a>
<ahref="https://englandtrap.com/product/blueberry-zkittlez-strain/" rel="dofollow">Blueberry Strain</a>
<ahref="https://englandtrap.com/product/cheese-kush/" rel="dofollow">Cheese strain</a>
<ahref="https://englandtrap.com/product/gelato-strain/" rel="dofollow">Gelato Strain</a>
<ahref="https://englandtrap.com/product/gg4-strain/" rel="dofollow">GG4 Strain</a>
<ahref="https://englandtrap.com/product/godfather-og-strain/" rel="dofollow">Godfather OG Strain</a>
<ahref="https://englandtrap.com/product/stardawg-strain/" rel="dofollow">Stardawg Strain</a>
<ahref="https://englandtrap.com/product/super-lemon-cherry-strain/" rel="dofollow">Super Lemon Cherry Strain</a>
<ahref="https://englandtrap.com/product/wedding-cake-strain-2/" rel="dofollow">Wedding Cake Strain</a>
<ahref="https://englandtrap.com/product/white-widow-strain/" rel="dofollow">White Widow Strain</a>
<ahref="https://englandtrap.com/product/girl-scout-cookies/" rel="dofollow">Girl Scout Cookies</a>
<ahref="https://englandtrap.com/product/granddaddy-purple-gdp-strain/" rel="dofollow">Granddaddy Purple Strain</a>
<ahref="https://englandtrap.com/product/ice-cream-cake-strain/" rel="dofollow">Ice Cream Cake Strain</a>
<ahref="https://englandtrap.com/product/master-kush/" rel="dofollow">Master Kush</a>
<ahref="https://englandtrap.com/product/northern-lights/" rel="dofollow">Northern Lights strain</a>
<ahref="https://englandtrap.com/product/skywalker-kush/" rel="dofollow">Skywalker Kush</a>
<ahref="https://englandtrap.com/product/watermelon-gelato-strain/" rel="dofollow">Watermelon Gelato Strain</a>
<ahref="https://englandtrap.com/product/zeus-og-strain/" rel="dofollow">Zeus OG Strain</a>
<ahref="https://englandtrap.com/product/amnesia-haze/" rel="dofollow">Amnesia Haze</a>
<ahref="https://englandtrap.com/product/bruce-banner-strain/" rel="dofollow">Bruce Banner Strain</a>
<ahref="https://englandtrap.com/product/durban-poison/" rel="dofollow">Durban Poison</a>
<ahref="https://englandtrap.com/product/guava-weed-strain/" rel="dofollow">Guava Weed Strain</a>
<ahref="https://englandtrap.com/product/maui-wowie-strain/" rel="dofollow">Maui Wowie Strain</a>
<ahref="https://englandtrap.com/product/mimosa-strain/" rel="dofollow">Mimosa Strain</a>
<ahref="https://englandtrap.com/product/sour-diesel-strain/" rel="dofollow">Sour Diesel Strain</a>
<ahref="https://englandtrap.com/product/super-silver-haze/" rel="dofollow">Super Silver Haze</a>
<ahref="https://englandtrap.com/product/big-chief-carts/" rel="dofollow">Big Chief Carts</a>
<ahref="https://englandtrap.com/product/cake-vape-pen/" rel="dofollow">CAKE VAPE PEN</a>
<ahref="https://englandtrap.com/product/cali-company-1g-vapes/" rel="dofollow">Cali Company 1g Vapes</a>
<ahref="https://englandtrap.com/product/dope-disposable-vape-pens/" rel="dofollow">Dope Disposable Vape Pens</a>
<ahref="https://englandtrap.com/product/england-trap-1g-vape/" rel="dofollow">England Trap 1g Vape</a>
<ahref="https://englandtrap.com/product/expensive-sht-vapes/" rel="dofollow">Expensive Sh*t Vapes</a>
<ahref="https://englandtrap.com/product/fryd-vape/" rel="dofollow">FRYD VAPE</a>
<ahref="https://englandtrap.com/product/muha-meds-vape/" rel="dofollow">Muha Meds Vape</a>
<ahref="https://englandtrap.com/product/packman-vape/" rel="dofollow">PACKMAN VAPE</a>
<ahref="https://englandtrap.com/product/packwoods-vape/" rel="dofollow">PACKWOODS VAPE</a>
<ahref="https://englandtrap.com/product/cali-plates-hash/" rel="dofollow">Cali Plates Hash</a>
<ahref="https://englandtrap.com/product/fly-farm-hash/" rel="dofollow">FLY FARM HASH</a>
<ahref="https://englandtrap.com/product/16147/" rel="dofollow">Kilogrammes Farm Hash</a>
<ahref="https://englandtrap.com/product/la-mousse-hash-review/" rel="dofollow">La Mousse Hash</a>
<ahref="https://englandtrap.com/product/lemon-haze-hash/" rel="dofollow">LEMON HAZE HASH</a>
<ahref="https://englandtrap.com/product/static-room-hash/" rel="dofollow">Static Room Hash</a>
<ahref="https://englandtrap.com/product/super-pollen-hash/" rel="dofollow">Super Pollen Hash</a>
<ahref="https://englandtrap.com/product/tangie-hash/" rel="dofollow">TANGIE HASH</a>
<ahref="https://englandtrap.com/product/wazabi-hash/" rel="dofollow">WAZABI HASH</a>
<ahref="https://englandtrap.com/product/dry-sift-hash/" rel="dofollow">Dry Sift Hash</a>
<ahref="https://englandtrap.com/product/vvs-tanger-hash/" rel="dofollow">VVS Tanger Hash</a>
<ahref="https://englandtrap.com/product/hashish-haschich/" rel="dofollow">HASHISH (HASCHICH)</a>
<ahref="https://hashclinicc.com/product/alien-og-hash/" rel="dofollow">Alien OG hash</a>
<ahref="https://hashclinicc.com/product/cali-plates-hash/" rel="dofollow">Cali Plates Hash</a>
<ahref="https://hashclinicc.com/product/fly-farm-hash/" rel="dofollow">FLY FARM HASH</a>
<ahref="https://hashclinicc.com/product/kilogrammes-farm-hash/" rel="dofollow">Kilogrammes Farm Hash</a>
<ahref="https://hashclinicc.com/product/la-mousse-hash/" rel="dofollow">La Mousse Hash</a>
<ahref="https://hashclinicc.com/product/lemon-haze-hash/" rel="dofollow">LEMON HAZE HASH</a>
<ahref="https://hashclinicc.com/product/pollen-hash/" rel="dofollow">POLLEN HASH</a>
<ahref="https://hashclinicc.com/product/static-room-hash/" rel="dofollow">Static Room Hash</a>
<ahref="https://hashclinicc.com/product/tangie-hash/" rel="dofollow">TANGIE HASH</a>
<ahref="https://hashclinicc.com/product/wazabi-hash/" rel="dofollow">WAZABI HASH</a>
<ahref="https://hashclinicc.com/product/41-unicornz-strain/" rel="dofollow">41 Unicornz Strain</a>
<ahref="https://hashclinicc.com/product/apple-fritter-strain/" rel="dofollow">Apple Fritter Strain</a>
<ahref="https://hashclinicc.com/product/biscotti-strain/" rel="dofollow">Biscotti Strain</a>
<ahref="https://hashclinicc.com/product/blue-gelato-strain/" rel="dofollow">Blue Gelato Strain</a>
<ahref="https://hashclinicc.com/product/blueberry-muffin-strain/" rel="dofollow">Blueberry Muffin Strain</a>
<ahref="https://hashclinicc.com/product/bubblegum-popperz-strain/" rel="dofollow">Bubblegum Popperz Strain</a>
<ahref="https://hashclinicc.com/product/gary-payton-strain/" rel="dofollow">Gary Payton Strain</a>
<ahref="https://hashclinicc.com/product/hella-jelly-strain/" rel="dofollow">Hella Jelly Strain</a>
<ahref="https://hashclinicc.com/product/kosher-kush-strain/" rel="dofollow">Kosher Kush Strain</a>
<ahref="https://hashclinicc.com/product/lava-cake-strain/" rel="dofollow">Lava Cake Strain</a>
<ahref="https://hashclinicc.com/product/miracle-alien-cookies-strain/" rel="dofollow">Miracle Alien Cookies Strain</a>
<ahref="https://hashclinicc.com/product/moonrock-pre-roll/" rel="dofollow">Moonrock Pre Roll</a>
<ahref="https://hashclinicc.com/product/og-kush/" rel="dofollow">OG Kush</a>
<ahref="https://hashclinicc.com/product/tropical-runtz-strain/" rel="dofollow">Tropical runtz strain</a>
<ahref="https://hashclinicc.com/product/watermelon-runtz-strain/" rel="dofollow">Watermelon Runtz Strain</a>
<ahref="https://hashclinicc.com/product/backpackboyz-cart/" rel="dofollow">Backpackboyz Cart</a>
<ahref="https://hashclinicc.com/product/baked-bar-disposable/" rel="dofollow">Baked Bar Disposable</a>
<ahref="https://hashclinicc.com/product/cali-plug-disposable-vape/" rel="dofollow">Cali Plug Disposable Vape</a>
<ahref="https://hashclinicc.com/product/clean-carts-2g-disposable/" rel="dofollow">Clean Carts 2G Disposable</a>
<ahref="https://hashclinicc.com/product/d9-distillate/" rel="dofollow">D9 Distillate</a>
<ahref="https://hashclinicc.com/product/elites-switch-1g-disposable/" rel="dofollow">Elites Switch 1g Disposable</a>
<ahref="https://hashclinicc.com/product/expensive-shit-1g-vape/" rel="dofollow">Expensive Shit 1g Vape</a>
<ahref="https://hashclinicc.com/product/fryd-donuts-disposable-2g/" rel="dofollow">Fryd Donuts Disposable (2g)</a>
<ahref="https://hashclinicc.com/product/gassed-up-2g-disposable/" rel="dofollow">Gassed Up 2g Disposable</a>
<ahref="https://hashclinicc.com/product/jungle-boys-vape/" rel="dofollow">Jungle Boys Vape</a>
<ahref="https://hashclinicc.com/product/kushy-punch-disposable/" rel="dofollow">Kushy Punch Disposable</a>
<ahref="https://hashclinicc.com/product/melt-x-packwoods/" rel="dofollow">Melt X Packwoods</a>
<ahref="https://hashclinicc.com/product/packspod-vape/" rel="dofollow">Packspod Vape</a>
<ahref="https://hashclinicc.com/product/the-cali-company-disposable-vape/" rel="dofollow">The Cali company disposable vape</a>
<ahref="https://hashclinicc.com/product/tyson-pod-1000mg/" rel="dofollow">Tyson Pod 1000mg</a>
<ahref="https://psychedelictripgateway.com/product/native-forest-organic-mushrooms-pieces/" rel="dofollow">Native Forest Organic Mushrooms Pieces</a>
<ahref="https://psychedelictripgateway.com/product/morel-mushrooms/" rel="dofollow">Morel Mushrooms</a>
<ahref="https://psychedelictripgateway.com/product/mushroom-matsutake/" rel="dofollow">Mushroom Matsutake</a>
<ahref="https://psychedelictripgateway.com/product/dried-lobster-mushroom/" rel="dofollow">Dried Lobster Mushroom</a>
<ahref="https://psychedelictripgateway.com/product/maitake-mushrooms/" rel="dofollow">Maitake Mushrooms</a>
<ahref="https://psychedelictripgateway.com/product/fresh-reishi-mushroom/" rel="dofollow">Fresh Reishi Mushroom</a>
<ahref="https://psychedelictripgateway.com/product/dried-wood-ear-mushroom/" rel="dofollow">Dried Wood Ear Mushroom</a>
<ahref="https://psychedelictripgateway.com/product/dried-black-trumpet-mushrooms/" rel="dofollow">Dried Black Trumpet Mushrooms</a>
<ahref="https://psychedelictripgateway.com/product/where-to-buy-turkey-tail-mushroom/" rel="dofollow">Dried Turkey Tail Mushroom</a>
<ahref="https://psychedelictripgateway.com/product/where-to-buy-enoki-mushrooms/" rel="dofollow">Enoki Mushrooms Near Me</a>
<ahref="https://psychedelictripgateway.com/product/dried-cloud-ear-mushrooms/" rel="dofollow">Dried Cloud Ear Mushrooms</a>
<ahref="https://psychedelictripgateway.com/product/where-to-buy-king-trumpet-mushrooms/" rel="dofollow">kings trumpet mushrooms</a>
<ahref="https://psychedelictripgateway.com/product/white-button-mushroom-growing-kit/" rel="dofollow">White Button Mushroom growing kit</a>
<ahref="https://psychedelictripgateway.com/product/portabella-mushrooms/" rel="dofollow">Portabella Mushroom kit</a>
<ahref="https://psychedelictripgateway.com/product/mushroom-paddy-straw/" rel="dofollow">Mushroom Paddy Straw</a>
<ahref="https://psychedelictripgateway.com/product/shiitake-mushrooms-near-me/" rel="dofollow">Shiitake Mushrooms Near me</a>
<ahref="https://psychedelictripgateway.com/product/dried-chanterelle-mushrooms/" rel="dofollow">Dried Chanterelle Mushrooms</a>
<ahref="https://psychedelictripgateway.com/product/dry-porcini-mushrooms/" rel="dofollow">Dried Porcini Mushrooms</a>
<ahref="https://psychedelictripgateway.com/product/blue-oyster-mushroom-growing-kit/" rel="dofollow">Blue Oyster Mushroom Growing Kit</a>
<ahref="https://psychedelictripgateway.com/product/where-to-buy-lions-mane-mushroom/" rel="dofollow">Lion’s Mane Mushroom Near Me</a>
<ahref="https://psychedelictripgateway.com/product/buy-golden-teacher-mushrooms/" rel="dofollow">Golden Teacher Mushrooms for Sale</a>
<ahref="https://psychedelictripgateway.com/product/penis-envy/" rel="dofollow">Buy Penis Envy Mushrooms</a>
<ahref="https://psychedelictripgateway.com/product/buy-dmt/" rel="dofollow">Buy DMT</a>
<ahref="https://psychedelictripgateway.com/product/buy-1p-lsd-blotter/" rel="dofollow">Buy 1p LSD Blotter</a>
<ahref="https://psychedelictripgateway.com/product/buy-gel-tabs-lsd/" rel="dofollow">buy gel tabs lsd</a>
<ahref="https://psychedelictripgateway.com/product/buy-liquid-lsd/" rel="dofollow">Buy Liquid LSD</a>
<ahref="https://psychedelictripgateway.com/product/lsd/" rel="dofollow">Lsd</a>
<ahref="https://psychedelictripgateway.com/product/lsd-sheets/" rel="dofollow">LSD SHEETS</a>
<ahref="https://psychedelictripgateway.com/product/4-aco-dmt-for-sale/" rel="dofollow">4 Aco DMT For Sale</a>
<ahref="https://psychedelictripgateway.com/product/n-n-dmt-for-sale/" rel="dofollow">N,N-DMT for Sale</a>
<ahref="https://psychedelictripgateway.com/product/5-meo-dmt-crystals-for-sale/" rel="dofollow">5 MEO DMT CRYSTALS FOR SALE</a>
<ahref="https://psychedelictripgateway.com/product/buy-5-bromo-dmt/" rel="dofollow">Buy 5 Bromo DMT</a>
<ahref="https://psychedelictripgateway.com/product/buy-dmt-cartridges-pack-of-6/" rel="dofollow">Buy DMT Cartridges pack of 6</a>
<ahref="https://psychedelictripgateway.com/product/buy-changa-dmt/" rel="dofollow">Buy Changa DMT</a>
<ahref="https://psychedelictripgateway.com/product/pure-n-n-dmt-crystals/" rel="dofollow">Pure N,N DMT crystals(freebase)</a>
<ahref="https://psychedelictripgateway.com/product/buy-dmt-powder/" rel="dofollow">Buy Dmt Powder</a>
<ahref="https://psychedelictripgateway.com/product/schwifty-labes-dmt-cartridge-5ml/" rel="dofollow">Schwifty Labes DMT (Cartridge) .5mL</a>
<ahref="https://psychedelictripgateway.com/product/deadhead-chemist-5-meo-dmt-cartridge-5ml/" rel="dofollow">Deadhead Chemist 5-Meo-DMT (Cartridge) .5mL</a>
<ahref="https://psychedelictripgateway.com/product/dmt-vape-pen-double-blind/" rel="dofollow">Dmt vape pen double blind</a>
<ahref="https://psychedelictripgateway.com/product/lucid-dmt-vaporizer-nn-dmt/" rel="dofollow">Lucid DMT Vaporizer (N,N- DMT)</a>
<ahref="https://psychedelictripgateway.com/product/buy-dmt-vape-cartridge-online/" rel="dofollow">DMT Vape & Cartridge 1ml 400mg</a>
<ahref="https://psychedelictripgateway.com/product/good-trip-mushroom-chocolate-bars/" rel="dofollow">Good Trip Chocolate Bars</a>
<ahref="https://psychedelictripgateway.com/product/fusion-mushroom-chocolate-bars/" rel="dofollow">Fusion Mushroom Chocolate Bars</a>
<ahref="https://psychedelictripgateway.com/product/green-hulk-250mg-mdma/" rel="dofollow">Green Hulk (MDMA)</a>
<ahref="https://psychedelictripgateway.com/product/white-yellow-technogym/" rel="dofollow">White & Yellow Technogym</a>
<ahref="https://psychedelictripgateway.com/product/orange-sprite-mdma/" rel="dofollow">Orange Sprite MDMA Pills</a>
<ahref="https://psychedelictripgateway.com/product/red-bull-258mg-mdma/" rel="dofollow">Red Bull Pills (MDMA)</a>
<ahref="https://psychedelictripgateway.com/product/orange-trump-260mg-mdma/" rel="dofollow">Orange Trump 260mg MDMA</a>
<ahref="https://psychedelictripgateway.com/product/one-up-mushroom-chocolate-bars/" rel="dofollow">One Up Mushroom Chocolate Bars</a>
<ahref="https://psychedelictripgateway.com/product/one-up-raspberry-dark-chocolate-shroom-bars/" rel="dofollow">One Up Raspberry Dark Shroom Chocolate Bars</a>
<ahref="https://psychedelictripgateway.com/product/one-up-tagalongs-mushroom-bars/" rel="dofollow">One Up Tagalongs Mushroom Bars</a>
<ahref="https://psychedelictripgateway.com/product/one-up-multiverse-vanilla-biscuit/" rel="dofollow"></a>
<ahref="https://psychedelictripgateway.com/product/one-up-multiverse-vanilla-biscuit/" rel="dofollow">One up Multiverse Vanilla Biscuit</a>
<ahref="https://psychedelictripgateway.com/product/one-up-mushroom-bars-cookies-and-cream/" rel="dofollow">One Up Psilocybin Mushroom Cookies and Cream</a>
<ahref="https://psychedelictripgateway.com/product/one-up-mushroom-bars-do-si-dos/" rel="dofollow">One Up Do-Si-Dos Mushroom Bars</a>
<ahref="https://psychedelictripgateway.com/product/one-up-samoas-mushroom-bar/" rel="dofollow">One Up Samoas Mushroom Bar</a>
<ahref="https://psychedelictripgateway.com/product/one-up-strawberries-and-cream-mushroom-bars/" rel="dofollow">One Up Strawberries and Cream Mushroom Bars</a>
<ahref="https://psychedelictripgateway.com/product/one-up-thin-mints-mushroom-bars/" rel="dofollow">One Up Thin Mints Mushroom Bars</a>
<ahref="https://psychedelictripgateway.com/product/one-up-multiverse-almond-crush-chocolate-bar/" rel="dofollow">One Up Multiverse Almond Crush Chocolate Bar</a>
<ahref="https://psychedelictripgateway.com/product/one-up-multiverse-blueberry-yogurt/" rel="dofollow">One Up Multiverse Blueberry Yogurt</a>
<ahref="https://psychedelictripgateway.com/product/one-up-multiverse-oreo-milkshake/" rel="dofollow">One up Multiverse Oreo Milkshake</a>
<ahref="https://psychedelictripgateway.com/product/one-up-multiverse-matcha-milk-tea/" rel="dofollow">One up Multiverse Matcha Milk Tea</a>
<ahref="https://psychedelictripgateway.com/product/one-up-multiverse-strawberry-shortcake/" rel="dofollow">One up Multiverse Strawberry Shortcake</a>
<ahref="https://psychedelictripgateway.com/product/one-up-psychedelic-chocolate-bar/" rel="dofollow">One Up Psilocybin Chocolate Bar</a>
<ahref="https://psychedelictripgateway.com/product/one-up-trefoils-mushroom-bars/" rel="dofollow">One Up Trefoils Mushroom Bars</a>
<ahref="https://psychedelictripgateway.com/product/5-me0-dmt/" rel="dofollow">5-Me0-DMT</a>
<ahref="https://psychedelictripgateway.com/product/dmt/" rel="dofollow">DMT</a>
<ahref="https://psychedelictripgateway.com/product/ecstasy-molly/" rel="dofollow">Ecstasy Pills Price</a>
<ahref="https://psychedelictripgateway.com/product/dmt-vape-pen-and-cartridges/" rel="dofollow">DMT VAPE PEN</a>
<ahref="https://psychedelictripgateway.com/product/5-meo-dmt/" rel="dofollow">5-MeO DMT</a>
<ahref="https://psychedelictripgateway.com/product/mdma-crystal/" rel="dofollow">MDMA Crystal</a>
Mijn specialiteit is op het kruispunt van technologie en casino's. Ik analyseer de software achter de spellen voor een eerlijke gameplay.
Mijn blog is een intiem verslag van mijn hoogte- en dieptepunten in het casino. Ik wens je te motiveren en te informeren met mijn ervaringen.
Als voorstander van verantwoord gokken, geef ik onmisbare raad om risico's te vermijden. Gok slim en conserveer de regie.
Mijn blog is de verzamelplaats voor iedereen die gedreven is over het verfijnen van zijn casinospel. We analyseren alles, van fundamentele plannen tot geavanceerd spel.
Book 3T MRI Lumbar Spine in Bangalore MRI LS Spine with Whole Spine Screening near you affordable and top-quality MRI Lumbar Spine Scan starting at Rs.3500 via easybookmylab
Mon blog est une ressource exhaustive pour tout joueur du Golden Panda Casino. Trouvez l'astuce qu'il vous faut.
https://ummmusicvideo.com/@tinaried633789?page=about
https://git.xun-nuo.com/luigibalderas
http://139.59.38.205:9095/djdearlene1097
http://120.26.46.180:3000/qkrdemetra1274
https://git.arx-obscura.de/maggiebrenan5
http://47.108.56.4:3000/norbertokotter/norberto2024/wiki/Golden-Panda-Casino%3A-A-Glimpse-into-the-Opulence-and-Intrigue-of-a-Fictional-Gambling-Empire
http://ilabhsys.sdnu.edu.cn/emiliogloeckne/golden-panda-casino-fr.com4413/wiki/Golden+Panda+Casino%253A+A+Deep+Dive+into+the+Glittering+Realm+of+Entertainment+and+Chance
https://affordablelistingsnyc.com/agent/hubertpittman5/
https://voovixtv.com/@dianemcclemans?page=about
http://kuma.wisilicon.com:4000/heathershockle
Ik ben een toegewijd casinoliefhebber die zijn inzichten deelt over winnende strategieën. Mijn missie is om van jou een slimmere speler te maken.
Als een gepassioneerd pokerspeler bestudeer ik handen en behandel ik de subtiele kneepjes van het vak.
Bienvenue sur mon monde consacré à Winoui Casino. Ici, je transmets mes plus efficaces astuces de jeu.
https://careers.cblsolutions.com/employer/winoui-777/
https://git.valami.giize.com/mablefriend087/mable2006/wiki/What-Zombies-Can-Teach-You-About-Connexion-WinOui
https://git.kirasparkle.de/bufordgrishin6/1717614/wiki/How-5-Stories-Will-Change-The-way-You-Strategy-Retrait-Casino-WinOui
https://www.complete-jobs.com/employer/winoui-777
https://vidcine.com/@yukikojjk87678?page=about
https://africajobland.com/employer/winoui-777/
https://adaptsmedia.info/optima/companies/winoui-777/
https://www.goldengateapartment.com/author/solmakin44467/
https://ish.invbms.com/ameliawooley83
https://git.ligmatiktok.com/caseynoblet398
Leave a Comment