
Šajā detalizētajā pamācībā aplūkosim dažādus veidus, kā izveidot bootable zibatmiņas disku ar operētājsistēmu Windows 10. Pamatmetodes īpaši neatšķiras no iepriekšējās operētājsistēmas versijas, un bootable zibatmiņas diska izveide nav sarežģīts uzdevums, izņemot iespējamās nianses, kas dažos gadījumos saistītas ar bootēšanu EFI un Legacy režīmos.
Šajā rakstā tiks aprakstīts, kā izmantot oficiālo metodi, izmantojot Microsoft instalēšanas multivides izveides rīka rīku, lai izveidotu bootable zibatmiņas disku ar Windows 10 Pro un Home sākotnējām versijām gan 64 bitu, gan 32 bitu sistēmām. Turklāt aplūkosim arī citus veidus un bezmaksas programmas, kas palīdzēs jums ierakstīt USB instalācijas disku no ISO attēla ar Windows 10. Šādi rīki ļaus instalēt operētājsistēmu sistēmās ar UEFI un Legacy atbalstu, uz diskiem ar GPT un MBR nodalījumiem, kā arī vajadzības gadījumā atjaunot sistēmu.
Šie norādījumi var būt noderīgi ne tikai bootable zibatmiņas diska izveidei, bet arī Windows 10 instalēšanai no zibatmiņas diska. Tā sniegs jums operētājsistēmas instalēšanas procedūras aprakstu soli pa solim, nodrošinot veiksmīgu un netraucētu instalēšanu.
Neatkarīgi no tā, kādu metodi izvēlaties, lai izveidotu bootable zibatmiņas disku, ir svarīgi atcerēties, ka tas ir svarīgs rīks Windows 10 operētājsistēmas instalēšanai un atjaunošanai. Ievērojiet mūsu norādījumus, un jums bez problēmām izdosies izveidot bootable zibatmiņas disku, kas būs gatavs lietošanai Windows 10 instalēšanas procesa laikā.
Windows 10 zibatmiņas diska izveide, izmantojot oficiālo metodi
Uzreiz pēc jaunās operētājsistēmas galīgās versijas iznākšanas Microsoft vietnē parādījās ērts rīks Windows 10 instalācijas multivides izveides rīks (tagad saukts Microsoft multivides izveides rīks). Šī programma ļauj izveidot bootable zibatmiņas disku turpmākai sistēmas instalācijai. Tā automātiski lejupielādē jaunāko galīgo Windows 10 versiju izvēlētajā diskā un izveido USB atmiņas ierīci, kas ir piemērota gan UEFI, gan Legacy režīma bootēšanai un ir saderīga ar GPT un MBR diskiem cietajiem diskiem un SSD diskiem.
Ir svarīgi atzīmēt, ka ar šo programmatūru jūs saņemat oriģinālās Windows 10 versijas, tostarp Windows 10 Pro (Professional), Home un Home vienai valodai, kas ir pieejamas lejupielādei no Microsoft oficiālās vietnes. Ar šo utilītu izveidotais zibatmiņas disks ir ideāli piemērots, ja jums jau ir Windows 10 atslēga vai ja datorā vai klēpjdatorā jau ir instalēta licencēta Windows 10 vai 8.1 versija un vēlaties veikt tīru instalēšanu. Instalēšanas laikā izlaidiet atslēgas ievadīšanu, izvēloties opciju "Man nav produkta atslēgas", un sistēma aktivizēsies automātiski, kad pieslēgsieties internetam. Jūs varat arī instalēt Windows 10 no šīs USB atmiņas ierīces, neizpildot norādītos nosacījumus, un izmantot sistēmu bez aktivizācijas (bez īpašiem ierobežojumiem) vai aktivizēt to ar atslēgu no iepriekšējās operētājsistēmas versijas.
Šeit ir soli pa solim sniegti norādījumi, kā izveidot Windows 10 bootable zibatmiņas disku, izmantojot oficiālo metodi:
1. Lejupielādēt Windows 10 Microsoft Windows 10 instalācijas multivides izveides rīku bootable flash drive utilītu no oficiālās vietnes. Saites uz dažādām valodām var atrast lapā "ievietojamā".
2. Noklikšķiniet uz Lejupielādēt Remedy tagad.

3. Palaidiet lejupielādēto utilītu un pieņemiet licences līguma noteikumus.
4. Izvēlieties "Izveidot instalācijas multivides USB zibatmiņas atmiņas ierīci" un noklikšķiniet uz "Nākamais".

5. Drīz parādīsies arhitektūras, sistēmas valodas un operētājsistēmas versijas izvēles logs. Pēc noklusējuma ieteicamie iestatījumi ir iestatīti tā, lai tie atbilstu jūsu pašreizējās sistēmas īpašībām. Tomēr jūs vienmēr varat mainīt šos iestatījumus, atceļot attiecīgo izvēles rūtiņu. Atbilstoši savām vēlmēm izvēlieties vēlamo valodu un bititāti (64 bitu vai 32 bitu). Svarīgi atzīmēt, ka lejupielādētajā attēlā ir iekļauti visi Windows 10 izdevumi. Izvēlēties konkrētu operētājsistēmas versiju (piemēram, Professional vai Home) būs iespējams instalēšanas posmā.

6. Ja noņemat izvēles rūtiņu "Izmantot šim datoram ieteiktos iestatījumus" un izvēlaties citu bitu pārraides ātrumu vai valodu, tiks parādīts brīdinājuma ziņojums: "Pārliecinieties, vai instalācijas multivides izdevums atbilst Windows izdevumam datorā, kurā to izmantosiet. Tomēr ir svarīgi atzīmēt, ka pašreizējais attēls satur visas Windows 10 versijas, tāpēc šo brīdinājumu parasti var ignorēt.
7. Izvēlieties opciju "USB zibatmiņas ierīce", ja vēlaties, lai programmatūra automātiski izveidotu bootable instalācijas zibatmiņas disku. Un, ja vēlaties paši lejupielādēt oriģinālo Windows 10 attēlu un ierakstīt to USB vai DVD diskā, izvēlieties opciju "ISO fails". Šādā veidā varat izvēlēties ērtāko veidu, kā izveidot bootable multivides ierīci atbilstoši savām vēlmēm.

8. Sarakstā atlasiet disku, kuru vēlaties izmantot. Ņemiet vērā, ka visi dati no zibatmiņas diska vai ārējā cietā diska (ieskaitot visus nodalījumus) tiks dzēsti. Ņemiet vērā, ka visi dati no zibatmiņas diska vai ārējā cietā diska (ieskaitot visus nodalījumus) tiks dzēsti.

9. Pēc opciju atlases sāksies Windows 10 instalācijas failu lejupielāde un pēc tam to ierakstīšana izvēlētajā zibatmiņas diskā. Ir svarīgi ņemt vērā, ka šie soļi var aizņemt zināmu laiku, jo tie ir atkarīgi no interneta savienojuma ātruma un datora veiktspējas. Šā procesa laikā esiet pacietīgi.
10. Kad bootable diska izveides process ir pabeigts, jūs saņemsiet paziņojumu "USB zibatmiņas atmiņas ierīce ir gatava". Tagad varat aizvērt utilītu un droši izmantot izveidoto disku. Tas nozīmē, ka jūsu sāknējamais zibatmiņas diskdziņš ir gatavs lietošanai un jūs varat turpināt instalēt vai atjaunot sistēmu, izmantojot to.

Rufus izmantošana, lai ierakstītu bootable flash disku:
Ja jums jau ir lejupielādēts operētājsistēmas ISO attēls vai ja jūsu dators neatbalsta UEFI režīmu un izmanto parasto BIOS, vai ja kāda cita iemesla dēļ iepriekšējā metode nav piemērota, varat izmantot Rufus. Rufus ir lielisks risinājums, lai ātri izveidotu Windows 10 bootable USB zibatmiņu, kas piemērota dažādām sistēmām.
1. Lejupielādējiet jaunāko rufus programmatūras versiju no oficiālās mājas lapas rufus.ie

2. Programmā Rufus būs jānorāda USB disks, uz kura vēlaties ierakstīt, un pēc tam noklikšķiniet uz pogas Atlasīt, lai norādītu ceļu līdz Windows 10 ISO attēlam. Ja jums vēl nav ISO attēla, varat arī lejupielādēt Windows 10 tieši programmā Rufus. Laukā "Image Options" (Attēla opcijas) atlasiet opciju "Standard Windows installation" (Standarta Windows instalācija).
Ir svarīgi pievērst uzmanību elementu izvēlei sadaļā "Sekcijas izkārtojums" un "Mērķa sistēma". Parasti tiek ieteikts:
Datoriem ar parasto BIOS vai lai instalētu Windows 10 datorā ar UEFI uz MBR diska, kā nodalījuma shēmu izvēlieties "MBR" un mērķa sistēmā - "BIOS vai UEFI-CSM".
Datoriem ar UEFI un instalāciju GPT diskā izvēlieties atbilstošās opcijas sadaļā "Partition layout" un "Target system".

3. Ja vēlaties, varat mainīt zibatmiņas diska nosaukumu, lai to būtu vieglāk identificēt. Tomēr papildu parametrus ieteicams atstāt nemainīt, īpaši, ja jums nav īpašu iestatījumu vai prasību. Pēc visu nepieciešamo parametru, tostarp zibatmiņas diska nosaukuma, izvēles varat noklikšķināt uz pogas "Start" (Sākt), lai sāktu bootable zibatmiņas diska izveides procesu. Nospiežot pogu "Start" (Sākt), tiek sākts Windows 10 tēla ierakstīšanas process izvēlētajā zibatmiņas diskā atbilstoši izvēlētajiem iestatījumiem.
5. Ja pēc Windows instalēšanas vēlaties izlaist noklusējuma iestatīšanu, jums ir iespēja norādīt, kurus jautājumus Windows nav jāuzdod. Tas ļaus jums pāriet pie operētājsistēmas lietošanas, neatbildot uz vairākiem papildu jautājumiem un pielāgojumiem.

6. Kad bootable diska izveides process ir pabeigts, jūs saņemsiet ziņojumu "USB zibatmiņas atmiņas ierīce ir gatava". Tagad varat aizvērt utilītu un droši izmantot izveidoto disku. Tas nozīmē, ka jūsu sāknējamais zibatmiņas diskdziņš ir gatavs lietošanai un jūs varat turpināt instalēt vai atjaunot sistēmu, izmantojot to.

Vairāk informācijas
Sagādājamā Windows 10 zibatmiņas diska izveides procesā var būt noderīga šāda informācija:
- Vislabāk bootēt no zibatmiņas diska, izmantojot bootēšanas izvēlni, nevis mainot bootēšanas parametrus BIOS vai UEFI. Ja sāknēšanas izvēlnē disks tiek parādīts divreiz - ar un bez UEFI (vai EFI) marķējuma, izvēlieties marķēto iespēju, lai instalētu uz GPT diska, un nemarķēto iespēju, lai instalētu uz MBR diska.
- Dažos gadījumos, kad bootējama diska izveidei izmantojat ārējo USB disku (HDD), tas var iegūt FAT32 failu sistēmu un tā ietilpība var mainīties. Ja rodas šāda situācija, pēc tam, kad instalācijas faili vairs nav vajadzīgi, varat nospiest Win+R, ievadīt diskmgmt.msc, lai atvērtu diska pārvaldību, izdzēst visus šā diska nodalījumus un pēc tam formatēt to ar vajadzīgo failu sistēmu. Varat arī izmantot instrukciju "Kā izdzēst zibatmiņas diska nodalījumus".
- Instalēt no USB atmiņas var ne tikai bootējot no tās BIOS, bet arī no diska palaižot setup.exe failu. Tomēr šajā gadījumā ir svarīgi, lai instalējamās sistēmas bitu skaits atbilstu jūsu pašreizējās sistēmas bitu skaitam (un jūsu datorā nedrīkst būt vecāka sistēma par Windows 7). Ja nepieciešams mainīt bititāti (piemēram, no 32 bitu uz 64 bitiem), jāievēro norādījumi, kas sniegti sadaļā "Windows 10 instalēšana no USB atmiņas ierīces".
- Pēc tam, kad USB instalācijas diska izveidei ir izmantots oficiālais Microsoft rīks, ESD un Windows.BT mapes var palikt uz diska, un tās var dzēst.
- Lai izveidotu Windows 10 zibatmiņas disku, ir piemērotas visas metodes, kas darbojas ar Windows 8.1. Lai izveidotu bootable zibatmiņas disku, varat izmantot komandrindas vai daudzas citas programmas. Ja neesat atradis piemērotu iespēju no iepriekš aprakstītajām, varat droši izmantot jebkuru citu metodi, kas tika izmantota iepriekšējai operētājsistēmas versijai.
Paturiet prātā, ka sāknējamā zibatmiņas diska izveides process var atšķirties atkarībā no izvēlētās metodes vai programmas, tāpēc ievērojiet vadlīnijas un norādījumus, kas atbilst izvēlētajai Windows 10 sāknējamā diska izveides metodei.
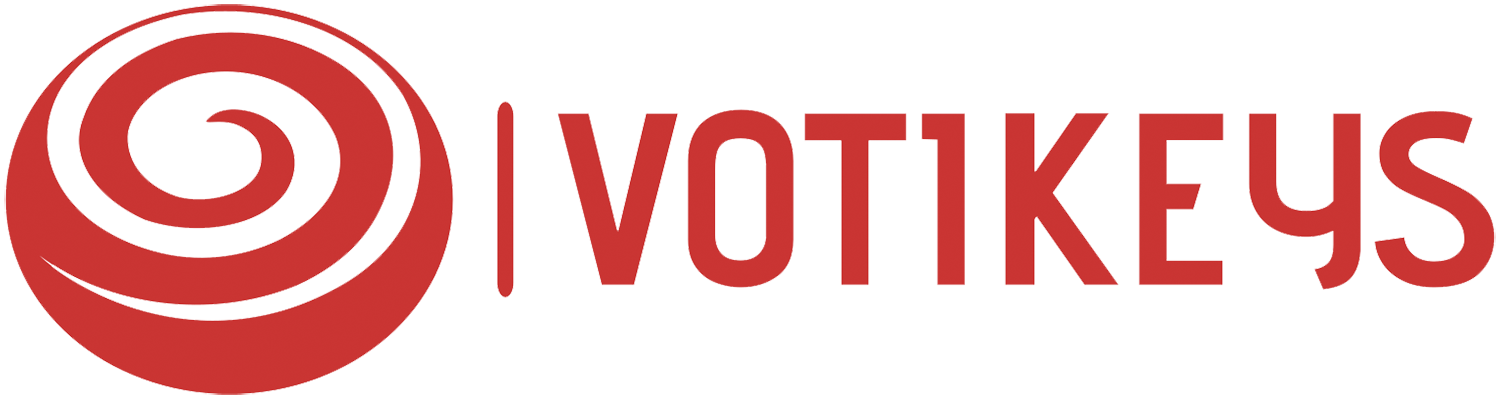

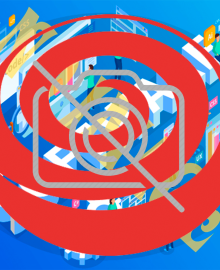

50 Comment(s)
I recently read a fantastic article that transforms your bath routine into a spa-like retreat, offering tips on customization, budget-friendly luxury products, and the wellness benefits of indulgent baths, making it a must-read for anyone looking to elevate their self-care regimen.
1
1
1
1
1
1
1
1
1
1
1
1
1
1
1
1
1
FB88 là một nền tảng rất uy tín và đáng tin cậy.
Khuyến mãi nạp tiền của FB88 khiến tôi cảm thấy rất có lợi.
Trang web của FB88 thiết kế rất dễ nhìn, tôi có thể tìm thấy mọi thứ chỉ trong vài giây.
1
1
1
1
1
1
1
1
1
1
1
1
1
1
1
1
1
LG VINA COSMETICS CO., LTD., established in 1997, takes pride in bringing renowned cosmetic brands and premium home and personal care brands to Vietnamese customers. We currently operate in two main categories: Beauty and HDB (Home Care and Daily Beauty). The Beauty category includes products from skincare, cosmetics, and functional food groups, while the HDB category covers products in home care and daily personal care groups. With a vision to become a leading company in the beauty and health industry, we are meticulous at every stage of management to ensure that our products are of the highest quality and meet customer needs.
1
1
1
1
1
1
1
1
1
1
1
1
1
1
1
1
1
1
LiveBet là một nền tảng giải trí trực tuyến sáng tạo, cung cấp cược thể thao trực tiếp và nhiều tính năng tương tác. Dù bạn là fan của bóng đá, bóng rổ hay các giải đấu eSports, LiveBet đều mang đến cho bạn trải nghiệm cược hấp dẫn. Với hệ thống cập nhật tỷ lệ cược nhanh chóng, bạn có thể cược trong suốt trận đấu và tận dụng mọi cơ hội chiến thắng. Các phương thức thanh toán an toàn và dịch vụ khách hàng 24/7 đảm bảo bạn chơi mà không lo lắng. Tham gia LiveBet ngay hôm nay để trải nghiệm cược trực tuyến tiên tiến nhất!
1
1
1
1
1
1
1
1
1
1
1
1
1
1
1
1
1
LiveBet là một nền tảng giải trí trực tuyến sáng tạo, cung cấp cược thể thao trực tiếp và nhiều tính năng tương tác. Dù bạn là fan của bóng đá, bóng rổ hay các giải đấu eSports, LiveBet đều mang đến cho bạn trải nghiệm cược hấp dẫn. Với hệ thống cập nhật tỷ lệ cược nhanh chóng, bạn có thể cược trong suốt trận đấu và tận dụng mọi cơ hội chiến thắng. Các phương thức thanh toán an toàn và dịch vụ khách hàng 24/7 đảm bảo bạn chơi mà không lo lắng. Tham gia LiveBet ngay hôm nay để trải nghiệm cược trực tuyến tiên tiến nhất!
1
1
1
1
1
1
1
1
1
1
1
1
1
1
1
1
Trường Tiểu học Nguyễn Trung Trực được thành lập năm 1985 có địa chỉ tại 9A Phạm Hồng Thái, phường Nguyễn Trung Trực, quận Ba Đình, Hà Nội (Nay thành phường Trúc Bạch). Trường hoạt động dưới sự quản lý của UBND quận Ba Đình và Phòng Giáo dục và Đào tạo Ba Đình. Trường được xây dựng khang trang trên diện tích hơn 3000 m2 với đủ các phòng học và phòng chức năng cho các hoạt động học tập, vui chơi, giải trí của học sinh.
Địa chỉ: Số 9A Phạm Hồng Thái - Ba Đình - Hà Nội
Email: s666@s666s666s.com
website: Https://s666s666s.com/
Điện thoại: 438261441
1
1
1
1
1
1
1
1
1
1
1
1
1
1
1
1
Appreciate the detailed breakdown. You delivered more than I expected.
1
1
1
1
1
1
1
1
1
1
1
1
1
1
1
1
1
1
1
1
1
1
1
1
1
1
1
1
1
1
1
1
1
1
1
1
1
1
1
1
1
1
1
1
1
1
1
1
1
1
1
1
1
1
1
1
1
1
1
1
1
1
1
1
1
1
1
1
1
1
1
1
1
1
1
1
1
1
1
1
1
1
1
1
1
1
1
1
1
1
1
1
1
1
1
1
1
1
1
1
1
1
1
1
1
1
1
1
1
1
1
1
1
1
1
1
1
1
1
1
1
1
1
1
1
1
1
1
1
1
1
1
1
1
1
1
1
1
1
1
1
1
1
1
1
1
1
1
1
1
1
1
1
1
1
1
Paragono Betonred con gli altri bookmaker del settore. Vi fornisco un'analisi obiettiva per aiutarvi a scegliere la piattaforma ideale per voi.
1
1
1
1
1
1
Mi diletto a prevedere le future mosse della piattaforma Betonred. Fantastichiamo insieme su quali nuovi giochi, funzioni e promozioni saranno introdotti in futuro.
https://agenxia.it/it/casino/betonred/
https://www.altopianodelsole.it/casino/betonred/
https://amicireggiavenariareale.com/casino/betonred/
https://www.assist-informatique.fr/casino/betonred/
https://www.atelierdelvapore.com/casino/betonred/
https://atuttavita.com/casino/betonred
https://www.bed-in-napoli.it/casino/betonred/
https://www.besthotelsinitaly.com/casino/betonred/
https://branddiretto.com/casino/betonred/
http://campingeuropa.org/casino/betonred/
https://www.dariodomenici.it/casino/betonred/
https://www.emanuelavenanzoni.it/casino/betonred/
http://www.fisioterapiaemozionale.it/casino/betonred/
https://www.fondazionecarisap.it/casino/betonred/
http://giannioliva.it/casino/betonred/
https://goldfish.it/casino/betonred/
https://www.greenpumps.it/casino/betonred/
https://gypsophila.it/casino/betonred/
https://www.hotels-napoli.it/casino/betonred
https://miglianicotour.it/casino/betonred/
https://www.parrocchiadimaroggia.ch/casino/betonred/
https://pharmacare.srl/casino/betonred
https://www.piccolohoteltanamalia.it/casino/betonred/
https://www.spaziolegalita.it/casino/betonred/
https://www.sportcenterparma.it/casino/betonred/
https://www.ventonuovo.eu/casino/betonred/
https://witoor.com/casino/betonred/
1
1
1
1
1
1
1
1
1
1
1
1
1
1
1
1
1
1
1
Veilige en snelle betalingen zijn essentieel. Ik vergelijk verschillende stortingsopties voor online casino's.
1
1
1
1
Zodra er een recent casinospel wordt uitgebracht, ben ik er als de kippen bij om het te proberen. Mijn blog is de snelste plek voor reviews van de allernieuwste titels.
1
1
1
1
Chaque article est une invitation dans les coulisses du Golden Panda Casino. Je vous montre comment jouer avec brio.
http://8.136.119.125:10880/andrewshank57
https://jobsonly.in/employer/golden-panda-casino-fr/
https://git.ellinger.eu/albertinapadge
https://git.mcdevlab.com/jackimillen230
https://git.rj.run/lindseybadillo
https://gogs.qindingtech.com/brodie77i4024
https://efraimnegociosimobiliarios.com.br/author/sungpoulson727/
https://haphicraft.com/author/edengourgaud6/
https://git.faded.house/ritamoeller287
https://git.voxtor.ir/aracelisweaver
1
1
1
1
Mon blog est une ressource complète pour n'importe quel adepte du Golden Panda Casino. Dénichez l'astuce qu'il vous manque.
http://182.92.109.202:8070/lrkchong350975
http://1.92.142.62:3000/selenejacks907
https://loveis.app/@katlyn41x34140
http://39.100.93.187:2585/jamaleller687
http://116.63.157.3:8418/ferminagostini
https://analyticsjobs.in/jobs/companies/golden-panda-casino-fr/
http://cqmeile.com:9218/nancypetit811
https://matthias-bender.de/mona379411824
https://git.source.co.jp/u/kathaleenhulse
https://git.makernet.org/helenbarrows42
1
1
1
1
Ik heb de route van een complete nieuweling tot een doorgewinterde speler. Laat mijn leerschool jouw versnelde route naar meesterschap is.
1
1
1
Ik ben niet alleen een schrijver, maar bovenal een actieve speler die midden in de praktijk staat. Mijn tips komen onmiddellijk uit de praktijk.
1
1
Ik help je te navigeren in de boeiende omgeving van online casino’s. Deze website is jouw gids naar intelligent inzetten.
1
1
Heya i am for the first time here. I found this board and I find It truly useful & it helped me out a lot. I hope to give something back and help others like you helped me.
1
1
Ik zie mezelf als meer dan een speler; ik ben een student van het spel. Mijn inzichten stel ik graag beschikbaar voor jou.
1
1
Mijn passie voor het casino kent geen geen grenzen. Op deze blog onthul ik mijn strategieën voor optimaal succes.
1
1
Gefascineerd door de mentaliteit van het gokken, stort ik me in de wetenschap van zegevierende beslissingen. Ik bied je de cognitieve tools om je prestaties te optimaliseren.
1
1
Mijn specialiteit is het ontraadselen van de algemene voorwaarden van casinobonussen. Ik assisteer je om daadwerkelijk te voordeel te halen van elke aanbieding.
Ik beoordeel de mobiele ervaring van diverse casino apps en websites. Spelen onderweg moet vlekkeloos zijn.
De mentaliteit van een topspeler is fascinerend. We duiken de mind games die je een voorsprong geven.
Mijn ambitie is niet alleen om je te assisteren bij winst, maar ook om je genot in het spel te vergroten. Want uiteindelijk is dat waar het echt om draait.
De kick van een verrassende winst is onbeschrijfelijk. Ik probeer je om dat moment vaker te beleven.
<ahref="https://disposablecartsuk.com/product/acapulco-gold-strain/" rel="dofollow">Acapulco Gold Strain</a>
<ahref="https://disposablecartsuk.com/product/afghani-strain/" rel="dofollow">Afghani strain</a>
<ahref="https://disposablecartsuk.com/product/ak-47-strain/" rel="dofollow">AK 47 Strain</a>
<ahref="https://disposablecartsuk.com/product/amnesia-haze-strain/" rel="dofollow">Amnesia Haze Strain</a>
<ahref="https://disposablecartsuk.com/product/blue-gelato-strain/" rel="dofollow">Blue Gelato Strain</a>
<ahref="https://disposablecartsuk.com/product/blueberry-muffin-strain/" rel="dofollow">Blueberry Muffin Strain</a>
<ahref="https://disposablecartsuk.com/product/bubblegum-popperz-strain/" rel="dofollow">Bubblegum Popperz Strain</a>
<ahref="https://disposablecartsuk.com/product/chemdawg-strain/" rel="dofollow">Chemdawg Strain</a>
<ahref="https://disposablecartsuk.com/product/diamond-dust-strain/" rel="dofollow">Diamond Dust Strain</a>
<ahref="https://disposablecartsuk.com/product/gary-payton-strain/" rel="dofollow">Gary Payton Strain</a>
<ahref="https://disposablecartsuk.com/product/miracle-alien-cookies-strain/" rel="dofollow">Miracle Alien Cookies Strain</a>
<ahref="https://disposablecartsuk.com/product/og-kush/" rel="dofollow">OG Kush</a>
<ahref="https://disposablecartsuk.com/product/permanent-marker-strain/" rel="dofollow">Permanent Marker Strain</a>
<ahref="https://disposablecartsuk.com/product/zoapscotti-strain/" rel="dofollow">Zoapscotti Strain</a>
<ahref="https://disposablecartsuk.com/product/blueberry-oil/" rel="dofollow">Blueberry Oil</a>
<ahref="https://disposablecartsuk.com/product/co%e2%82%82-extract-oil/" rel="dofollow">CO₂ Extract Oil</a>
<ahref="https://disposablecartsuk.com/product/delta-8-distillate/" rel="dofollow">Delta 8 Distillate</a>
<ahref="https://disposablecartsuk.com/product/d9-distillate/" rel="dofollow">Delta 9 Distillate</a>
<ahref="https://disposablecartsuk.com/product/delta-10-distillate/" rel="dofollow">DELTA-10 Distillate</a>
<ahref="https://disposablecartsuk.com/product/hhc-distillate/" rel="dofollow">HHC Distillate</a>
<ahref="https://disposablecartsuk.com/product/live-resin-oil/" rel="dofollow">Live Resin Oil</a>
<ahref="https://disposablecartsuk.com/product/purple-punch-oil/" rel="dofollow">Purple Punch oil</a>
<ahref="https://disposablecartsuk.com/product/raw-pure-thc-oil/" rel="dofollow">Raw (Pure) THC Oil</a>
<ahref="https://disposablecartsuk.com/product/rick-simpson-oil/" rel="dofollow">Rick Simpson Oil</a>
<ahref="https://disposablecartsuk.com/product/thc-clear-distillate/" rel="dofollow">THC Clear Distillate</a>
<ahref="https://disposablecartsuk.com/product/thc-d9-syrup/" rel="dofollow">THC Delta 9 Syrup</a>
<ahref="https://disposablecartsuk.com/product/star-killer-oil/" rel="dofollow">THC Star Killer Oil</a>
<ahref="https://disposablecartsuk.com/product/thca-distillate/" rel="dofollow">THCA Distillate</a>
<ahref="https://disposablecartsuk.com/product/thcp-distillate-oil/" rel="dofollow">THCP Distillate Oil</a>
<ahref="https://disposablecartsuk.com/product/whole-melt-extracts-2g-disposable/" rel="dofollow">Whole Melt Extracts 2g Disposable</a>
<ahref="https://disposablecartsuk.com/product/tre-house-hhc-live-resin-disposable-vape-pens-2grams/" rel="dofollow">Tre House HHC Live Resin Disposable Vape Pens (2grams)</a>
<ahref="https://disposablecartsuk.com/product/the-wizard-of-terps-1ml-syringe/" rel="dofollow">The Wizard Of Terps 1ml Syringe</a>
<ahref="https://disposablecartsuk.com/product/ruby-carts-disposable-vape-pen/" rel="dofollow">Ruby Carts Disposable Vape Pen</a>
<ahref="https://disposablecartsuk.com/product/potent-disposable/" rel="dofollow">Potent disposable</a>
<ahref="https://disposablecartsuk.com/product/packwoods-x-runtz/" rel="dofollow">Packwoods x Runtz</a>
<ahref="https://disposablecartsuk.com/product/ace-ultra-premium-disposable/" rel="dofollow">Ace Ultra Premium Disposable</a>
<ahref="https://disposablecartsuk.com/product/backpackboyz-carts/" rel="dofollow">Backpackboyz Carts</a>
<ahref="https://disposablecartsuk.com/product/baked-bar-2g-disposable/" rel="dofollow">Baked Bar 2g Disposable</a>
<ahref="https://disposablecartsuk.com/product/burst-2g-disposable-vape/" rel="dofollow">Burst 2g Disposable Vape</a>
<ahref="https://disposablecartsuk.com/product/cali-company-disposable-vape/" rel="dofollow">Cali Company Disposable Vape</a>
<ahref="https://disposablecartsuk.com/product/choice-lab-2g-disposable/" rel="dofollow">Choice Lab 2g Disposable</a>
<ahref="https://disposablecartsuk.com/product/clean-carts-2g-disposable/" rel="dofollow">Clean Carts 2G Disposable</a>
<ahref="https://disposablecartsuk.com/product/cookies-1g-disposable/" rel="dofollow">Cookies 1g Disposable</a>
<ahref="https://disposablecartsuk.com/product/family-high-range/" rel="dofollow">Family High Range</a>
<ahref="https://disposablecartsuk.com/product/favorites-2g-disposable/" rel="dofollow">Favorites 2G Disposable</a>
<ahref="https://disposablecartsuk.com/product/gassed-up-2g-disposable/" rel="dofollow">Gassed Up 2g Disposable</a>
<ahref="https://disposablecartsuk.com/product/jeeter-juice-carts/" rel="dofollow">Jeeter Juice Carts</a>
<ahref="https://disposablecartsuk.com/product/jungle-boys-vape/" rel="dofollow">Jungle Boys Vape</a>
<ahref="https://disposablecartsuk.com/product/seedless-disposable/" rel="dofollow">Seedless Disposable</a>
<ahref="https://englandtrap.com/product/apple-fritter-strain/" rel="dofollow">Apple Fritter Strain</a>
<ahref="https://englandtrap.com/product/biscotti-strain/" rel="dofollow">Biscotti Strain</a>
<ahref="https://englandtrap.com/product/blueberry-zkittlez-strain/" rel="dofollow">Blueberry Strain</a>
<ahref="https://englandtrap.com/product/cheese-kush/" rel="dofollow">Cheese strain</a>
<ahref="https://englandtrap.com/product/gelato-strain/" rel="dofollow">Gelato Strain</a>
<ahref="https://englandtrap.com/product/gg4-strain/" rel="dofollow">GG4 Strain</a>
<ahref="https://englandtrap.com/product/godfather-og-strain/" rel="dofollow">Godfather OG Strain</a>
<ahref="https://englandtrap.com/product/stardawg-strain/" rel="dofollow">Stardawg Strain</a>
<ahref="https://englandtrap.com/product/super-lemon-cherry-strain/" rel="dofollow">Super Lemon Cherry Strain</a>
<ahref="https://englandtrap.com/product/wedding-cake-strain-2/" rel="dofollow">Wedding Cake Strain</a>
<ahref="https://englandtrap.com/product/white-widow-strain/" rel="dofollow">White Widow Strain</a>
<ahref="https://englandtrap.com/product/girl-scout-cookies/" rel="dofollow">Girl Scout Cookies</a>
<ahref="https://englandtrap.com/product/granddaddy-purple-gdp-strain/" rel="dofollow">Granddaddy Purple Strain</a>
<ahref="https://englandtrap.com/product/ice-cream-cake-strain/" rel="dofollow">Ice Cream Cake Strain</a>
<ahref="https://englandtrap.com/product/master-kush/" rel="dofollow">Master Kush</a>
<ahref="https://englandtrap.com/product/northern-lights/" rel="dofollow">Northern Lights strain</a>
<ahref="https://englandtrap.com/product/skywalker-kush/" rel="dofollow">Skywalker Kush</a>
<ahref="https://englandtrap.com/product/watermelon-gelato-strain/" rel="dofollow">Watermelon Gelato Strain</a>
<ahref="https://englandtrap.com/product/zeus-og-strain/" rel="dofollow">Zeus OG Strain</a>
<ahref="https://englandtrap.com/product/amnesia-haze/" rel="dofollow">Amnesia Haze</a>
<ahref="https://englandtrap.com/product/bruce-banner-strain/" rel="dofollow">Bruce Banner Strain</a>
<ahref="https://englandtrap.com/product/durban-poison/" rel="dofollow">Durban Poison</a>
<ahref="https://englandtrap.com/product/guava-weed-strain/" rel="dofollow">Guava Weed Strain</a>
<ahref="https://englandtrap.com/product/maui-wowie-strain/" rel="dofollow">Maui Wowie Strain</a>
<ahref="https://englandtrap.com/product/mimosa-strain/" rel="dofollow">Mimosa Strain</a>
<ahref="https://englandtrap.com/product/sour-diesel-strain/" rel="dofollow">Sour Diesel Strain</a>
<ahref="https://englandtrap.com/product/super-silver-haze/" rel="dofollow">Super Silver Haze</a>
<ahref="https://englandtrap.com/product/big-chief-carts/" rel="dofollow">Big Chief Carts</a>
<ahref="https://englandtrap.com/product/cake-vape-pen/" rel="dofollow">CAKE VAPE PEN</a>
<ahref="https://englandtrap.com/product/cali-company-1g-vapes/" rel="dofollow">Cali Company 1g Vapes</a>
<ahref="https://englandtrap.com/product/dope-disposable-vape-pens/" rel="dofollow">Dope Disposable Vape Pens</a>
<ahref="https://englandtrap.com/product/england-trap-1g-vape/" rel="dofollow">England Trap 1g Vape</a>
<ahref="https://englandtrap.com/product/expensive-sht-vapes/" rel="dofollow">Expensive Sh*t Vapes</a>
<ahref="https://englandtrap.com/product/fryd-vape/" rel="dofollow">FRYD VAPE</a>
<ahref="https://englandtrap.com/product/muha-meds-vape/" rel="dofollow">Muha Meds Vape</a>
<ahref="https://englandtrap.com/product/packman-vape/" rel="dofollow">PACKMAN VAPE</a>
<ahref="https://englandtrap.com/product/packwoods-vape/" rel="dofollow">PACKWOODS VAPE</a>
<ahref="https://englandtrap.com/product/cali-plates-hash/" rel="dofollow">Cali Plates Hash</a>
<ahref="https://englandtrap.com/product/fly-farm-hash/" rel="dofollow">FLY FARM HASH</a>
<ahref="https://englandtrap.com/product/16147/" rel="dofollow">Kilogrammes Farm Hash</a>
<ahref="https://englandtrap.com/product/la-mousse-hash-review/" rel="dofollow">La Mousse Hash</a>
<ahref="https://englandtrap.com/product/lemon-haze-hash/" rel="dofollow">LEMON HAZE HASH</a>
<ahref="https://englandtrap.com/product/static-room-hash/" rel="dofollow">Static Room Hash</a>
<ahref="https://englandtrap.com/product/super-pollen-hash/" rel="dofollow">Super Pollen Hash</a>
<ahref="https://englandtrap.com/product/tangie-hash/" rel="dofollow">TANGIE HASH</a>
<ahref="https://englandtrap.com/product/wazabi-hash/" rel="dofollow">WAZABI HASH</a>
<ahref="https://englandtrap.com/product/dry-sift-hash/" rel="dofollow">Dry Sift Hash</a>
<ahref="https://englandtrap.com/product/vvs-tanger-hash/" rel="dofollow">VVS Tanger Hash</a>
<ahref="https://englandtrap.com/product/hashish-haschich/" rel="dofollow">HASHISH (HASCHICH)</a>
<ahref="https://hashclinicc.com/product/alien-og-hash/" rel="dofollow">Alien OG hash</a>
<ahref="https://hashclinicc.com/product/cali-plates-hash/" rel="dofollow">Cali Plates Hash</a>
<ahref="https://hashclinicc.com/product/fly-farm-hash/" rel="dofollow">FLY FARM HASH</a>
<ahref="https://hashclinicc.com/product/kilogrammes-farm-hash/" rel="dofollow">Kilogrammes Farm Hash</a>
<ahref="https://hashclinicc.com/product/la-mousse-hash/" rel="dofollow">La Mousse Hash</a>
<ahref="https://hashclinicc.com/product/lemon-haze-hash/" rel="dofollow">LEMON HAZE HASH</a>
<ahref="https://hashclinicc.com/product/pollen-hash/" rel="dofollow">POLLEN HASH</a>
<ahref="https://hashclinicc.com/product/static-room-hash/" rel="dofollow">Static Room Hash</a>
<ahref="https://hashclinicc.com/product/tangie-hash/" rel="dofollow">TANGIE HASH</a>
<ahref="https://hashclinicc.com/product/wazabi-hash/" rel="dofollow">WAZABI HASH</a>
<ahref="https://hashclinicc.com/product/41-unicornz-strain/" rel="dofollow">41 Unicornz Strain</a>
<ahref="https://hashclinicc.com/product/apple-fritter-strain/" rel="dofollow">Apple Fritter Strain</a>
<ahref="https://hashclinicc.com/product/biscotti-strain/" rel="dofollow">Biscotti Strain</a>
<ahref="https://hashclinicc.com/product/blue-gelato-strain/" rel="dofollow">Blue Gelato Strain</a>
<ahref="https://hashclinicc.com/product/blueberry-muffin-strain/" rel="dofollow">Blueberry Muffin Strain</a>
<ahref="https://hashclinicc.com/product/bubblegum-popperz-strain/" rel="dofollow">Bubblegum Popperz Strain</a>
<ahref="https://hashclinicc.com/product/gary-payton-strain/" rel="dofollow">Gary Payton Strain</a>
<ahref="https://hashclinicc.com/product/hella-jelly-strain/" rel="dofollow">Hella Jelly Strain</a>
<ahref="https://hashclinicc.com/product/kosher-kush-strain/" rel="dofollow">Kosher Kush Strain</a>
<ahref="https://hashclinicc.com/product/lava-cake-strain/" rel="dofollow">Lava Cake Strain</a>
<ahref="https://hashclinicc.com/product/miracle-alien-cookies-strain/" rel="dofollow">Miracle Alien Cookies Strain</a>
<ahref="https://hashclinicc.com/product/moonrock-pre-roll/" rel="dofollow">Moonrock Pre Roll</a>
<ahref="https://hashclinicc.com/product/og-kush/" rel="dofollow">OG Kush</a>
<ahref="https://hashclinicc.com/product/tropical-runtz-strain/" rel="dofollow">Tropical runtz strain</a>
<ahref="https://hashclinicc.com/product/watermelon-runtz-strain/" rel="dofollow">Watermelon Runtz Strain</a>
<ahref="https://hashclinicc.com/product/backpackboyz-cart/" rel="dofollow">Backpackboyz Cart</a>
<ahref="https://hashclinicc.com/product/baked-bar-disposable/" rel="dofollow">Baked Bar Disposable</a>
<ahref="https://hashclinicc.com/product/cali-plug-disposable-vape/" rel="dofollow">Cali Plug Disposable Vape</a>
<ahref="https://hashclinicc.com/product/clean-carts-2g-disposable/" rel="dofollow">Clean Carts 2G Disposable</a>
<ahref="https://hashclinicc.com/product/d9-distillate/" rel="dofollow">D9 Distillate</a>
<ahref="https://hashclinicc.com/product/elites-switch-1g-disposable/" rel="dofollow">Elites Switch 1g Disposable</a>
<ahref="https://hashclinicc.com/product/expensive-shit-1g-vape/" rel="dofollow">Expensive Shit 1g Vape</a>
<ahref="https://hashclinicc.com/product/fryd-donuts-disposable-2g/" rel="dofollow">Fryd Donuts Disposable (2g)</a>
<ahref="https://hashclinicc.com/product/gassed-up-2g-disposable/" rel="dofollow">Gassed Up 2g Disposable</a>
<ahref="https://hashclinicc.com/product/jungle-boys-vape/" rel="dofollow">Jungle Boys Vape</a>
<ahref="https://hashclinicc.com/product/kushy-punch-disposable/" rel="dofollow">Kushy Punch Disposable</a>
<ahref="https://hashclinicc.com/product/melt-x-packwoods/" rel="dofollow">Melt X Packwoods</a>
<ahref="https://hashclinicc.com/product/packspod-vape/" rel="dofollow">Packspod Vape</a>
<ahref="https://hashclinicc.com/product/the-cali-company-disposable-vape/" rel="dofollow">The Cali company disposable vape</a>
<ahref="https://hashclinicc.com/product/tyson-pod-1000mg/" rel="dofollow">Tyson Pod 1000mg</a>
<ahref="https://psychedelictripgateway.com/product/native-forest-organic-mushrooms-pieces/" rel="dofollow">Native Forest Organic Mushrooms Pieces</a>
<ahref="https://psychedelictripgateway.com/product/morel-mushrooms/" rel="dofollow">Morel Mushrooms</a>
<ahref="https://psychedelictripgateway.com/product/mushroom-matsutake/" rel="dofollow">Mushroom Matsutake</a>
<ahref="https://psychedelictripgateway.com/product/dried-lobster-mushroom/" rel="dofollow">Dried Lobster Mushroom</a>
<ahref="https://psychedelictripgateway.com/product/maitake-mushrooms/" rel="dofollow">Maitake Mushrooms</a>
<ahref="https://psychedelictripgateway.com/product/fresh-reishi-mushroom/" rel="dofollow">Fresh Reishi Mushroom</a>
<ahref="https://psychedelictripgateway.com/product/dried-wood-ear-mushroom/" rel="dofollow">Dried Wood Ear Mushroom</a>
<ahref="https://psychedelictripgateway.com/product/dried-black-trumpet-mushrooms/" rel="dofollow">Dried Black Trumpet Mushrooms</a>
<ahref="https://psychedelictripgateway.com/product/where-to-buy-turkey-tail-mushroom/" rel="dofollow">Dried Turkey Tail Mushroom</a>
<ahref="https://psychedelictripgateway.com/product/where-to-buy-enoki-mushrooms/" rel="dofollow">Enoki Mushrooms Near Me</a>
<ahref="https://psychedelictripgateway.com/product/dried-cloud-ear-mushrooms/" rel="dofollow">Dried Cloud Ear Mushrooms</a>
<ahref="https://psychedelictripgateway.com/product/where-to-buy-king-trumpet-mushrooms/" rel="dofollow">kings trumpet mushrooms</a>
<ahref="https://psychedelictripgateway.com/product/white-button-mushroom-growing-kit/" rel="dofollow">White Button Mushroom growing kit</a>
<ahref="https://psychedelictripgateway.com/product/portabella-mushrooms/" rel="dofollow">Portabella Mushroom kit</a>
<ahref="https://psychedelictripgateway.com/product/mushroom-paddy-straw/" rel="dofollow">Mushroom Paddy Straw</a>
<ahref="https://psychedelictripgateway.com/product/shiitake-mushrooms-near-me/" rel="dofollow">Shiitake Mushrooms Near me</a>
<ahref="https://psychedelictripgateway.com/product/dried-chanterelle-mushrooms/" rel="dofollow">Dried Chanterelle Mushrooms</a>
<ahref="https://psychedelictripgateway.com/product/dry-porcini-mushrooms/" rel="dofollow">Dried Porcini Mushrooms</a>
<ahref="https://psychedelictripgateway.com/product/blue-oyster-mushroom-growing-kit/" rel="dofollow">Blue Oyster Mushroom Growing Kit</a>
<ahref="https://psychedelictripgateway.com/product/where-to-buy-lions-mane-mushroom/" rel="dofollow">Lion’s Mane Mushroom Near Me</a>
<ahref="https://psychedelictripgateway.com/product/buy-golden-teacher-mushrooms/" rel="dofollow">Golden Teacher Mushrooms for Sale</a>
<ahref="https://psychedelictripgateway.com/product/penis-envy/" rel="dofollow">Buy Penis Envy Mushrooms</a>
<ahref="https://psychedelictripgateway.com/product/buy-dmt/" rel="dofollow">Buy DMT</a>
<ahref="https://psychedelictripgateway.com/product/buy-1p-lsd-blotter/" rel="dofollow">Buy 1p LSD Blotter</a>
<ahref="https://psychedelictripgateway.com/product/buy-gel-tabs-lsd/" rel="dofollow">buy gel tabs lsd</a>
<ahref="https://psychedelictripgateway.com/product/buy-liquid-lsd/" rel="dofollow">Buy Liquid LSD</a>
<ahref="https://psychedelictripgateway.com/product/lsd/" rel="dofollow">Lsd</a>
<ahref="https://psychedelictripgateway.com/product/lsd-sheets/" rel="dofollow">LSD SHEETS</a>
<ahref="https://psychedelictripgateway.com/product/4-aco-dmt-for-sale/" rel="dofollow">4 Aco DMT For Sale</a>
<ahref="https://psychedelictripgateway.com/product/n-n-dmt-for-sale/" rel="dofollow">N,N-DMT for Sale</a>
<ahref="https://psychedelictripgateway.com/product/5-meo-dmt-crystals-for-sale/" rel="dofollow">5 MEO DMT CRYSTALS FOR SALE</a>
<ahref="https://psychedelictripgateway.com/product/buy-5-bromo-dmt/" rel="dofollow">Buy 5 Bromo DMT</a>
<ahref="https://psychedelictripgateway.com/product/buy-dmt-cartridges-pack-of-6/" rel="dofollow">Buy DMT Cartridges pack of 6</a>
<ahref="https://psychedelictripgateway.com/product/buy-changa-dmt/" rel="dofollow">Buy Changa DMT</a>
<ahref="https://psychedelictripgateway.com/product/pure-n-n-dmt-crystals/" rel="dofollow">Pure N,N DMT crystals(freebase)</a>
<ahref="https://psychedelictripgateway.com/product/buy-dmt-powder/" rel="dofollow">Buy Dmt Powder</a>
<ahref="https://psychedelictripgateway.com/product/schwifty-labes-dmt-cartridge-5ml/" rel="dofollow">Schwifty Labes DMT (Cartridge) .5mL</a>
<ahref="https://psychedelictripgateway.com/product/deadhead-chemist-5-meo-dmt-cartridge-5ml/" rel="dofollow">Deadhead Chemist 5-Meo-DMT (Cartridge) .5mL</a>
<ahref="https://psychedelictripgateway.com/product/dmt-vape-pen-double-blind/" rel="dofollow">Dmt vape pen double blind</a>
<ahref="https://psychedelictripgateway.com/product/lucid-dmt-vaporizer-nn-dmt/" rel="dofollow">Lucid DMT Vaporizer (N,N- DMT)</a>
<ahref="https://psychedelictripgateway.com/product/buy-dmt-vape-cartridge-online/" rel="dofollow">DMT Vape & Cartridge 1ml 400mg</a>
<ahref="https://psychedelictripgateway.com/product/good-trip-mushroom-chocolate-bars/" rel="dofollow">Good Trip Chocolate Bars</a>
<ahref="https://psychedelictripgateway.com/product/fusion-mushroom-chocolate-bars/" rel="dofollow">Fusion Mushroom Chocolate Bars</a>
<ahref="https://psychedelictripgateway.com/product/green-hulk-250mg-mdma/" rel="dofollow">Green Hulk (MDMA)</a>
<ahref="https://psychedelictripgateway.com/product/white-yellow-technogym/" rel="dofollow">White & Yellow Technogym</a>
<ahref="https://psychedelictripgateway.com/product/orange-sprite-mdma/" rel="dofollow">Orange Sprite MDMA Pills</a>
<ahref="https://psychedelictripgateway.com/product/red-bull-258mg-mdma/" rel="dofollow">Red Bull Pills (MDMA)</a>
<ahref="https://psychedelictripgateway.com/product/orange-trump-260mg-mdma/" rel="dofollow">Orange Trump 260mg MDMA</a>
<ahref="https://psychedelictripgateway.com/product/one-up-mushroom-chocolate-bars/" rel="dofollow">One Up Mushroom Chocolate Bars</a>
<ahref="https://psychedelictripgateway.com/product/one-up-raspberry-dark-chocolate-shroom-bars/" rel="dofollow">One Up Raspberry Dark Shroom Chocolate Bars</a>
<ahref="https://psychedelictripgateway.com/product/one-up-tagalongs-mushroom-bars/" rel="dofollow">One Up Tagalongs Mushroom Bars</a>
<ahref="https://psychedelictripgateway.com/product/one-up-multiverse-vanilla-biscuit/" rel="dofollow"></a>
<ahref="https://psychedelictripgateway.com/product/one-up-multiverse-vanilla-biscuit/" rel="dofollow">One up Multiverse Vanilla Biscuit</a>
<ahref="https://psychedelictripgateway.com/product/one-up-mushroom-bars-cookies-and-cream/" rel="dofollow">One Up Psilocybin Mushroom Cookies and Cream</a>
<ahref="https://psychedelictripgateway.com/product/one-up-mushroom-bars-do-si-dos/" rel="dofollow">One Up Do-Si-Dos Mushroom Bars</a>
<ahref="https://psychedelictripgateway.com/product/one-up-samoas-mushroom-bar/" rel="dofollow">One Up Samoas Mushroom Bar</a>
<ahref="https://psychedelictripgateway.com/product/one-up-strawberries-and-cream-mushroom-bars/" rel="dofollow">One Up Strawberries and Cream Mushroom Bars</a>
<ahref="https://psychedelictripgateway.com/product/one-up-thin-mints-mushroom-bars/" rel="dofollow">One Up Thin Mints Mushroom Bars</a>
<ahref="https://psychedelictripgateway.com/product/one-up-multiverse-almond-crush-chocolate-bar/" rel="dofollow">One Up Multiverse Almond Crush Chocolate Bar</a>
<ahref="https://psychedelictripgateway.com/product/one-up-multiverse-blueberry-yogurt/" rel="dofollow">One Up Multiverse Blueberry Yogurt</a>
<ahref="https://psychedelictripgateway.com/product/one-up-multiverse-oreo-milkshake/" rel="dofollow">One up Multiverse Oreo Milkshake</a>
<ahref="https://psychedelictripgateway.com/product/one-up-multiverse-matcha-milk-tea/" rel="dofollow">One up Multiverse Matcha Milk Tea</a>
<ahref="https://psychedelictripgateway.com/product/one-up-multiverse-strawberry-shortcake/" rel="dofollow">One up Multiverse Strawberry Shortcake</a>
<ahref="https://psychedelictripgateway.com/product/one-up-psychedelic-chocolate-bar/" rel="dofollow">One Up Psilocybin Chocolate Bar</a>
<ahref="https://psychedelictripgateway.com/product/one-up-trefoils-mushroom-bars/" rel="dofollow">One Up Trefoils Mushroom Bars</a>
<ahref="https://psychedelictripgateway.com/product/5-me0-dmt/" rel="dofollow">5-Me0-DMT</a>
<ahref="https://psychedelictripgateway.com/product/dmt/" rel="dofollow">DMT</a>
<ahref="https://psychedelictripgateway.com/product/ecstasy-molly/" rel="dofollow">Ecstasy Pills Price</a>
<ahref="https://psychedelictripgateway.com/product/dmt-vape-pen-and-cartridges/" rel="dofollow">DMT VAPE PEN</a>
<ahref="https://psychedelictripgateway.com/product/5-meo-dmt/" rel="dofollow">5-MeO DMT</a>
<ahref="https://psychedelictripgateway.com/product/mdma-crystal/" rel="dofollow">MDMA Crystal</a>
<ahref="https://disposablecartsuk.com/product/acapulco-gold-strain/" rel="dofollow">Acapulco Gold Strain</a>
<ahref="https://disposablecartsuk.com/product/afghani-strain/" rel="dofollow">Afghani strain</a>
<ahref="https://disposablecartsuk.com/product/ak-47-strain/" rel="dofollow">AK 47 Strain</a>
<ahref="https://disposablecartsuk.com/product/amnesia-haze-strain/" rel="dofollow">Amnesia Haze Strain</a>
<ahref="https://disposablecartsuk.com/product/blue-gelato-strain/" rel="dofollow">Blue Gelato Strain</a>
<ahref="https://disposablecartsuk.com/product/blueberry-muffin-strain/" rel="dofollow">Blueberry Muffin Strain</a>
<ahref="https://disposablecartsuk.com/product/bubblegum-popperz-strain/" rel="dofollow">Bubblegum Popperz Strain</a>
<ahref="https://disposablecartsuk.com/product/chemdawg-strain/" rel="dofollow">Chemdawg Strain</a>
<ahref="https://disposablecartsuk.com/product/diamond-dust-strain/" rel="dofollow">Diamond Dust Strain</a>
<ahref="https://disposablecartsuk.com/product/gary-payton-strain/" rel="dofollow">Gary Payton Strain</a>
<ahref="https://disposablecartsuk.com/product/miracle-alien-cookies-strain/" rel="dofollow">Miracle Alien Cookies Strain</a>
<ahref="https://disposablecartsuk.com/product/og-kush/" rel="dofollow">OG Kush</a>
<ahref="https://disposablecartsuk.com/product/permanent-marker-strain/" rel="dofollow">Permanent Marker Strain</a>
<ahref="https://disposablecartsuk.com/product/zoapscotti-strain/" rel="dofollow">Zoapscotti Strain</a>
<ahref="https://disposablecartsuk.com/product/blueberry-oil/" rel="dofollow">Blueberry Oil</a>
<ahref="https://disposablecartsuk.com/product/co%e2%82%82-extract-oil/" rel="dofollow">CO₂ Extract Oil</a>
<ahref="https://disposablecartsuk.com/product/delta-8-distillate/" rel="dofollow">Delta 8 Distillate</a>
<ahref="https://disposablecartsuk.com/product/d9-distillate/" rel="dofollow">Delta 9 Distillate</a>
<ahref="https://disposablecartsuk.com/product/delta-10-distillate/" rel="dofollow">DELTA-10 Distillate</a>
<ahref="https://disposablecartsuk.com/product/hhc-distillate/" rel="dofollow">HHC Distillate</a>
<ahref="https://disposablecartsuk.com/product/live-resin-oil/" rel="dofollow">Live Resin Oil</a>
<ahref="https://disposablecartsuk.com/product/purple-punch-oil/" rel="dofollow">Purple Punch oil</a>
<ahref="https://disposablecartsuk.com/product/raw-pure-thc-oil/" rel="dofollow">Raw (Pure) THC Oil</a>
<ahref="https://disposablecartsuk.com/product/rick-simpson-oil/" rel="dofollow">Rick Simpson Oil</a>
<ahref="https://disposablecartsuk.com/product/thc-clear-distillate/" rel="dofollow">THC Clear Distillate</a>
<ahref="https://disposablecartsuk.com/product/thc-d9-syrup/" rel="dofollow">THC Delta 9 Syrup</a>
<ahref="https://disposablecartsuk.com/product/star-killer-oil/" rel="dofollow">THC Star Killer Oil</a>
<ahref="https://disposablecartsuk.com/product/thca-distillate/" rel="dofollow">THCA Distillate</a>
<ahref="https://disposablecartsuk.com/product/thcp-distillate-oil/" rel="dofollow">THCP Distillate Oil</a>
<ahref="https://disposablecartsuk.com/product/whole-melt-extracts-2g-disposable/" rel="dofollow">Whole Melt Extracts 2g Disposable</a>
<ahref="https://disposablecartsuk.com/product/tre-house-hhc-live-resin-disposable-vape-pens-2grams/" rel="dofollow">Tre House HHC Live Resin Disposable Vape Pens (2grams)</a>
<ahref="https://disposablecartsuk.com/product/the-wizard-of-terps-1ml-syringe/" rel="dofollow">The Wizard Of Terps 1ml Syringe</a>
<ahref="https://disposablecartsuk.com/product/ruby-carts-disposable-vape-pen/" rel="dofollow">Ruby Carts Disposable Vape Pen</a>
<ahref="https://disposablecartsuk.com/product/potent-disposable/" rel="dofollow">Potent disposable</a>
<ahref="https://disposablecartsuk.com/product/packwoods-x-runtz/" rel="dofollow">Packwoods x Runtz</a>
<ahref="https://disposablecartsuk.com/product/ace-ultra-premium-disposable/" rel="dofollow">Ace Ultra Premium Disposable</a>
<ahref="https://disposablecartsuk.com/product/backpackboyz-carts/" rel="dofollow">Backpackboyz Carts</a>
<ahref="https://disposablecartsuk.com/product/baked-bar-2g-disposable/" rel="dofollow">Baked Bar 2g Disposable</a>
<ahref="https://disposablecartsuk.com/product/burst-2g-disposable-vape/" rel="dofollow">Burst 2g Disposable Vape</a>
<ahref="https://disposablecartsuk.com/product/cali-company-disposable-vape/" rel="dofollow">Cali Company Disposable Vape</a>
<ahref="https://disposablecartsuk.com/product/choice-lab-2g-disposable/" rel="dofollow">Choice Lab 2g Disposable</a>
<ahref="https://disposablecartsuk.com/product/clean-carts-2g-disposable/" rel="dofollow">Clean Carts 2G Disposable</a>
<ahref="https://disposablecartsuk.com/product/cookies-1g-disposable/" rel="dofollow">Cookies 1g Disposable</a>
<ahref="https://disposablecartsuk.com/product/family-high-range/" rel="dofollow">Family High Range</a>
<ahref="https://disposablecartsuk.com/product/favorites-2g-disposable/" rel="dofollow">Favorites 2G Disposable</a>
<ahref="https://disposablecartsuk.com/product/gassed-up-2g-disposable/" rel="dofollow">Gassed Up 2g Disposable</a>
<ahref="https://disposablecartsuk.com/product/jeeter-juice-carts/" rel="dofollow">Jeeter Juice Carts</a>
<ahref="https://disposablecartsuk.com/product/jungle-boys-vape/" rel="dofollow">Jungle Boys Vape</a>
<ahref="https://disposablecartsuk.com/product/seedless-disposable/" rel="dofollow">Seedless Disposable</a>
<ahref="https://englandtrap.com/product/apple-fritter-strain/" rel="dofollow">Apple Fritter Strain</a>
<ahref="https://englandtrap.com/product/biscotti-strain/" rel="dofollow">Biscotti Strain</a>
<ahref="https://englandtrap.com/product/blueberry-zkittlez-strain/" rel="dofollow">Blueberry Strain</a>
<ahref="https://englandtrap.com/product/cheese-kush/" rel="dofollow">Cheese strain</a>
<ahref="https://englandtrap.com/product/gelato-strain/" rel="dofollow">Gelato Strain</a>
<ahref="https://englandtrap.com/product/gg4-strain/" rel="dofollow">GG4 Strain</a>
<ahref="https://englandtrap.com/product/godfather-og-strain/" rel="dofollow">Godfather OG Strain</a>
<ahref="https://englandtrap.com/product/stardawg-strain/" rel="dofollow">Stardawg Strain</a>
<ahref="https://englandtrap.com/product/super-lemon-cherry-strain/" rel="dofollow">Super Lemon Cherry Strain</a>
<ahref="https://englandtrap.com/product/wedding-cake-strain-2/" rel="dofollow">Wedding Cake Strain</a>
<ahref="https://englandtrap.com/product/white-widow-strain/" rel="dofollow">White Widow Strain</a>
<ahref="https://englandtrap.com/product/girl-scout-cookies/" rel="dofollow">Girl Scout Cookies</a>
<ahref="https://englandtrap.com/product/granddaddy-purple-gdp-strain/" rel="dofollow">Granddaddy Purple Strain</a>
<ahref="https://englandtrap.com/product/ice-cream-cake-strain/" rel="dofollow">Ice Cream Cake Strain</a>
<ahref="https://englandtrap.com/product/master-kush/" rel="dofollow">Master Kush</a>
<ahref="https://englandtrap.com/product/northern-lights/" rel="dofollow">Northern Lights strain</a>
<ahref="https://englandtrap.com/product/skywalker-kush/" rel="dofollow">Skywalker Kush</a>
<ahref="https://englandtrap.com/product/watermelon-gelato-strain/" rel="dofollow">Watermelon Gelato Strain</a>
<ahref="https://englandtrap.com/product/zeus-og-strain/" rel="dofollow">Zeus OG Strain</a>
<ahref="https://englandtrap.com/product/amnesia-haze/" rel="dofollow">Amnesia Haze</a>
<ahref="https://englandtrap.com/product/bruce-banner-strain/" rel="dofollow">Bruce Banner Strain</a>
<ahref="https://englandtrap.com/product/durban-poison/" rel="dofollow">Durban Poison</a>
<ahref="https://englandtrap.com/product/guava-weed-strain/" rel="dofollow">Guava Weed Strain</a>
<ahref="https://englandtrap.com/product/maui-wowie-strain/" rel="dofollow">Maui Wowie Strain</a>
<ahref="https://englandtrap.com/product/mimosa-strain/" rel="dofollow">Mimosa Strain</a>
<ahref="https://englandtrap.com/product/sour-diesel-strain/" rel="dofollow">Sour Diesel Strain</a>
<ahref="https://englandtrap.com/product/super-silver-haze/" rel="dofollow">Super Silver Haze</a>
<ahref="https://englandtrap.com/product/big-chief-carts/" rel="dofollow">Big Chief Carts</a>
<ahref="https://englandtrap.com/product/cake-vape-pen/" rel="dofollow">CAKE VAPE PEN</a>
<ahref="https://englandtrap.com/product/cali-company-1g-vapes/" rel="dofollow">Cali Company 1g Vapes</a>
<ahref="https://englandtrap.com/product/dope-disposable-vape-pens/" rel="dofollow">Dope Disposable Vape Pens</a>
<ahref="https://englandtrap.com/product/england-trap-1g-vape/" rel="dofollow">England Trap 1g Vape</a>
<ahref="https://englandtrap.com/product/expensive-sht-vapes/" rel="dofollow">Expensive Sh*t Vapes</a>
<ahref="https://englandtrap.com/product/fryd-vape/" rel="dofollow">FRYD VAPE</a>
<ahref="https://englandtrap.com/product/muha-meds-vape/" rel="dofollow">Muha Meds Vape</a>
<ahref="https://englandtrap.com/product/packman-vape/" rel="dofollow">PACKMAN VAPE</a>
<ahref="https://englandtrap.com/product/packwoods-vape/" rel="dofollow">PACKWOODS VAPE</a>
<ahref="https://englandtrap.com/product/cali-plates-hash/" rel="dofollow">Cali Plates Hash</a>
<ahref="https://englandtrap.com/product/fly-farm-hash/" rel="dofollow">FLY FARM HASH</a>
<ahref="https://englandtrap.com/product/16147/" rel="dofollow">Kilogrammes Farm Hash</a>
<ahref="https://englandtrap.com/product/la-mousse-hash-review/" rel="dofollow">La Mousse Hash</a>
<ahref="https://englandtrap.com/product/lemon-haze-hash/" rel="dofollow">LEMON HAZE HASH</a>
<ahref="https://englandtrap.com/product/static-room-hash/" rel="dofollow">Static Room Hash</a>
<ahref="https://englandtrap.com/product/super-pollen-hash/" rel="dofollow">Super Pollen Hash</a>
<ahref="https://englandtrap.com/product/tangie-hash/" rel="dofollow">TANGIE HASH</a>
<ahref="https://englandtrap.com/product/wazabi-hash/" rel="dofollow">WAZABI HASH</a>
<ahref="https://englandtrap.com/product/dry-sift-hash/" rel="dofollow">Dry Sift Hash</a>
<ahref="https://englandtrap.com/product/vvs-tanger-hash/" rel="dofollow">VVS Tanger Hash</a>
<ahref="https://englandtrap.com/product/hashish-haschich/" rel="dofollow">HASHISH (HASCHICH)</a>
<ahref="https://hashclinicc.com/product/alien-og-hash/" rel="dofollow">Alien OG hash</a>
<ahref="https://hashclinicc.com/product/cali-plates-hash/" rel="dofollow">Cali Plates Hash</a>
<ahref="https://hashclinicc.com/product/fly-farm-hash/" rel="dofollow">FLY FARM HASH</a>
<ahref="https://hashclinicc.com/product/kilogrammes-farm-hash/" rel="dofollow">Kilogrammes Farm Hash</a>
<ahref="https://hashclinicc.com/product/la-mousse-hash/" rel="dofollow">La Mousse Hash</a>
<ahref="https://hashclinicc.com/product/lemon-haze-hash/" rel="dofollow">LEMON HAZE HASH</a>
<ahref="https://hashclinicc.com/product/pollen-hash/" rel="dofollow">POLLEN HASH</a>
<ahref="https://hashclinicc.com/product/static-room-hash/" rel="dofollow">Static Room Hash</a>
<ahref="https://hashclinicc.com/product/tangie-hash/" rel="dofollow">TANGIE HASH</a>
<ahref="https://hashclinicc.com/product/wazabi-hash/" rel="dofollow">WAZABI HASH</a>
<ahref="https://hashclinicc.com/product/41-unicornz-strain/" rel="dofollow">41 Unicornz Strain</a>
<ahref="https://hashclinicc.com/product/apple-fritter-strain/" rel="dofollow">Apple Fritter Strain</a>
<ahref="https://hashclinicc.com/product/biscotti-strain/" rel="dofollow">Biscotti Strain</a>
<ahref="https://hashclinicc.com/product/blue-gelato-strain/" rel="dofollow">Blue Gelato Strain</a>
<ahref="https://hashclinicc.com/product/blueberry-muffin-strain/" rel="dofollow">Blueberry Muffin Strain</a>
<ahref="https://hashclinicc.com/product/bubblegum-popperz-strain/" rel="dofollow">Bubblegum Popperz Strain</a>
<ahref="https://hashclinicc.com/product/gary-payton-strain/" rel="dofollow">Gary Payton Strain</a>
<ahref="https://hashclinicc.com/product/hella-jelly-strain/" rel="dofollow">Hella Jelly Strain</a>
<ahref="https://hashclinicc.com/product/kosher-kush-strain/" rel="dofollow">Kosher Kush Strain</a>
<ahref="https://hashclinicc.com/product/lava-cake-strain/" rel="dofollow">Lava Cake Strain</a>
<ahref="https://hashclinicc.com/product/miracle-alien-cookies-strain/" rel="dofollow">Miracle Alien Cookies Strain</a>
<ahref="https://hashclinicc.com/product/moonrock-pre-roll/" rel="dofollow">Moonrock Pre Roll</a>
<ahref="https://hashclinicc.com/product/og-kush/" rel="dofollow">OG Kush</a>
<ahref="https://hashclinicc.com/product/tropical-runtz-strain/" rel="dofollow">Tropical runtz strain</a>
<ahref="https://hashclinicc.com/product/watermelon-runtz-strain/" rel="dofollow">Watermelon Runtz Strain</a>
<ahref="https://hashclinicc.com/product/backpackboyz-cart/" rel="dofollow">Backpackboyz Cart</a>
<ahref="https://hashclinicc.com/product/baked-bar-disposable/" rel="dofollow">Baked Bar Disposable</a>
<ahref="https://hashclinicc.com/product/cali-plug-disposable-vape/" rel="dofollow">Cali Plug Disposable Vape</a>
<ahref="https://hashclinicc.com/product/clean-carts-2g-disposable/" rel="dofollow">Clean Carts 2G Disposable</a>
<ahref="https://hashclinicc.com/product/d9-distillate/" rel="dofollow">D9 Distillate</a>
<ahref="https://hashclinicc.com/product/elites-switch-1g-disposable/" rel="dofollow">Elites Switch 1g Disposable</a>
<ahref="https://hashclinicc.com/product/expensive-shit-1g-vape/" rel="dofollow">Expensive Shit 1g Vape</a>
<ahref="https://hashclinicc.com/product/fryd-donuts-disposable-2g/" rel="dofollow">Fryd Donuts Disposable (2g)</a>
<ahref="https://hashclinicc.com/product/gassed-up-2g-disposable/" rel="dofollow">Gassed Up 2g Disposable</a>
<ahref="https://hashclinicc.com/product/jungle-boys-vape/" rel="dofollow">Jungle Boys Vape</a>
<ahref="https://hashclinicc.com/product/kushy-punch-disposable/" rel="dofollow">Kushy Punch Disposable</a>
<ahref="https://hashclinicc.com/product/melt-x-packwoods/" rel="dofollow">Melt X Packwoods</a>
<ahref="https://hashclinicc.com/product/packspod-vape/" rel="dofollow">Packspod Vape</a>
<ahref="https://hashclinicc.com/product/the-cali-company-disposable-vape/" rel="dofollow">The Cali company disposable vape</a>
<ahref="https://hashclinicc.com/product/tyson-pod-1000mg/" rel="dofollow">Tyson Pod 1000mg</a>
<ahref="https://psychedelictripgateway.com/product/native-forest-organic-mushrooms-pieces/" rel="dofollow">Native Forest Organic Mushrooms Pieces</a>
<ahref="https://psychedelictripgateway.com/product/morel-mushrooms/" rel="dofollow">Morel Mushrooms</a>
<ahref="https://psychedelictripgateway.com/product/mushroom-matsutake/" rel="dofollow">Mushroom Matsutake</a>
<ahref="https://psychedelictripgateway.com/product/dried-lobster-mushroom/" rel="dofollow">Dried Lobster Mushroom</a>
<ahref="https://psychedelictripgateway.com/product/maitake-mushrooms/" rel="dofollow">Maitake Mushrooms</a>
<ahref="https://psychedelictripgateway.com/product/fresh-reishi-mushroom/" rel="dofollow">Fresh Reishi Mushroom</a>
<ahref="https://psychedelictripgateway.com/product/dried-wood-ear-mushroom/" rel="dofollow">Dried Wood Ear Mushroom</a>
<ahref="https://psychedelictripgateway.com/product/dried-black-trumpet-mushrooms/" rel="dofollow">Dried Black Trumpet Mushrooms</a>
<ahref="https://psychedelictripgateway.com/product/where-to-buy-turkey-tail-mushroom/" rel="dofollow">Dried Turkey Tail Mushroom</a>
<ahref="https://psychedelictripgateway.com/product/where-to-buy-enoki-mushrooms/" rel="dofollow">Enoki Mushrooms Near Me</a>
<ahref="https://psychedelictripgateway.com/product/dried-cloud-ear-mushrooms/" rel="dofollow">Dried Cloud Ear Mushrooms</a>
<ahref="https://psychedelictripgateway.com/product/where-to-buy-king-trumpet-mushrooms/" rel="dofollow">kings trumpet mushrooms</a>
<ahref="https://psychedelictripgateway.com/product/white-button-mushroom-growing-kit/" rel="dofollow">White Button Mushroom growing kit</a>
<ahref="https://psychedelictripgateway.com/product/portabella-mushrooms/" rel="dofollow">Portabella Mushroom kit</a>
<ahref="https://psychedelictripgateway.com/product/mushroom-paddy-straw/" rel="dofollow">Mushroom Paddy Straw</a>
<ahref="https://psychedelictripgateway.com/product/shiitake-mushrooms-near-me/" rel="dofollow">Shiitake Mushrooms Near me</a>
<ahref="https://psychedelictripgateway.com/product/dried-chanterelle-mushrooms/" rel="dofollow">Dried Chanterelle Mushrooms</a>
<ahref="https://psychedelictripgateway.com/product/dry-porcini-mushrooms/" rel="dofollow">Dried Porcini Mushrooms</a>
<ahref="https://psychedelictripgateway.com/product/blue-oyster-mushroom-growing-kit/" rel="dofollow">Blue Oyster Mushroom Growing Kit</a>
<ahref="https://psychedelictripgateway.com/product/where-to-buy-lions-mane-mushroom/" rel="dofollow">Lion’s Mane Mushroom Near Me</a>
<ahref="https://psychedelictripgateway.com/product/buy-golden-teacher-mushrooms/" rel="dofollow">Golden Teacher Mushrooms for Sale</a>
<ahref="https://psychedelictripgateway.com/product/penis-envy/" rel="dofollow">Buy Penis Envy Mushrooms</a>
<ahref="https://psychedelictripgateway.com/product/buy-dmt/" rel="dofollow">Buy DMT</a>
<ahref="https://psychedelictripgateway.com/product/buy-1p-lsd-blotter/" rel="dofollow">Buy 1p LSD Blotter</a>
<ahref="https://psychedelictripgateway.com/product/buy-gel-tabs-lsd/" rel="dofollow">buy gel tabs lsd</a>
<ahref="https://psychedelictripgateway.com/product/buy-liquid-lsd/" rel="dofollow">Buy Liquid LSD</a>
<ahref="https://psychedelictripgateway.com/product/lsd/" rel="dofollow">Lsd</a>
<ahref="https://psychedelictripgateway.com/product/lsd-sheets/" rel="dofollow">LSD SHEETS</a>
<ahref="https://psychedelictripgateway.com/product/4-aco-dmt-for-sale/" rel="dofollow">4 Aco DMT For Sale</a>
<ahref="https://psychedelictripgateway.com/product/n-n-dmt-for-sale/" rel="dofollow">N,N-DMT for Sale</a>
<ahref="https://psychedelictripgateway.com/product/5-meo-dmt-crystals-for-sale/" rel="dofollow">5 MEO DMT CRYSTALS FOR SALE</a>
<ahref="https://psychedelictripgateway.com/product/buy-5-bromo-dmt/" rel="dofollow">Buy 5 Bromo DMT</a>
<ahref="https://psychedelictripgateway.com/product/buy-dmt-cartridges-pack-of-6/" rel="dofollow">Buy DMT Cartridges pack of 6</a>
<ahref="https://psychedelictripgateway.com/product/buy-changa-dmt/" rel="dofollow">Buy Changa DMT</a>
<ahref="https://psychedelictripgateway.com/product/pure-n-n-dmt-crystals/" rel="dofollow">Pure N,N DMT crystals(freebase)</a>
<ahref="https://psychedelictripgateway.com/product/buy-dmt-powder/" rel="dofollow">Buy Dmt Powder</a>
<ahref="https://psychedelictripgateway.com/product/schwifty-labes-dmt-cartridge-5ml/" rel="dofollow">Schwifty Labes DMT (Cartridge) .5mL</a>
<ahref="https://psychedelictripgateway.com/product/deadhead-chemist-5-meo-dmt-cartridge-5ml/" rel="dofollow">Deadhead Chemist 5-Meo-DMT (Cartridge) .5mL</a>
<ahref="https://psychedelictripgateway.com/product/dmt-vape-pen-double-blind/" rel="dofollow">Dmt vape pen double blind</a>
<ahref="https://psychedelictripgateway.com/product/lucid-dmt-vaporizer-nn-dmt/" rel="dofollow">Lucid DMT Vaporizer (N,N- DMT)</a>
<ahref="https://psychedelictripgateway.com/product/buy-dmt-vape-cartridge-online/" rel="dofollow">DMT Vape & Cartridge 1ml 400mg</a>
<ahref="https://psychedelictripgateway.com/product/good-trip-mushroom-chocolate-bars/" rel="dofollow">Good Trip Chocolate Bars</a>
<ahref="https://psychedelictripgateway.com/product/fusion-mushroom-chocolate-bars/" rel="dofollow">Fusion Mushroom Chocolate Bars</a>
<ahref="https://psychedelictripgateway.com/product/green-hulk-250mg-mdma/" rel="dofollow">Green Hulk (MDMA)</a>
<ahref="https://psychedelictripgateway.com/product/white-yellow-technogym/" rel="dofollow">White & Yellow Technogym</a>
<ahref="https://psychedelictripgateway.com/product/orange-sprite-mdma/" rel="dofollow">Orange Sprite MDMA Pills</a>
<ahref="https://psychedelictripgateway.com/product/red-bull-258mg-mdma/" rel="dofollow">Red Bull Pills (MDMA)</a>
<ahref="https://psychedelictripgateway.com/product/orange-trump-260mg-mdma/" rel="dofollow">Orange Trump 260mg MDMA</a>
<ahref="https://psychedelictripgateway.com/product/one-up-mushroom-chocolate-bars/" rel="dofollow">One Up Mushroom Chocolate Bars</a>
<ahref="https://psychedelictripgateway.com/product/one-up-raspberry-dark-chocolate-shroom-bars/" rel="dofollow">One Up Raspberry Dark Shroom Chocolate Bars</a>
<ahref="https://psychedelictripgateway.com/product/one-up-tagalongs-mushroom-bars/" rel="dofollow">One Up Tagalongs Mushroom Bars</a>
<ahref="https://psychedelictripgateway.com/product/one-up-multiverse-vanilla-biscuit/" rel="dofollow"></a>
<ahref="https://psychedelictripgateway.com/product/one-up-multiverse-vanilla-biscuit/" rel="dofollow">One up Multiverse Vanilla Biscuit</a>
<ahref="https://psychedelictripgateway.com/product/one-up-mushroom-bars-cookies-and-cream/" rel="dofollow">One Up Psilocybin Mushroom Cookies and Cream</a>
<ahref="https://psychedelictripgateway.com/product/one-up-mushroom-bars-do-si-dos/" rel="dofollow">One Up Do-Si-Dos Mushroom Bars</a>
<ahref="https://psychedelictripgateway.com/product/one-up-samoas-mushroom-bar/" rel="dofollow">One Up Samoas Mushroom Bar</a>
<ahref="https://psychedelictripgateway.com/product/one-up-strawberries-and-cream-mushroom-bars/" rel="dofollow">One Up Strawberries and Cream Mushroom Bars</a>
<ahref="https://psychedelictripgateway.com/product/one-up-thin-mints-mushroom-bars/" rel="dofollow">One Up Thin Mints Mushroom Bars</a>
<ahref="https://psychedelictripgateway.com/product/one-up-multiverse-almond-crush-chocolate-bar/" rel="dofollow">One Up Multiverse Almond Crush Chocolate Bar</a>
<ahref="https://psychedelictripgateway.com/product/one-up-multiverse-blueberry-yogurt/" rel="dofollow">One Up Multiverse Blueberry Yogurt</a>
<ahref="https://psychedelictripgateway.com/product/one-up-multiverse-oreo-milkshake/" rel="dofollow">One up Multiverse Oreo Milkshake</a>
<ahref="https://psychedelictripgateway.com/product/one-up-multiverse-matcha-milk-tea/" rel="dofollow">One up Multiverse Matcha Milk Tea</a>
<ahref="https://psychedelictripgateway.com/product/one-up-multiverse-strawberry-shortcake/" rel="dofollow">One up Multiverse Strawberry Shortcake</a>
<ahref="https://psychedelictripgateway.com/product/one-up-psychedelic-chocolate-bar/" rel="dofollow">One Up Psilocybin Chocolate Bar</a>
<ahref="https://psychedelictripgateway.com/product/one-up-trefoils-mushroom-bars/" rel="dofollow">One Up Trefoils Mushroom Bars</a>
<ahref="https://psychedelictripgateway.com/product/5-me0-dmt/" rel="dofollow">5-Me0-DMT</a>
<ahref="https://psychedelictripgateway.com/product/dmt/" rel="dofollow">DMT</a>
<ahref="https://psychedelictripgateway.com/product/ecstasy-molly/" rel="dofollow">Ecstasy Pills Price</a>
<ahref="https://psychedelictripgateway.com/product/dmt-vape-pen-and-cartridges/" rel="dofollow">DMT VAPE PEN</a>
<ahref="https://psychedelictripgateway.com/product/5-meo-dmt/" rel="dofollow">5-MeO DMT</a>
<ahref="https://psychedelictripgateway.com/product/mdma-crystal/" rel="dofollow">MDMA Crystal</a>
Mijn specialiteit is op het kruispunt van technologie en casino's. Ik analyseer de software achter de spellen voor een eerlijke gameplay.
Mijn blog is een intiem verslag van mijn hoogte- en dieptepunten in het casino. Ik wens je te motiveren en te informeren met mijn ervaringen.
Als voorstander van verantwoord gokken, geef ik onmisbare raad om risico's te vermijden. Gok slim en conserveer de regie.
Mijn blog is de verzamelplaats voor iedereen die gedreven is over het verfijnen van zijn casinospel. We analyseren alles, van fundamentele plannen tot geavanceerd spel.
Book 3T MRI Lumbar Spine in Bangalore MRI LS Spine with Whole Spine Screening near you affordable and top-quality MRI Lumbar Spine Scan starting at Rs.3500 via easybookmylab
Mon blog est une ressource exhaustive pour tout joueur du Golden Panda Casino. Trouvez l'astuce qu'il vous faut.
https://ummmusicvideo.com/@tinaried633789?page=about
https://git.xun-nuo.com/luigibalderas
http://139.59.38.205:9095/djdearlene1097
http://120.26.46.180:3000/qkrdemetra1274
https://git.arx-obscura.de/maggiebrenan5
http://47.108.56.4:3000/norbertokotter/norberto2024/wiki/Golden-Panda-Casino%3A-A-Glimpse-into-the-Opulence-and-Intrigue-of-a-Fictional-Gambling-Empire
http://ilabhsys.sdnu.edu.cn/emiliogloeckne/golden-panda-casino-fr.com4413/wiki/Golden+Panda+Casino%253A+A+Deep+Dive+into+the+Glittering+Realm+of+Entertainment+and+Chance
https://affordablelistingsnyc.com/agent/hubertpittman5/
https://voovixtv.com/@dianemcclemans?page=about
http://kuma.wisilicon.com:4000/heathershockle
Ik ben een toegewijd casinoliefhebber die zijn inzichten deelt over winnende strategieën. Mijn missie is om van jou een slimmere speler te maken.
Als een gepassioneerd pokerspeler bestudeer ik handen en behandel ik de subtiele kneepjes van het vak.
Bienvenue sur mon monde consacré à Winoui Casino. Ici, je transmets mes plus efficaces astuces de jeu.
https://careers.cblsolutions.com/employer/winoui-777/
https://git.valami.giize.com/mablefriend087/mable2006/wiki/What-Zombies-Can-Teach-You-About-Connexion-WinOui
https://git.kirasparkle.de/bufordgrishin6/1717614/wiki/How-5-Stories-Will-Change-The-way-You-Strategy-Retrait-Casino-WinOui
https://www.complete-jobs.com/employer/winoui-777
https://vidcine.com/@yukikojjk87678?page=about
https://africajobland.com/employer/winoui-777/
https://adaptsmedia.info/optima/companies/winoui-777/
https://www.goldengateapartment.com/author/solmakin44467/
https://ish.invbms.com/ameliawooley83
https://git.ligmatiktok.com/caseynoblet398
Leave a Comment