
În acest tutorial detaliat, vom analiza diferitele modalități de a crea o unitate flash bootabilă cu sistemul de operare Windows 10. Metodele de bază nu sunt foarte diferite față de versiunea anterioară a sistemului de operare, iar crearea unei unități flash bootabile nu este o sarcină dificilă, cu excepția posibilelor nuanțe legate de pornirea în modurile EFI și Legacy în unele cazuri.
Acest articol va descrie cum să utilizați metoda oficială folosind utilitarul Microsoft Installation Media Creation Tool pentru a crea o unitate flash bootabilă cu versiunile originale de Windows 10 Pro și Home, atât pentru sistemele pe 64 de biți, cât și pentru cele pe 32 de biți. În plus, vom analiza alte metode și programe gratuite care vă vor ajuta să inscripționați o unitate de instalare USB dintr-o imagine ISO cu Windows 10. Astfel de instrumente vă vor permite să instalați sistemul de operare pe sisteme cu suport UEFI și Legacy, pe discuri cu partiții GPT și MBR, precum și să restaurați sistemul dacă este necesar.
În plus față de crearea unei unități flash bootabile, aceste instrucțiuni pot fi utile și pentru procesul de instalare a Windows 10 de pe o unitate flash. Acesta vă va oferi o descriere pas cu pas a procedurii de instalare a sistemului de operare, asigurând o instalare reușită și fără probleme.
Indiferent de metoda pe care o alegeți pentru a crea o unitate flash bootabilă, este important să vă amintiți că este un instrument esențial pentru instalarea și restaurarea sistemului de operare Windows 10. Urmați instrucțiunile noastre și ar trebui să puteți crea fără probleme o unitate flash bootabilă, gata de utilizare în timpul procesului de instalare a Windows 10.
Crearea unei unități flash bootabile Windows 10 folosind metoda oficială
Imediat după ce a fost lansată versiunea finală a noului sistem de operare, pe site-ul Microsoft a apărut un utilitar utilitar utilitar numit Windows 10 Installation Media Creation Tool (acum numit Microsoft Media Creation Tool). Acest program vă permite să creați o unitate flash bootabilă pentru instalarea ulterioară a sistemului. Acesta descarcă automat cea mai recentă versiune finală a Windows 10 pe unitatea selectată și creează o unitate USB potrivită pentru a porni atât în modul UEFI, cât și în modul Legacy și compatibilă cu discurile GPT și MBR pentru HDD și SSD..Este important de reținut că, odată cu acest software, primiți versiunile originale de Windows 10, inclusiv Windows 10 Pro (Professional), Home și Home pentru o singură limbă, disponibile pentru descărcare de pe site-ul oficial Microsoft. Unitatea flash creată cu acest utilitar este ideală dacă aveți deja o cheie Windows 10 sau dacă aveți deja o versiune licențiată de Windows 10 sau 8.1 instalată pe computerul sau laptopul dvs. și doriți să efectuați o instalare curată. În timpul instalării, săriți peste introducerea cheii selectând opțiunea "I don't have a product key" (Nu am o cheie de produs), iar sistemul se va activa automat atunci când vă conectați la internet. De asemenea, puteți instala Windows 10 de pe acest stick USB fără a îndeplini condițiile specificate și puteți utiliza sistemul fără activare (fără restricții speciale) sau îl puteți activa cu o cheie de la o versiune anterioară a sistemului de operare.
Iată instrucțiunile pas cu pas pentru a crea o unitate flash bootabilă pentru Windows 10 folosind metoda oficială:
1. Descărcați Windows 10 Microsoft Installation Media Creation Tool utilitar pentru unitatea flash bootabilă de pe site-ul oficial. Legăturile pentru diferite limbi, pot fi găsite pe pagina "Bootable".
2. Faceți clic pe Download Remedy Now (Descărcați Remedy acum).

3. Rulați utilitarul descărcat și acceptați termenii acordului de licență.
4. Selectați "Create installation media USB flash memory device" și faceți clic pe "Next".

5. În curând va apărea fereastra de selectare a arhitecturii, a limbii sistemului și a versiunii sistemului de operare. În mod implicit, setările recomandate sunt setate astfel încât să corespundă caracteristicilor sistemului dvs. actual. Cu toate acestea, puteți oricând să modificați aceste setări debifând căsuța corespunzătoare. Selectați limba și bitness-ul preferat (64 sau 32 de biți) în funcție de preferințele dumneavoastră. Este important să rețineți că imaginea descărcată conține toate edițiile Windows 10. Selectarea unei versiuni specifice a sistemului de operare (de exemplu, Professional sau Home) va fi disponibilă în timpul fazei de instalare.

6. Dacă debifați opțiunea "Utilizați setările recomandate pentru acest computer" și selectați o rată de biți sau o limbă diferită, va apărea un mesaj de avertizare: "Asigurați-vă că versiunea suportului de instalare corespunde versiunii Windows de pe computerul pe care îl veți utiliza. Cu toate acestea, este important să rețineți că imaginea curentă conține toate versiunile Windows 10, astfel încât acest avertisment poate fi ignorat de obicei.
7. Selectați opțiunea "USB flash device" dacă doriți ca software-ul să creeze automat o unitate flash de instalare bootabilă. Iar dacă preferați să descărcați singur imaginea originală a Windows 10 și să o inscripționați pe un USB sau DVD, selectați opțiunea "ISO file". În acest fel, puteți alege cel mai convenabil mod de a crea un suport de pornire în funcție de preferințele dvs.

8. Din listă, selectați unitatea pe care doriți să o utilizați. Rețineți că toate datele de pe unitatea flash sau de pe unitatea hard disk externă (inclusiv toate partițiile) vor fi șterse. Rețineți că toate datele de pe unitatea flash sau de pe unitatea hard disk externă (inclusiv toate partițiile) vor fi șterse.

9. După selectarea opțiunilor, va începe procesul de descărcare a fișierelor de instalare Windows 10 și apoi de scriere a acestora pe unitatea flash selectată. Este important de reținut că acești pași pot dura ceva timp, deoarece depind de viteza conexiunii la internet și de performanța computerului dumneavoastră. Vă rugăm să aveți răbdare în timpul acestui proces.
10. Când procesul de creare a unității bootabile este finalizat, veți primi mesajul "USB flash memory device is ready". Acum puteți închide utilitarul și puteți utiliza unitatea creată cu încredere. Acest lucru înseamnă că unitatea flash bootabilă este gata de utilizare și că puteți trece la instalarea sau restaurarea sistemului cu ajutorul acesteia.

Utilizarea Rufus pentru a scrie o unitate flash bootabilă:
Dacă aveți deja o imagine ISO descărcată a sistemului de operare sau dacă computerul dvs. nu acceptă modul UEFI și utilizează un BIOS obișnuit sau dacă, dintr-un alt motiv, metoda anterioară nu este potrivită, puteți apela la Rufus. Rufus este o soluție excelentă pentru a crea rapid un stick USB bootabil pentru Windows 10, potrivit pentru diferite sisteme.
1. Descărcați cea mai recentă versiune a software-ului rufus de pe site-ul oficial rufus.ie

2. În Rufus, va trebui să specificați unitatea USB pe care doriți să o inscripționați și apoi să faceți clic pe butonul Select pentru a specifica calea către imaginea ISO Windows 10. Dacă nu aveți deja o imagine ISO, puteți, de asemenea, să descărcați Windows 10 direct din Rufus. În câmpul "Image Options" (Opțiuni imagine), selectați opțiunea "Standard Windows installation" (Instalare standard Windows).
Este important să acordați atenție selecției elementelor de la "Section layout" și "Target system". De obicei, se recomandă următoarele:
Pentru computerele cu un BIOS obișnuit sau pentru a instala Windows 10 pe un computer cu UEFI pe un disc MBR, selectați "MBR" ca sistem de partiționare și "BIOS sau UEFI-CSM" în sistemul țintă.
Pentru computerele cu UEFI și instalarea pe un disc GPT, selectați opțiunile corespunzătoare la "Partition layout" și "Target system".

3. Dacă doriți, puteți schimba numele unității flash pentru a o identifica mai ușor. Cu toate acestea, pentru parametrii suplimentari, se recomandă să îi lăsați neschimbate, mai ales dacă nu aveți setări sau cerințe specifice. După selectarea tuturor parametrilor necesari, inclusiv a numelui unității flash, puteți face clic pe butonul "Start" pentru a începe procesul de creare a unei unități flash bootabile. Butonul "Start" începe procesul de scriere a imaginii Windows 10 pe unitatea flash selectată, în conformitate cu setările selectate.
5. Dacă doriți să săriți peste configurarea implicită după instalarea Windows, aveți opțiunea de a specifica ce întrebări nu trebuie să vă pună Windows. Acest lucru vă va permite să treceți la utilizarea sistemului de operare fără a fi nevoit să răspundeți la o serie de întrebări și personalizări suplimentare.

6. Când procesul de creare a unității bootabile este finalizat, veți primi mesajul "USB flash memory device is ready". Acum puteți închide utilitarul și puteți utiliza unitatea creată cu încredere. Acest lucru înseamnă că unitatea flash bootabilă este gata de utilizare și că puteți trece la instalarea sau restaurarea sistemului cu ajutorul acesteia.

Mai multe informații
În procesul de creare a unei unități flash bootabile Windows 10, următoarele informații pot fi utile:
- Cel mai bine este să porniți de pe o unitate flash folosind Boot Menu (Meniul de pornire), mai degrabă decât să modificați parametrii de pornire în BIOS sau UEFI. Dacă meniul de pornire afișează unitatea de două ori - cu și fără eticheta UEFI (sau EFI), alegeți opțiunea cu etichetă pentru a instala pe un disc GPT și opțiunea fără etichetă pentru a instala pe un disc MBR.
- În unele cazuri, atunci când utilizați un disc USB extern (HDD) pentru a crea o unitate de pornire, este posibil ca acesta să dobândească sistemul de fișiere FAT32 și capacitatea sa să se modifice. Dacă vă confruntați cu această situație, după ce nu mai aveți nevoie de fișierele de instalare, puteți apăsa Win+R, tasta diskmgmt.msc pentru a deschide managementul discului, ștergeți toate partițiile de pe această unitate și apoi formatați-o cu sistemul de fișiere de care aveți nevoie. De asemenea, puteți utiliza instrucțiunea "Cum să ștergeți partițiile de pe o unitate flash".
- Puteți instala de pe un stick USB nu numai prin pornirea de pe acesta în BIOS, ci și prin rularea fișierului setup.exe de pe unitate. În acest caz, însă, este important ca bitness-ul sistemului pe care îl instalați să se potrivească cu bitness-ul sistemului dvs. actual (iar calculatorul dvs. trebuie să aibă un sistem nu mai vechi de Windows 7). Dacă trebuie să modificați bitness-ul (de exemplu, de la 32 de biți la 64 de biți), trebuie să urmați instrucțiunile din "Instalarea Windows 10 de pe o unitate flash".
- După utilizarea utilitarului oficial Microsoft pentru a crea o unitate de instalare USB, este posibil ca folderele ESD și Windows.BT să rămână pe disc și pot fi șterse.
- Pentru a crea o unitate flash bootabilă pentru Windows 10, toate metodele care funcționează pentru Windows 8.1 sunt potrivite. Puteți utiliza linia de comandă sau multe alte programe pentru a crea o unitate flash bootabilă. Dacă nu ați găsit o opțiune potrivită dintre cele descrise mai sus, puteți utiliza în siguranță orice altă metodă care a fost folosită pentru versiunea anterioară a sistemului de operare.
Rețineți că procesul de creare a unei unități flash bootabile poate diferi în funcție de metoda sau programul pe care îl alegeți, așa că urmați liniile directoare și instrucțiunile corespunzătoare metodei alese de creare a unei unități bootabile pentru Windows 10.
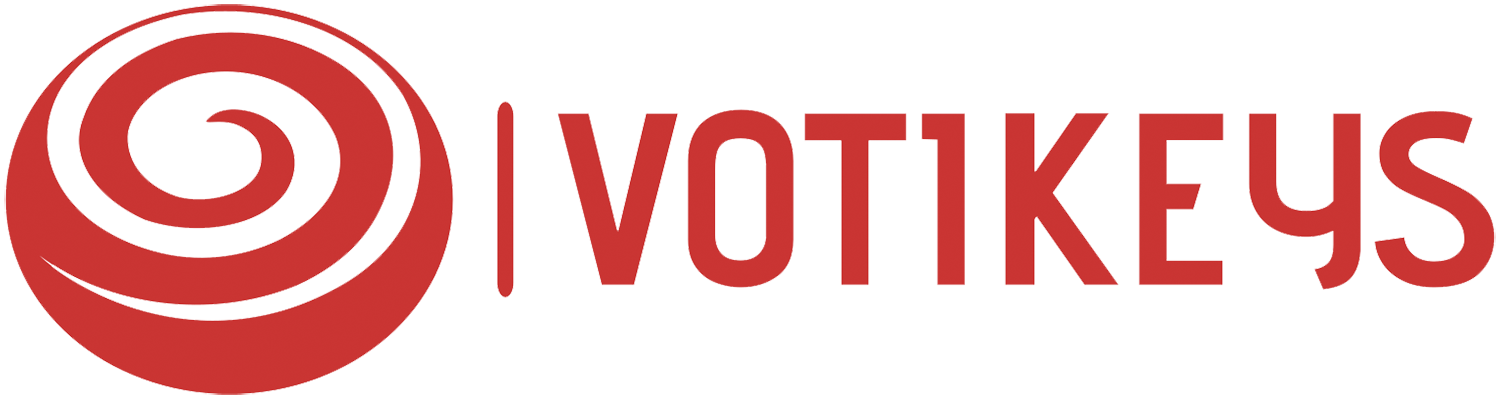

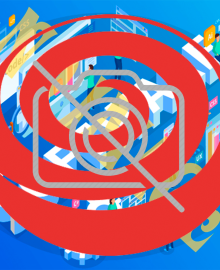

34 Comment(s)
I recently read a fantastic article that transforms your bath routine into a spa-like retreat, offering tips on customization, budget-friendly luxury products, and the wellness benefits of indulgent baths, making it a must-read for anyone looking to elevate their self-care regimen.
1
1
1
1
1
1
1
1
1
1
1
1
1
FB88 là một nền tảng rất uy tín và đáng tin cậy.
Khuyến mãi nạp tiền của FB88 khiến tôi cảm thấy rất có lợi.
Trang web của FB88 thiết kế rất dễ nhìn, tôi có thể tìm thấy mọi thứ chỉ trong vài giây.
1
1
1
1
1
1
1
1
1
1
1
1
1
LG VINA COSMETICS CO., LTD., established in 1997, takes pride in bringing renowned cosmetic brands and premium home and personal care brands to Vietnamese customers. We currently operate in two main categories: Beauty and HDB (Home Care and Daily Beauty). The Beauty category includes products from skincare, cosmetics, and functional food groups, while the HDB category covers products in home care and daily personal care groups. With a vision to become a leading company in the beauty and health industry, we are meticulous at every stage of management to ensure that our products are of the highest quality and meet customer needs.
1
1
1
1
1
1
1
1
1
1
1
1
1
LiveBet là một nền tảng giải trí trực tuyến sáng tạo, cung cấp cược thể thao trực tiếp và nhiều tính năng tương tác. Dù bạn là fan của bóng đá, bóng rổ hay các giải đấu eSports, LiveBet đều mang đến cho bạn trải nghiệm cược hấp dẫn. Với hệ thống cập nhật tỷ lệ cược nhanh chóng, bạn có thể cược trong suốt trận đấu và tận dụng mọi cơ hội chiến thắng. Các phương thức thanh toán an toàn và dịch vụ khách hàng 24/7 đảm bảo bạn chơi mà không lo lắng. Tham gia LiveBet ngay hôm nay để trải nghiệm cược trực tuyến tiên tiến nhất!
1
1
1
1
1
1
1
1
1
1
1
1
LiveBet là một nền tảng giải trí trực tuyến sáng tạo, cung cấp cược thể thao trực tiếp và nhiều tính năng tương tác. Dù bạn là fan của bóng đá, bóng rổ hay các giải đấu eSports, LiveBet đều mang đến cho bạn trải nghiệm cược hấp dẫn. Với hệ thống cập nhật tỷ lệ cược nhanh chóng, bạn có thể cược trong suốt trận đấu và tận dụng mọi cơ hội chiến thắng. Các phương thức thanh toán an toàn và dịch vụ khách hàng 24/7 đảm bảo bạn chơi mà không lo lắng. Tham gia LiveBet ngay hôm nay để trải nghiệm cược trực tuyến tiên tiến nhất!
1
1
1
1
1
1
1
1
1
1
1
1
Trường Tiểu học Nguyễn Trung Trực được thành lập năm 1985 có địa chỉ tại 9A Phạm Hồng Thái, phường Nguyễn Trung Trực, quận Ba Đình, Hà Nội (Nay thành phường Trúc Bạch). Trường hoạt động dưới sự quản lý của UBND quận Ba Đình và Phòng Giáo dục và Đào tạo Ba Đình. Trường được xây dựng khang trang trên diện tích hơn 3000 m2 với đủ các phòng học và phòng chức năng cho các hoạt động học tập, vui chơi, giải trí của học sinh.
Địa chỉ: Số 9A Phạm Hồng Thái - Ba Đình - Hà Nội
Email: s666@s666s666s.com
website: Https://s666s666s.com/
Điện thoại: 438261441
1
1
1
1
1
1
1
1
1
1
1
1
Appreciate the detailed breakdown. You delivered more than I expected.
1
1
1
1
1
1
1
1
1
1
1
1
1
1
1
1
1
1
1
1
1
1
1
1
1
1
1
1
1
1
1
1
1
1
1
1
1
1
1
1
1
1
1
1
1
1
1
1
1
1
1
1
1
1
1
1
1
1
1
1
1
1
1
1
1
1
1
1
1
1
1
1
1
1
1
1
1
1
1
1
1
1
1
1
1
1
1
1
1
1
1
1
1
1
1
1
1
1
1
1
1
1
1
1
Paragono Betonred con gli altri bookmaker del settore. Vi fornisco un'analisi obiettiva per aiutarvi a scegliere la piattaforma ideale per voi.
1
1
Mi diletto a prevedere le future mosse della piattaforma Betonred. Fantastichiamo insieme su quali nuovi giochi, funzioni e promozioni saranno introdotti in futuro.
https://agenxia.it/it/casino/betonred/
https://www.altopianodelsole.it/casino/betonred/
https://amicireggiavenariareale.com/casino/betonred/
https://www.assist-informatique.fr/casino/betonred/
https://www.atelierdelvapore.com/casino/betonred/
https://atuttavita.com/casino/betonred
https://www.bed-in-napoli.it/casino/betonred/
https://www.besthotelsinitaly.com/casino/betonred/
https://branddiretto.com/casino/betonred/
http://campingeuropa.org/casino/betonred/
https://www.dariodomenici.it/casino/betonred/
https://www.emanuelavenanzoni.it/casino/betonred/
http://www.fisioterapiaemozionale.it/casino/betonred/
https://www.fondazionecarisap.it/casino/betonred/
http://giannioliva.it/casino/betonred/
https://goldfish.it/casino/betonred/
https://www.greenpumps.it/casino/betonred/
https://gypsophila.it/casino/betonred/
https://www.hotels-napoli.it/casino/betonred
https://miglianicotour.it/casino/betonred/
https://www.parrocchiadimaroggia.ch/casino/betonred/
https://pharmacare.srl/casino/betonred
https://www.piccolohoteltanamalia.it/casino/betonred/
https://www.spaziolegalita.it/casino/betonred/
https://www.sportcenterparma.it/casino/betonred/
https://www.ventonuovo.eu/casino/betonred/
https://witoor.com/casino/betonred/
1
1
1
1
1
1
1
Veilige en snelle betalingen zijn essentieel. Ik vergelijk verschillende stortingsopties voor online casino's.
Zodra er een recent casinospel wordt uitgebracht, ben ik er als de kippen bij om het te proberen. Mijn blog is de snelste plek voor reviews van de allernieuwste titels.
Chaque article est une invitation dans les coulisses du Golden Panda Casino. Je vous montre comment jouer avec brio.
http://8.136.119.125:10880/andrewshank57
https://jobsonly.in/employer/golden-panda-casino-fr/
https://git.ellinger.eu/albertinapadge
https://git.mcdevlab.com/jackimillen230
https://git.rj.run/lindseybadillo
https://gogs.qindingtech.com/brodie77i4024
https://efraimnegociosimobiliarios.com.br/author/sungpoulson727/
https://haphicraft.com/author/edengourgaud6/
https://git.faded.house/ritamoeller287
https://git.voxtor.ir/aracelisweaver
Mon blog est une ressource complète pour n'importe quel adepte du Golden Panda Casino. Dénichez l'astuce qu'il vous manque.
http://182.92.109.202:8070/lrkchong350975
http://1.92.142.62:3000/selenejacks907
https://loveis.app/@katlyn41x34140
http://39.100.93.187:2585/jamaleller687
http://116.63.157.3:8418/ferminagostini
https://analyticsjobs.in/jobs/companies/golden-panda-casino-fr/
http://cqmeile.com:9218/nancypetit811
https://matthias-bender.de/mona379411824
https://git.source.co.jp/u/kathaleenhulse
https://git.makernet.org/helenbarrows42
Ik heb de route van een complete nieuweling tot een doorgewinterde speler. Laat mijn leerschool jouw versnelde route naar meesterschap is.
Ik ben niet alleen een schrijver, maar bovenal een actieve speler die midden in de praktijk staat. Mijn tips komen onmiddellijk uit de praktijk.
Ik help je te navigeren in de boeiende omgeving van online casino’s. Deze website is jouw gids naar intelligent inzetten.
Heya i am for the first time here. I found this board and I find It truly useful & it helped me out a lot. I hope to give something back and help others like you helped me.
Ik zie mezelf als meer dan een speler; ik ben een student van het spel. Mijn inzichten stel ik graag beschikbaar voor jou.
Mijn passie voor het casino kent geen geen grenzen. Op deze blog onthul ik mijn strategieën voor optimaal succes.
Gefascineerd door de mentaliteit van het gokken, stort ik me in de wetenschap van zegevierende beslissingen. Ik bied je de cognitieve tools om je prestaties te optimaliseren.
Leave a Comment