
В этой подробной инструкции мы рассмотрим различные способы создания загрузочной флешки с операционной системой Windows 10. Основные методы не сильно отличаются от предыдущей версии операционной системы, и создание загрузочной флешки не является сложной задачей, за исключением возможных нюансов, связанных с загрузкой в режимах EFI и Legacy в некоторых случаях.
В этой статье будет описано, как использовать официальный метод с помощью утилиты Microsoft Installation Media Creation Tool для создания загрузочной флешки с оригинальными версиями Windows 10 Pro и Home, как для 64-битных, так и для 32-битных систем. Кроме того, мы рассмотрим и другие способы и бесплатные программы, которые помогут вам записать установочный USB-накопитель из ISO-образа с Windows 10. Такие инструменты позволят вам установить операционную систему на системах с поддержкой UEFI и Legacy, на дисках с разделами GPT и MBR, а также восстановить систему в случае необходимости.
Кроме создания загрузочной флешки, данная инструкция может быть полезной и при процессе установки Windows 10 с флешки. Она позволит вам ознакомиться с пошаговым описанием процедуры установки операционной системы, обеспечивая успешную и гладкую установку.
Не важно, какой способ создания загрузочной флешки вы выберете, важно помнить, что это необходимый инструмент для установки и восстановления операционной системы Windows 10. Следуйте нашей инструкции, и вы сможете создать загрузочную флешку без проблем, готовую к использованию в процессе установки Windows 10.
Создание загрузочной флешки Windows 10 официальным способом
Сразу после выпуска окончательной версии новой операционной системы на сайте Microsoft появилась удобная утилита под названием Windows 10 Installation Media Creation Tool (сейчас она называется Microsoft Media Creation Tool). Эта программа позволяет вам создать загрузочную флешку для последующей установки системы. Она автоматически загружает на выбранный накопитель самую последнюю финальную версию Windows 10 и создает USB-накопитель, подходящий для загрузки как в режиме UEFI, так и в режиме Legacy, и совместимый с дисками GPT и MBR для HDD и SSD.
Важно отметить, что с помощью этой программы вы получаете оригинальные версии Windows 10, включая Windows 10 Pro (Профессиональная), Home (Домашняя) и Home для одного языка, доступные для скачивания с официального сайта Microsoft. Флешка, созданная с помощью этой утилиты, идеально подходит, если у вас уже есть ключ Windows 10 или если на вашем компьютере или ноутбуке уже установлена лицензионная версия Windows 10 или 8.1, и вы хотите выполнить чистую установку. При установке пропустите ввод ключа, выбрав опцию "У меня нет ключа продукта", и система активируется автоматически при подключении к Интернету. Вы также можете установить Windows 10 с этого USB-накопителя без выполнения указанных условий и использовать систему без активации (без особых ограничений) или активировать ее ключом от предыдущей версии операционной системы.
Вот пошаговая инструкция для создания загрузочной флешки Windows 10 официальным способом:
1. Скачать утилиту для создания загрузочной флешки Windows 10 Microsoft Installation Media Creation Tool можно с официального сайта. Ссылки на разные языки, можете найти на странице "ЗАГРУЗКИ".
2. Нажмите кнопку «Скачать средство сейчас».

3. Запустите загруженную утилиту и примите условия лицензионного соглашения.
4. Выберите пункт «Создать установочный носитель USB-устройство флэш памяти» и нажмите «Далее».

5. Вскоре появится окно выбора архитектуры, языка системы и выпуска операционной системы. По умолчанию установлены рекомендуемые параметры, соответствующие характеристикам вашей текущей системы. Однако, вы всегда можете изменить эти параметры, сняв соответствующую отметку. Выберите предпочтительный язык и разрядность (64-бит или 32-бит) в соответствии с вашими предпочтениями. Важно отметить, что в загруженном образе содержатся все редакции Windows 10. Выбор конкретной версии операционной системы (например, профессиональная или домашняя) будет доступен на этапе установки.

6. Если вы сняли отметку "Использовать рекомендуемые параметры для этого компьютера" и выбрали другую разрядность или язык, возникнет предупреждение: "Убедитесь, что выпуск установочного носителя соответствует выпуску Windows на компьютере, на котором вы будете его использовать". Тем не менее, важно отметить, что в текущем образе содержатся все выпуски Windows 10, поэтому обычно это предупреждение можно пренебречь.
7. Выберите опцию "USB-устройство флэш-памяти", если вы хотите, чтобы программа автоматически создала загрузочную установочную флешку. А если вы предпочитаете самостоятельно скачать оригинальный образ Windows 10 и записать его на USB или DVD, выберите опцию "ISO-файл". Таким образом, вы сможете выбрать наиболее удобный способ создания загрузочного носителя в соответствии с вашими предпочтениями.

8. Из списка выберите накопитель, который вы хотите использовать. Обратите внимание, что все данные с флешки или внешнего жесткого диска (включая все разделы) будут удалены.

9. После выбора параметров начнется процесс скачивания файлов установки Windows 10, а затем их запись на выбранную флешку. Важно отметить, что эти этапы могут занять некоторое время, так как зависят от скорости вашего интернет-соединения и производительности вашего компьютера. Пожалуйста, будьте терпеливы во время этого процесса.
10. Когда процесс создания загрузочного накопителя будет завершен, вы получите сообщение «USB-устройство флэш-памяти готово». Теперь вы можете закрыть утилиту и использовать созданный накопитель с уверенностью. Это означает, что ваша загрузочная флешка готова к использованию, и вы можете приступить к установке или восстановлению системы с помощью нее.

Использование Rufus для записи загрузочной флешки:
Если у вас уже есть скачанный ISO-образ операционной системы или если ваш компьютер не поддерживает режим UEFI и использует обычный BIOS, или если по какой-либо другой причине предыдущий способ не подходит, вы можете обратиться к программе Rufus. Rufus - отличное решение для быстрого создания загрузочной USB-флешки с Windows 10, подходящей для различных систем.
1. Скачайте последнюю версию программы rufus с официального сайта rufus.ie

2. В программе Rufus вам потребуется указать USB-накопитель, на который будет произведена запись, а затем нажать кнопку "Выбрать", чтобы указать путь к образу ISO с Windows 10. Если у вас еще нет образа ISO, вы также можете скачать Windows 10 прямо в Rufus. В поле "Параметры образа" выберите опцию "Стандартная установка Windows".
Важно обратить внимание на выбор пунктов в разделе "Схема раздела" и "Целевая система". Обычно рекомендуется следующее:
Для компьютеров с обычным BIOS или для установки Windows 10 на компьютер с UEFI на диск MBR выберите "MBR" в качестве схемы разделов и "BIOS или UEFI-CSM" в целевой системе.
Для компьютеров с UEFI и установки на диск GPT выберите соответствующие параметры в разделе "Схема раздела" и "Целевая система".

3. По вашему желанию, вы можете изменить имя вашей флешки, чтобы сделать его более удобным для идентификации. Однако, для дополнительных параметров, рекомендуется оставить их без изменений, особенно если у вас нет специфических настроек или требований. После выбора всех необходимых параметров, включая имя флешки, вы можете нажать кнопку "Старт", чтобы начать процесс создания загрузочной флешки. Кнопка "Старт" запускает процесс записи образа Windows 10 на выбранную флешку в соответствии с выбранными параметрами.
5. Если вы желаете пропустить стандартную настройку после установки Windows, у вас есть возможность указать, какие вопросы Windows не должна спрашивать. Это позволит вам перейти к использованию операционной системы без необходимости отвечать на ряд дополнительных вопросов и настроек.

6. Когда процесс создания загрузочного накопителя будет завершен, вы получите сообщение «USB-устройство флэш-памяти готово». Теперь вы можете закрыть утилиту и использовать созданный накопитель с уверенностью. Это означает, что ваша загрузочная флешка готова к использованию, и вы можете приступить к установке или восстановлению системы с помощью нее.

Дополнительная информация
В процессе создания загрузочной флешки Windows 10 могут быть полезны следующие сведения:
- Загрузка с флешки удобнее всего осуществляется с помощью Boot Menu, а не изменяя параметры загрузки в BIOS или UEFI. Если в меню загрузки накопитель отображается дважды - с пометкой UEFI (или EFI) и без нее, для установки на GPT-диск выбирайте вариант с пометкой, для установки на MBR-диск - без пометки.
- В некоторых случаях при использовании внешнего USB-диска (HDD) для создания загрузочного накопителя, он может приобретать файловую систему FAT32 и его объем может измениться. Если столкнулись с такой ситуацией, после того, как файлы установки больше не нужны, вы можете нажать клавиши Win+R, ввести diskmgmt.msc для открытия управления дисками, удалить все разделы с этого накопителя и затем отформатировать его с нужной вам файловой системой. Также можно воспользоваться инструкцией "Как удалить разделы на флешке".
- Установку с флешки можно произвести не только путем загрузки с нее в BIOS, но и запустив файл setup.exe с накопителя. Однако в данном случае важно, чтобы разрядность устанавливаемой системы совпадала с разрядностью вашей текущей системы (а на компьютере должна быть установлена система не старше Windows 7). Если вам требуется изменить разрядность (например, с 32-бит на 64-бит), то установку следует проводить согласно инструкции "Установка Windows 10 с флешки".
- После использования официальной утилиты Microsoft для создания установочного USB-накопителя на диске могут остаться папки ESD и Windows.BT, которые можно удалить.
- Для создания загрузочной флешки Windows 10 подходят все способы, которые работают для Windows 8.1. Вы можете использовать командную строку или множество других программ для создания загрузочной флешки. Если вы не нашли подходящий вариант из описанных выше, можете смело воспользоваться любым другим способом, который был использован для предыдущей версии операционной системы.
Учтите, что процесс создания загрузочной флешки может различаться в зависимости от выбранного метода или программы, поэтому следуйте указаниям и инструкциям, соответствующим выбранному способу создания загрузочного накопителя Windows 10.
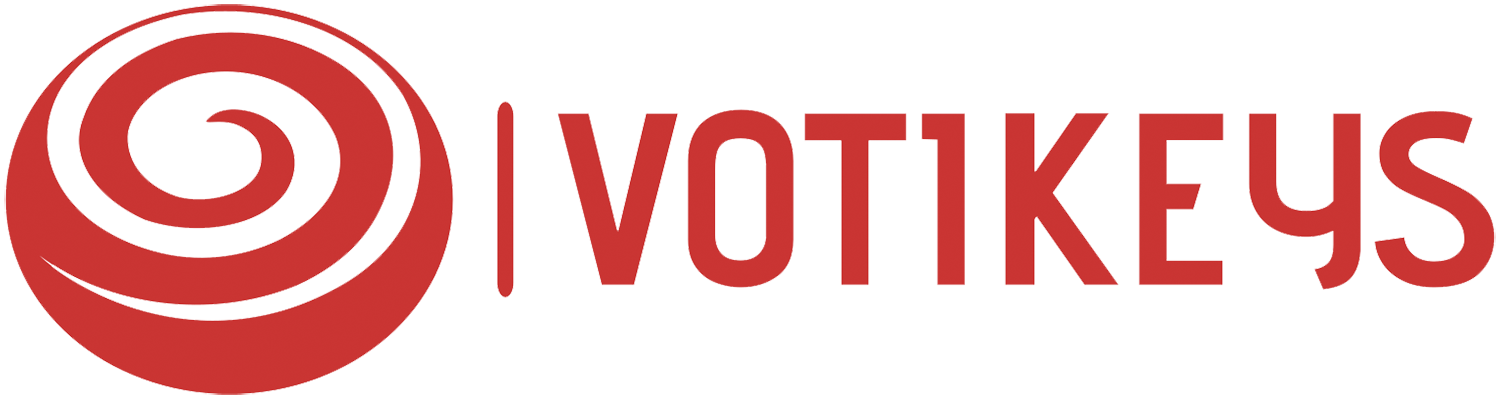



50 Comment(s)
I recently read a fantastic article that transforms your bath routine into a spa-like retreat, offering tips on customization, budget-friendly luxury products, and the wellness benefits of indulgent baths, making it a must-read for anyone looking to elevate their self-care regimen.
1
1
1
1
1
1
1
1
1
1
1
1
1
1
1
1
1
FB88 là một nền tảng rất uy tín và đáng tin cậy.
Khuyến mãi nạp tiền của FB88 khiến tôi cảm thấy rất có lợi.
Trang web của FB88 thiết kế rất dễ nhìn, tôi có thể tìm thấy mọi thứ chỉ trong vài giây.
1
1
1
1
1
1
1
1
1
1
1
1
1
1
1
1
1
LG VINA COSMETICS CO., LTD., established in 1997, takes pride in bringing renowned cosmetic brands and premium home and personal care brands to Vietnamese customers. We currently operate in two main categories: Beauty and HDB (Home Care and Daily Beauty). The Beauty category includes products from skincare, cosmetics, and functional food groups, while the HDB category covers products in home care and daily personal care groups. With a vision to become a leading company in the beauty and health industry, we are meticulous at every stage of management to ensure that our products are of the highest quality and meet customer needs.
1
1
1
1
1
1
1
1
1
1
1
1
1
1
1
1
1
1
LiveBet là một nền tảng giải trí trực tuyến sáng tạo, cung cấp cược thể thao trực tiếp và nhiều tính năng tương tác. Dù bạn là fan của bóng đá, bóng rổ hay các giải đấu eSports, LiveBet đều mang đến cho bạn trải nghiệm cược hấp dẫn. Với hệ thống cập nhật tỷ lệ cược nhanh chóng, bạn có thể cược trong suốt trận đấu và tận dụng mọi cơ hội chiến thắng. Các phương thức thanh toán an toàn và dịch vụ khách hàng 24/7 đảm bảo bạn chơi mà không lo lắng. Tham gia LiveBet ngay hôm nay để trải nghiệm cược trực tuyến tiên tiến nhất!
1
1
1
1
1
1
1
1
1
1
1
1
1
1
1
1
1
LiveBet là một nền tảng giải trí trực tuyến sáng tạo, cung cấp cược thể thao trực tiếp và nhiều tính năng tương tác. Dù bạn là fan của bóng đá, bóng rổ hay các giải đấu eSports, LiveBet đều mang đến cho bạn trải nghiệm cược hấp dẫn. Với hệ thống cập nhật tỷ lệ cược nhanh chóng, bạn có thể cược trong suốt trận đấu và tận dụng mọi cơ hội chiến thắng. Các phương thức thanh toán an toàn và dịch vụ khách hàng 24/7 đảm bảo bạn chơi mà không lo lắng. Tham gia LiveBet ngay hôm nay để trải nghiệm cược trực tuyến tiên tiến nhất!
1
1
1
1
1
1
1
1
1
1
1
1
1
1
1
1
Trường Tiểu học Nguyễn Trung Trực được thành lập năm 1985 có địa chỉ tại 9A Phạm Hồng Thái, phường Nguyễn Trung Trực, quận Ba Đình, Hà Nội (Nay thành phường Trúc Bạch). Trường hoạt động dưới sự quản lý của UBND quận Ba Đình và Phòng Giáo dục và Đào tạo Ba Đình. Trường được xây dựng khang trang trên diện tích hơn 3000 m2 với đủ các phòng học và phòng chức năng cho các hoạt động học tập, vui chơi, giải trí của học sinh.
Địa chỉ: Số 9A Phạm Hồng Thái - Ba Đình - Hà Nội
Email: s666@s666s666s.com
website: Https://s666s666s.com/
Điện thoại: 438261441
1
1
1
1
1
1
1
1
1
1
1
1
1
1
1
1
Appreciate the detailed breakdown. You delivered more than I expected.
1
1
1
1
1
1
1
1
1
1
1
1
1
1
1
1
1
1
1
1
1
1
1
1
1
1
1
1
1
1
1
1
1
1
1
1
1
1
1
1
1
1
1
1
1
1
1
1
1
1
1
1
1
1
1
1
1
1
1
1
1
1
1
1
1
1
1
1
1
1
1
1
1
1
1
1
1
1
1
1
1
1
1
1
1
1
1
1
1
1
1
1
1
1
1
1
1
1
1
1
1
1
1
1
1
1
1
1
1
1
1
1
1
1
1
1
1
1
1
1
1
1
1
1
1
1
1
1
1
1
1
1
1
1
1
1
1
1
1
1
1
1
1
1
1
1
1
1
1
1
1
1
1
1
1
1
Paragono Betonred con gli altri bookmaker del settore. Vi fornisco un'analisi obiettiva per aiutarvi a scegliere la piattaforma ideale per voi.
1
1
1
1
1
1
Mi diletto a prevedere le future mosse della piattaforma Betonred. Fantastichiamo insieme su quali nuovi giochi, funzioni e promozioni saranno introdotti in futuro.
https://agenxia.it/it/casino/betonred/
https://www.altopianodelsole.it/casino/betonred/
https://amicireggiavenariareale.com/casino/betonred/
https://www.assist-informatique.fr/casino/betonred/
https://www.atelierdelvapore.com/casino/betonred/
https://atuttavita.com/casino/betonred
https://www.bed-in-napoli.it/casino/betonred/
https://www.besthotelsinitaly.com/casino/betonred/
https://branddiretto.com/casino/betonred/
http://campingeuropa.org/casino/betonred/
https://www.dariodomenici.it/casino/betonred/
https://www.emanuelavenanzoni.it/casino/betonred/
http://www.fisioterapiaemozionale.it/casino/betonred/
https://www.fondazionecarisap.it/casino/betonred/
http://giannioliva.it/casino/betonred/
https://goldfish.it/casino/betonred/
https://www.greenpumps.it/casino/betonred/
https://gypsophila.it/casino/betonred/
https://www.hotels-napoli.it/casino/betonred
https://miglianicotour.it/casino/betonred/
https://www.parrocchiadimaroggia.ch/casino/betonred/
https://pharmacare.srl/casino/betonred
https://www.piccolohoteltanamalia.it/casino/betonred/
https://www.spaziolegalita.it/casino/betonred/
https://www.sportcenterparma.it/casino/betonred/
https://www.ventonuovo.eu/casino/betonred/
https://witoor.com/casino/betonred/
1
1
1
1
1
1
1
1
1
1
1
1
1
1
1
1
1
1
1
Veilige en snelle betalingen zijn essentieel. Ik vergelijk verschillende stortingsopties voor online casino's.
1
1
1
1
Zodra er een recent casinospel wordt uitgebracht, ben ik er als de kippen bij om het te proberen. Mijn blog is de snelste plek voor reviews van de allernieuwste titels.
1
1
1
1
Chaque article est une invitation dans les coulisses du Golden Panda Casino. Je vous montre comment jouer avec brio.
http://8.136.119.125:10880/andrewshank57
https://jobsonly.in/employer/golden-panda-casino-fr/
https://git.ellinger.eu/albertinapadge
https://git.mcdevlab.com/jackimillen230
https://git.rj.run/lindseybadillo
https://gogs.qindingtech.com/brodie77i4024
https://efraimnegociosimobiliarios.com.br/author/sungpoulson727/
https://haphicraft.com/author/edengourgaud6/
https://git.faded.house/ritamoeller287
https://git.voxtor.ir/aracelisweaver
1
1
1
1
Mon blog est une ressource complète pour n'importe quel adepte du Golden Panda Casino. Dénichez l'astuce qu'il vous manque.
http://182.92.109.202:8070/lrkchong350975
http://1.92.142.62:3000/selenejacks907
https://loveis.app/@katlyn41x34140
http://39.100.93.187:2585/jamaleller687
http://116.63.157.3:8418/ferminagostini
https://analyticsjobs.in/jobs/companies/golden-panda-casino-fr/
http://cqmeile.com:9218/nancypetit811
https://matthias-bender.de/mona379411824
https://git.source.co.jp/u/kathaleenhulse
https://git.makernet.org/helenbarrows42
1
1
1
1
Ik heb de route van een complete nieuweling tot een doorgewinterde speler. Laat mijn leerschool jouw versnelde route naar meesterschap is.
1
1
1
Ik ben niet alleen een schrijver, maar bovenal een actieve speler die midden in de praktijk staat. Mijn tips komen onmiddellijk uit de praktijk.
1
1
Ik help je te navigeren in de boeiende omgeving van online casino’s. Deze website is jouw gids naar intelligent inzetten.
1
1
Heya i am for the first time here. I found this board and I find It truly useful & it helped me out a lot. I hope to give something back and help others like you helped me.
1
1
Ik zie mezelf als meer dan een speler; ik ben een student van het spel. Mijn inzichten stel ik graag beschikbaar voor jou.
1
1
Mijn passie voor het casino kent geen geen grenzen. Op deze blog onthul ik mijn strategieën voor optimaal succes.
1
1
Gefascineerd door de mentaliteit van het gokken, stort ik me in de wetenschap van zegevierende beslissingen. Ik bied je de cognitieve tools om je prestaties te optimaliseren.
1
1
Mijn specialiteit is het ontraadselen van de algemene voorwaarden van casinobonussen. Ik assisteer je om daadwerkelijk te voordeel te halen van elke aanbieding.
Ik beoordeel de mobiele ervaring van diverse casino apps en websites. Spelen onderweg moet vlekkeloos zijn.
De mentaliteit van een topspeler is fascinerend. We duiken de mind games die je een voorsprong geven.
Mijn ambitie is niet alleen om je te assisteren bij winst, maar ook om je genot in het spel te vergroten. Want uiteindelijk is dat waar het echt om draait.
De kick van een verrassende winst is onbeschrijfelijk. Ik probeer je om dat moment vaker te beleven.
<ahref="https://disposablecartsuk.com/product/acapulco-gold-strain/" rel="dofollow">Acapulco Gold Strain</a>
<ahref="https://disposablecartsuk.com/product/afghani-strain/" rel="dofollow">Afghani strain</a>
<ahref="https://disposablecartsuk.com/product/ak-47-strain/" rel="dofollow">AK 47 Strain</a>
<ahref="https://disposablecartsuk.com/product/amnesia-haze-strain/" rel="dofollow">Amnesia Haze Strain</a>
<ahref="https://disposablecartsuk.com/product/blue-gelato-strain/" rel="dofollow">Blue Gelato Strain</a>
<ahref="https://disposablecartsuk.com/product/blueberry-muffin-strain/" rel="dofollow">Blueberry Muffin Strain</a>
<ahref="https://disposablecartsuk.com/product/bubblegum-popperz-strain/" rel="dofollow">Bubblegum Popperz Strain</a>
<ahref="https://disposablecartsuk.com/product/chemdawg-strain/" rel="dofollow">Chemdawg Strain</a>
<ahref="https://disposablecartsuk.com/product/diamond-dust-strain/" rel="dofollow">Diamond Dust Strain</a>
<ahref="https://disposablecartsuk.com/product/gary-payton-strain/" rel="dofollow">Gary Payton Strain</a>
<ahref="https://disposablecartsuk.com/product/miracle-alien-cookies-strain/" rel="dofollow">Miracle Alien Cookies Strain</a>
<ahref="https://disposablecartsuk.com/product/og-kush/" rel="dofollow">OG Kush</a>
<ahref="https://disposablecartsuk.com/product/permanent-marker-strain/" rel="dofollow">Permanent Marker Strain</a>
<ahref="https://disposablecartsuk.com/product/zoapscotti-strain/" rel="dofollow">Zoapscotti Strain</a>
<ahref="https://disposablecartsuk.com/product/blueberry-oil/" rel="dofollow">Blueberry Oil</a>
<ahref="https://disposablecartsuk.com/product/co%e2%82%82-extract-oil/" rel="dofollow">CO₂ Extract Oil</a>
<ahref="https://disposablecartsuk.com/product/delta-8-distillate/" rel="dofollow">Delta 8 Distillate</a>
<ahref="https://disposablecartsuk.com/product/d9-distillate/" rel="dofollow">Delta 9 Distillate</a>
<ahref="https://disposablecartsuk.com/product/delta-10-distillate/" rel="dofollow">DELTA-10 Distillate</a>
<ahref="https://disposablecartsuk.com/product/hhc-distillate/" rel="dofollow">HHC Distillate</a>
<ahref="https://disposablecartsuk.com/product/live-resin-oil/" rel="dofollow">Live Resin Oil</a>
<ahref="https://disposablecartsuk.com/product/purple-punch-oil/" rel="dofollow">Purple Punch oil</a>
<ahref="https://disposablecartsuk.com/product/raw-pure-thc-oil/" rel="dofollow">Raw (Pure) THC Oil</a>
<ahref="https://disposablecartsuk.com/product/rick-simpson-oil/" rel="dofollow">Rick Simpson Oil</a>
<ahref="https://disposablecartsuk.com/product/thc-clear-distillate/" rel="dofollow">THC Clear Distillate</a>
<ahref="https://disposablecartsuk.com/product/thc-d9-syrup/" rel="dofollow">THC Delta 9 Syrup</a>
<ahref="https://disposablecartsuk.com/product/star-killer-oil/" rel="dofollow">THC Star Killer Oil</a>
<ahref="https://disposablecartsuk.com/product/thca-distillate/" rel="dofollow">THCA Distillate</a>
<ahref="https://disposablecartsuk.com/product/thcp-distillate-oil/" rel="dofollow">THCP Distillate Oil</a>
<ahref="https://disposablecartsuk.com/product/whole-melt-extracts-2g-disposable/" rel="dofollow">Whole Melt Extracts 2g Disposable</a>
<ahref="https://disposablecartsuk.com/product/tre-house-hhc-live-resin-disposable-vape-pens-2grams/" rel="dofollow">Tre House HHC Live Resin Disposable Vape Pens (2grams)</a>
<ahref="https://disposablecartsuk.com/product/the-wizard-of-terps-1ml-syringe/" rel="dofollow">The Wizard Of Terps 1ml Syringe</a>
<ahref="https://disposablecartsuk.com/product/ruby-carts-disposable-vape-pen/" rel="dofollow">Ruby Carts Disposable Vape Pen</a>
<ahref="https://disposablecartsuk.com/product/potent-disposable/" rel="dofollow">Potent disposable</a>
<ahref="https://disposablecartsuk.com/product/packwoods-x-runtz/" rel="dofollow">Packwoods x Runtz</a>
<ahref="https://disposablecartsuk.com/product/ace-ultra-premium-disposable/" rel="dofollow">Ace Ultra Premium Disposable</a>
<ahref="https://disposablecartsuk.com/product/backpackboyz-carts/" rel="dofollow">Backpackboyz Carts</a>
<ahref="https://disposablecartsuk.com/product/baked-bar-2g-disposable/" rel="dofollow">Baked Bar 2g Disposable</a>
<ahref="https://disposablecartsuk.com/product/burst-2g-disposable-vape/" rel="dofollow">Burst 2g Disposable Vape</a>
<ahref="https://disposablecartsuk.com/product/cali-company-disposable-vape/" rel="dofollow">Cali Company Disposable Vape</a>
<ahref="https://disposablecartsuk.com/product/choice-lab-2g-disposable/" rel="dofollow">Choice Lab 2g Disposable</a>
<ahref="https://disposablecartsuk.com/product/clean-carts-2g-disposable/" rel="dofollow">Clean Carts 2G Disposable</a>
<ahref="https://disposablecartsuk.com/product/cookies-1g-disposable/" rel="dofollow">Cookies 1g Disposable</a>
<ahref="https://disposablecartsuk.com/product/family-high-range/" rel="dofollow">Family High Range</a>
<ahref="https://disposablecartsuk.com/product/favorites-2g-disposable/" rel="dofollow">Favorites 2G Disposable</a>
<ahref="https://disposablecartsuk.com/product/gassed-up-2g-disposable/" rel="dofollow">Gassed Up 2g Disposable</a>
<ahref="https://disposablecartsuk.com/product/jeeter-juice-carts/" rel="dofollow">Jeeter Juice Carts</a>
<ahref="https://disposablecartsuk.com/product/jungle-boys-vape/" rel="dofollow">Jungle Boys Vape</a>
<ahref="https://disposablecartsuk.com/product/seedless-disposable/" rel="dofollow">Seedless Disposable</a>
<ahref="https://englandtrap.com/product/apple-fritter-strain/" rel="dofollow">Apple Fritter Strain</a>
<ahref="https://englandtrap.com/product/biscotti-strain/" rel="dofollow">Biscotti Strain</a>
<ahref="https://englandtrap.com/product/blueberry-zkittlez-strain/" rel="dofollow">Blueberry Strain</a>
<ahref="https://englandtrap.com/product/cheese-kush/" rel="dofollow">Cheese strain</a>
<ahref="https://englandtrap.com/product/gelato-strain/" rel="dofollow">Gelato Strain</a>
<ahref="https://englandtrap.com/product/gg4-strain/" rel="dofollow">GG4 Strain</a>
<ahref="https://englandtrap.com/product/godfather-og-strain/" rel="dofollow">Godfather OG Strain</a>
<ahref="https://englandtrap.com/product/stardawg-strain/" rel="dofollow">Stardawg Strain</a>
<ahref="https://englandtrap.com/product/super-lemon-cherry-strain/" rel="dofollow">Super Lemon Cherry Strain</a>
<ahref="https://englandtrap.com/product/wedding-cake-strain-2/" rel="dofollow">Wedding Cake Strain</a>
<ahref="https://englandtrap.com/product/white-widow-strain/" rel="dofollow">White Widow Strain</a>
<ahref="https://englandtrap.com/product/girl-scout-cookies/" rel="dofollow">Girl Scout Cookies</a>
<ahref="https://englandtrap.com/product/granddaddy-purple-gdp-strain/" rel="dofollow">Granddaddy Purple Strain</a>
<ahref="https://englandtrap.com/product/ice-cream-cake-strain/" rel="dofollow">Ice Cream Cake Strain</a>
<ahref="https://englandtrap.com/product/master-kush/" rel="dofollow">Master Kush</a>
<ahref="https://englandtrap.com/product/northern-lights/" rel="dofollow">Northern Lights strain</a>
<ahref="https://englandtrap.com/product/skywalker-kush/" rel="dofollow">Skywalker Kush</a>
<ahref="https://englandtrap.com/product/watermelon-gelato-strain/" rel="dofollow">Watermelon Gelato Strain</a>
<ahref="https://englandtrap.com/product/zeus-og-strain/" rel="dofollow">Zeus OG Strain</a>
<ahref="https://englandtrap.com/product/amnesia-haze/" rel="dofollow">Amnesia Haze</a>
<ahref="https://englandtrap.com/product/bruce-banner-strain/" rel="dofollow">Bruce Banner Strain</a>
<ahref="https://englandtrap.com/product/durban-poison/" rel="dofollow">Durban Poison</a>
<ahref="https://englandtrap.com/product/guava-weed-strain/" rel="dofollow">Guava Weed Strain</a>
<ahref="https://englandtrap.com/product/maui-wowie-strain/" rel="dofollow">Maui Wowie Strain</a>
<ahref="https://englandtrap.com/product/mimosa-strain/" rel="dofollow">Mimosa Strain</a>
<ahref="https://englandtrap.com/product/sour-diesel-strain/" rel="dofollow">Sour Diesel Strain</a>
<ahref="https://englandtrap.com/product/super-silver-haze/" rel="dofollow">Super Silver Haze</a>
<ahref="https://englandtrap.com/product/big-chief-carts/" rel="dofollow">Big Chief Carts</a>
<ahref="https://englandtrap.com/product/cake-vape-pen/" rel="dofollow">CAKE VAPE PEN</a>
<ahref="https://englandtrap.com/product/cali-company-1g-vapes/" rel="dofollow">Cali Company 1g Vapes</a>
<ahref="https://englandtrap.com/product/dope-disposable-vape-pens/" rel="dofollow">Dope Disposable Vape Pens</a>
<ahref="https://englandtrap.com/product/england-trap-1g-vape/" rel="dofollow">England Trap 1g Vape</a>
<ahref="https://englandtrap.com/product/expensive-sht-vapes/" rel="dofollow">Expensive Sh*t Vapes</a>
<ahref="https://englandtrap.com/product/fryd-vape/" rel="dofollow">FRYD VAPE</a>
<ahref="https://englandtrap.com/product/muha-meds-vape/" rel="dofollow">Muha Meds Vape</a>
<ahref="https://englandtrap.com/product/packman-vape/" rel="dofollow">PACKMAN VAPE</a>
<ahref="https://englandtrap.com/product/packwoods-vape/" rel="dofollow">PACKWOODS VAPE</a>
<ahref="https://englandtrap.com/product/cali-plates-hash/" rel="dofollow">Cali Plates Hash</a>
<ahref="https://englandtrap.com/product/fly-farm-hash/" rel="dofollow">FLY FARM HASH</a>
<ahref="https://englandtrap.com/product/16147/" rel="dofollow">Kilogrammes Farm Hash</a>
<ahref="https://englandtrap.com/product/la-mousse-hash-review/" rel="dofollow">La Mousse Hash</a>
<ahref="https://englandtrap.com/product/lemon-haze-hash/" rel="dofollow">LEMON HAZE HASH</a>
<ahref="https://englandtrap.com/product/static-room-hash/" rel="dofollow">Static Room Hash</a>
<ahref="https://englandtrap.com/product/super-pollen-hash/" rel="dofollow">Super Pollen Hash</a>
<ahref="https://englandtrap.com/product/tangie-hash/" rel="dofollow">TANGIE HASH</a>
<ahref="https://englandtrap.com/product/wazabi-hash/" rel="dofollow">WAZABI HASH</a>
<ahref="https://englandtrap.com/product/dry-sift-hash/" rel="dofollow">Dry Sift Hash</a>
<ahref="https://englandtrap.com/product/vvs-tanger-hash/" rel="dofollow">VVS Tanger Hash</a>
<ahref="https://englandtrap.com/product/hashish-haschich/" rel="dofollow">HASHISH (HASCHICH)</a>
<ahref="https://hashclinicc.com/product/alien-og-hash/" rel="dofollow">Alien OG hash</a>
<ahref="https://hashclinicc.com/product/cali-plates-hash/" rel="dofollow">Cali Plates Hash</a>
<ahref="https://hashclinicc.com/product/fly-farm-hash/" rel="dofollow">FLY FARM HASH</a>
<ahref="https://hashclinicc.com/product/kilogrammes-farm-hash/" rel="dofollow">Kilogrammes Farm Hash</a>
<ahref="https://hashclinicc.com/product/la-mousse-hash/" rel="dofollow">La Mousse Hash</a>
<ahref="https://hashclinicc.com/product/lemon-haze-hash/" rel="dofollow">LEMON HAZE HASH</a>
<ahref="https://hashclinicc.com/product/pollen-hash/" rel="dofollow">POLLEN HASH</a>
<ahref="https://hashclinicc.com/product/static-room-hash/" rel="dofollow">Static Room Hash</a>
<ahref="https://hashclinicc.com/product/tangie-hash/" rel="dofollow">TANGIE HASH</a>
<ahref="https://hashclinicc.com/product/wazabi-hash/" rel="dofollow">WAZABI HASH</a>
<ahref="https://hashclinicc.com/product/41-unicornz-strain/" rel="dofollow">41 Unicornz Strain</a>
<ahref="https://hashclinicc.com/product/apple-fritter-strain/" rel="dofollow">Apple Fritter Strain</a>
<ahref="https://hashclinicc.com/product/biscotti-strain/" rel="dofollow">Biscotti Strain</a>
<ahref="https://hashclinicc.com/product/blue-gelato-strain/" rel="dofollow">Blue Gelato Strain</a>
<ahref="https://hashclinicc.com/product/blueberry-muffin-strain/" rel="dofollow">Blueberry Muffin Strain</a>
<ahref="https://hashclinicc.com/product/bubblegum-popperz-strain/" rel="dofollow">Bubblegum Popperz Strain</a>
<ahref="https://hashclinicc.com/product/gary-payton-strain/" rel="dofollow">Gary Payton Strain</a>
<ahref="https://hashclinicc.com/product/hella-jelly-strain/" rel="dofollow">Hella Jelly Strain</a>
<ahref="https://hashclinicc.com/product/kosher-kush-strain/" rel="dofollow">Kosher Kush Strain</a>
<ahref="https://hashclinicc.com/product/lava-cake-strain/" rel="dofollow">Lava Cake Strain</a>
<ahref="https://hashclinicc.com/product/miracle-alien-cookies-strain/" rel="dofollow">Miracle Alien Cookies Strain</a>
<ahref="https://hashclinicc.com/product/moonrock-pre-roll/" rel="dofollow">Moonrock Pre Roll</a>
<ahref="https://hashclinicc.com/product/og-kush/" rel="dofollow">OG Kush</a>
<ahref="https://hashclinicc.com/product/tropical-runtz-strain/" rel="dofollow">Tropical runtz strain</a>
<ahref="https://hashclinicc.com/product/watermelon-runtz-strain/" rel="dofollow">Watermelon Runtz Strain</a>
<ahref="https://hashclinicc.com/product/backpackboyz-cart/" rel="dofollow">Backpackboyz Cart</a>
<ahref="https://hashclinicc.com/product/baked-bar-disposable/" rel="dofollow">Baked Bar Disposable</a>
<ahref="https://hashclinicc.com/product/cali-plug-disposable-vape/" rel="dofollow">Cali Plug Disposable Vape</a>
<ahref="https://hashclinicc.com/product/clean-carts-2g-disposable/" rel="dofollow">Clean Carts 2G Disposable</a>
<ahref="https://hashclinicc.com/product/d9-distillate/" rel="dofollow">D9 Distillate</a>
<ahref="https://hashclinicc.com/product/elites-switch-1g-disposable/" rel="dofollow">Elites Switch 1g Disposable</a>
<ahref="https://hashclinicc.com/product/expensive-shit-1g-vape/" rel="dofollow">Expensive Shit 1g Vape</a>
<ahref="https://hashclinicc.com/product/fryd-donuts-disposable-2g/" rel="dofollow">Fryd Donuts Disposable (2g)</a>
<ahref="https://hashclinicc.com/product/gassed-up-2g-disposable/" rel="dofollow">Gassed Up 2g Disposable</a>
<ahref="https://hashclinicc.com/product/jungle-boys-vape/" rel="dofollow">Jungle Boys Vape</a>
<ahref="https://hashclinicc.com/product/kushy-punch-disposable/" rel="dofollow">Kushy Punch Disposable</a>
<ahref="https://hashclinicc.com/product/melt-x-packwoods/" rel="dofollow">Melt X Packwoods</a>
<ahref="https://hashclinicc.com/product/packspod-vape/" rel="dofollow">Packspod Vape</a>
<ahref="https://hashclinicc.com/product/the-cali-company-disposable-vape/" rel="dofollow">The Cali company disposable vape</a>
<ahref="https://hashclinicc.com/product/tyson-pod-1000mg/" rel="dofollow">Tyson Pod 1000mg</a>
<ahref="https://psychedelictripgateway.com/product/native-forest-organic-mushrooms-pieces/" rel="dofollow">Native Forest Organic Mushrooms Pieces</a>
<ahref="https://psychedelictripgateway.com/product/morel-mushrooms/" rel="dofollow">Morel Mushrooms</a>
<ahref="https://psychedelictripgateway.com/product/mushroom-matsutake/" rel="dofollow">Mushroom Matsutake</a>
<ahref="https://psychedelictripgateway.com/product/dried-lobster-mushroom/" rel="dofollow">Dried Lobster Mushroom</a>
<ahref="https://psychedelictripgateway.com/product/maitake-mushrooms/" rel="dofollow">Maitake Mushrooms</a>
<ahref="https://psychedelictripgateway.com/product/fresh-reishi-mushroom/" rel="dofollow">Fresh Reishi Mushroom</a>
<ahref="https://psychedelictripgateway.com/product/dried-wood-ear-mushroom/" rel="dofollow">Dried Wood Ear Mushroom</a>
<ahref="https://psychedelictripgateway.com/product/dried-black-trumpet-mushrooms/" rel="dofollow">Dried Black Trumpet Mushrooms</a>
<ahref="https://psychedelictripgateway.com/product/where-to-buy-turkey-tail-mushroom/" rel="dofollow">Dried Turkey Tail Mushroom</a>
<ahref="https://psychedelictripgateway.com/product/where-to-buy-enoki-mushrooms/" rel="dofollow">Enoki Mushrooms Near Me</a>
<ahref="https://psychedelictripgateway.com/product/dried-cloud-ear-mushrooms/" rel="dofollow">Dried Cloud Ear Mushrooms</a>
<ahref="https://psychedelictripgateway.com/product/where-to-buy-king-trumpet-mushrooms/" rel="dofollow">kings trumpet mushrooms</a>
<ahref="https://psychedelictripgateway.com/product/white-button-mushroom-growing-kit/" rel="dofollow">White Button Mushroom growing kit</a>
<ahref="https://psychedelictripgateway.com/product/portabella-mushrooms/" rel="dofollow">Portabella Mushroom kit</a>
<ahref="https://psychedelictripgateway.com/product/mushroom-paddy-straw/" rel="dofollow">Mushroom Paddy Straw</a>
<ahref="https://psychedelictripgateway.com/product/shiitake-mushrooms-near-me/" rel="dofollow">Shiitake Mushrooms Near me</a>
<ahref="https://psychedelictripgateway.com/product/dried-chanterelle-mushrooms/" rel="dofollow">Dried Chanterelle Mushrooms</a>
<ahref="https://psychedelictripgateway.com/product/dry-porcini-mushrooms/" rel="dofollow">Dried Porcini Mushrooms</a>
<ahref="https://psychedelictripgateway.com/product/blue-oyster-mushroom-growing-kit/" rel="dofollow">Blue Oyster Mushroom Growing Kit</a>
<ahref="https://psychedelictripgateway.com/product/where-to-buy-lions-mane-mushroom/" rel="dofollow">Lion’s Mane Mushroom Near Me</a>
<ahref="https://psychedelictripgateway.com/product/buy-golden-teacher-mushrooms/" rel="dofollow">Golden Teacher Mushrooms for Sale</a>
<ahref="https://psychedelictripgateway.com/product/penis-envy/" rel="dofollow">Buy Penis Envy Mushrooms</a>
<ahref="https://psychedelictripgateway.com/product/buy-dmt/" rel="dofollow">Buy DMT</a>
<ahref="https://psychedelictripgateway.com/product/buy-1p-lsd-blotter/" rel="dofollow">Buy 1p LSD Blotter</a>
<ahref="https://psychedelictripgateway.com/product/buy-gel-tabs-lsd/" rel="dofollow">buy gel tabs lsd</a>
<ahref="https://psychedelictripgateway.com/product/buy-liquid-lsd/" rel="dofollow">Buy Liquid LSD</a>
<ahref="https://psychedelictripgateway.com/product/lsd/" rel="dofollow">Lsd</a>
<ahref="https://psychedelictripgateway.com/product/lsd-sheets/" rel="dofollow">LSD SHEETS</a>
<ahref="https://psychedelictripgateway.com/product/4-aco-dmt-for-sale/" rel="dofollow">4 Aco DMT For Sale</a>
<ahref="https://psychedelictripgateway.com/product/n-n-dmt-for-sale/" rel="dofollow">N,N-DMT for Sale</a>
<ahref="https://psychedelictripgateway.com/product/5-meo-dmt-crystals-for-sale/" rel="dofollow">5 MEO DMT CRYSTALS FOR SALE</a>
<ahref="https://psychedelictripgateway.com/product/buy-5-bromo-dmt/" rel="dofollow">Buy 5 Bromo DMT</a>
<ahref="https://psychedelictripgateway.com/product/buy-dmt-cartridges-pack-of-6/" rel="dofollow">Buy DMT Cartridges pack of 6</a>
<ahref="https://psychedelictripgateway.com/product/buy-changa-dmt/" rel="dofollow">Buy Changa DMT</a>
<ahref="https://psychedelictripgateway.com/product/pure-n-n-dmt-crystals/" rel="dofollow">Pure N,N DMT crystals(freebase)</a>
<ahref="https://psychedelictripgateway.com/product/buy-dmt-powder/" rel="dofollow">Buy Dmt Powder</a>
<ahref="https://psychedelictripgateway.com/product/schwifty-labes-dmt-cartridge-5ml/" rel="dofollow">Schwifty Labes DMT (Cartridge) .5mL</a>
<ahref="https://psychedelictripgateway.com/product/deadhead-chemist-5-meo-dmt-cartridge-5ml/" rel="dofollow">Deadhead Chemist 5-Meo-DMT (Cartridge) .5mL</a>
<ahref="https://psychedelictripgateway.com/product/dmt-vape-pen-double-blind/" rel="dofollow">Dmt vape pen double blind</a>
<ahref="https://psychedelictripgateway.com/product/lucid-dmt-vaporizer-nn-dmt/" rel="dofollow">Lucid DMT Vaporizer (N,N- DMT)</a>
<ahref="https://psychedelictripgateway.com/product/buy-dmt-vape-cartridge-online/" rel="dofollow">DMT Vape & Cartridge 1ml 400mg</a>
<ahref="https://psychedelictripgateway.com/product/good-trip-mushroom-chocolate-bars/" rel="dofollow">Good Trip Chocolate Bars</a>
<ahref="https://psychedelictripgateway.com/product/fusion-mushroom-chocolate-bars/" rel="dofollow">Fusion Mushroom Chocolate Bars</a>
<ahref="https://psychedelictripgateway.com/product/green-hulk-250mg-mdma/" rel="dofollow">Green Hulk (MDMA)</a>
<ahref="https://psychedelictripgateway.com/product/white-yellow-technogym/" rel="dofollow">White & Yellow Technogym</a>
<ahref="https://psychedelictripgateway.com/product/orange-sprite-mdma/" rel="dofollow">Orange Sprite MDMA Pills</a>
<ahref="https://psychedelictripgateway.com/product/red-bull-258mg-mdma/" rel="dofollow">Red Bull Pills (MDMA)</a>
<ahref="https://psychedelictripgateway.com/product/orange-trump-260mg-mdma/" rel="dofollow">Orange Trump 260mg MDMA</a>
<ahref="https://psychedelictripgateway.com/product/one-up-mushroom-chocolate-bars/" rel="dofollow">One Up Mushroom Chocolate Bars</a>
<ahref="https://psychedelictripgateway.com/product/one-up-raspberry-dark-chocolate-shroom-bars/" rel="dofollow">One Up Raspberry Dark Shroom Chocolate Bars</a>
<ahref="https://psychedelictripgateway.com/product/one-up-tagalongs-mushroom-bars/" rel="dofollow">One Up Tagalongs Mushroom Bars</a>
<ahref="https://psychedelictripgateway.com/product/one-up-multiverse-vanilla-biscuit/" rel="dofollow"></a>
<ahref="https://psychedelictripgateway.com/product/one-up-multiverse-vanilla-biscuit/" rel="dofollow">One up Multiverse Vanilla Biscuit</a>
<ahref="https://psychedelictripgateway.com/product/one-up-mushroom-bars-cookies-and-cream/" rel="dofollow">One Up Psilocybin Mushroom Cookies and Cream</a>
<ahref="https://psychedelictripgateway.com/product/one-up-mushroom-bars-do-si-dos/" rel="dofollow">One Up Do-Si-Dos Mushroom Bars</a>
<ahref="https://psychedelictripgateway.com/product/one-up-samoas-mushroom-bar/" rel="dofollow">One Up Samoas Mushroom Bar</a>
<ahref="https://psychedelictripgateway.com/product/one-up-strawberries-and-cream-mushroom-bars/" rel="dofollow">One Up Strawberries and Cream Mushroom Bars</a>
<ahref="https://psychedelictripgateway.com/product/one-up-thin-mints-mushroom-bars/" rel="dofollow">One Up Thin Mints Mushroom Bars</a>
<ahref="https://psychedelictripgateway.com/product/one-up-multiverse-almond-crush-chocolate-bar/" rel="dofollow">One Up Multiverse Almond Crush Chocolate Bar</a>
<ahref="https://psychedelictripgateway.com/product/one-up-multiverse-blueberry-yogurt/" rel="dofollow">One Up Multiverse Blueberry Yogurt</a>
<ahref="https://psychedelictripgateway.com/product/one-up-multiverse-oreo-milkshake/" rel="dofollow">One up Multiverse Oreo Milkshake</a>
<ahref="https://psychedelictripgateway.com/product/one-up-multiverse-matcha-milk-tea/" rel="dofollow">One up Multiverse Matcha Milk Tea</a>
<ahref="https://psychedelictripgateway.com/product/one-up-multiverse-strawberry-shortcake/" rel="dofollow">One up Multiverse Strawberry Shortcake</a>
<ahref="https://psychedelictripgateway.com/product/one-up-psychedelic-chocolate-bar/" rel="dofollow">One Up Psilocybin Chocolate Bar</a>
<ahref="https://psychedelictripgateway.com/product/one-up-trefoils-mushroom-bars/" rel="dofollow">One Up Trefoils Mushroom Bars</a>
<ahref="https://psychedelictripgateway.com/product/5-me0-dmt/" rel="dofollow">5-Me0-DMT</a>
<ahref="https://psychedelictripgateway.com/product/dmt/" rel="dofollow">DMT</a>
<ahref="https://psychedelictripgateway.com/product/ecstasy-molly/" rel="dofollow">Ecstasy Pills Price</a>
<ahref="https://psychedelictripgateway.com/product/dmt-vape-pen-and-cartridges/" rel="dofollow">DMT VAPE PEN</a>
<ahref="https://psychedelictripgateway.com/product/5-meo-dmt/" rel="dofollow">5-MeO DMT</a>
<ahref="https://psychedelictripgateway.com/product/mdma-crystal/" rel="dofollow">MDMA Crystal</a>
<ahref="https://disposablecartsuk.com/product/acapulco-gold-strain/" rel="dofollow">Acapulco Gold Strain</a>
<ahref="https://disposablecartsuk.com/product/afghani-strain/" rel="dofollow">Afghani strain</a>
<ahref="https://disposablecartsuk.com/product/ak-47-strain/" rel="dofollow">AK 47 Strain</a>
<ahref="https://disposablecartsuk.com/product/amnesia-haze-strain/" rel="dofollow">Amnesia Haze Strain</a>
<ahref="https://disposablecartsuk.com/product/blue-gelato-strain/" rel="dofollow">Blue Gelato Strain</a>
<ahref="https://disposablecartsuk.com/product/blueberry-muffin-strain/" rel="dofollow">Blueberry Muffin Strain</a>
<ahref="https://disposablecartsuk.com/product/bubblegum-popperz-strain/" rel="dofollow">Bubblegum Popperz Strain</a>
<ahref="https://disposablecartsuk.com/product/chemdawg-strain/" rel="dofollow">Chemdawg Strain</a>
<ahref="https://disposablecartsuk.com/product/diamond-dust-strain/" rel="dofollow">Diamond Dust Strain</a>
<ahref="https://disposablecartsuk.com/product/gary-payton-strain/" rel="dofollow">Gary Payton Strain</a>
<ahref="https://disposablecartsuk.com/product/miracle-alien-cookies-strain/" rel="dofollow">Miracle Alien Cookies Strain</a>
<ahref="https://disposablecartsuk.com/product/og-kush/" rel="dofollow">OG Kush</a>
<ahref="https://disposablecartsuk.com/product/permanent-marker-strain/" rel="dofollow">Permanent Marker Strain</a>
<ahref="https://disposablecartsuk.com/product/zoapscotti-strain/" rel="dofollow">Zoapscotti Strain</a>
<ahref="https://disposablecartsuk.com/product/blueberry-oil/" rel="dofollow">Blueberry Oil</a>
<ahref="https://disposablecartsuk.com/product/co%e2%82%82-extract-oil/" rel="dofollow">CO₂ Extract Oil</a>
<ahref="https://disposablecartsuk.com/product/delta-8-distillate/" rel="dofollow">Delta 8 Distillate</a>
<ahref="https://disposablecartsuk.com/product/d9-distillate/" rel="dofollow">Delta 9 Distillate</a>
<ahref="https://disposablecartsuk.com/product/delta-10-distillate/" rel="dofollow">DELTA-10 Distillate</a>
<ahref="https://disposablecartsuk.com/product/hhc-distillate/" rel="dofollow">HHC Distillate</a>
<ahref="https://disposablecartsuk.com/product/live-resin-oil/" rel="dofollow">Live Resin Oil</a>
<ahref="https://disposablecartsuk.com/product/purple-punch-oil/" rel="dofollow">Purple Punch oil</a>
<ahref="https://disposablecartsuk.com/product/raw-pure-thc-oil/" rel="dofollow">Raw (Pure) THC Oil</a>
<ahref="https://disposablecartsuk.com/product/rick-simpson-oil/" rel="dofollow">Rick Simpson Oil</a>
<ahref="https://disposablecartsuk.com/product/thc-clear-distillate/" rel="dofollow">THC Clear Distillate</a>
<ahref="https://disposablecartsuk.com/product/thc-d9-syrup/" rel="dofollow">THC Delta 9 Syrup</a>
<ahref="https://disposablecartsuk.com/product/star-killer-oil/" rel="dofollow">THC Star Killer Oil</a>
<ahref="https://disposablecartsuk.com/product/thca-distillate/" rel="dofollow">THCA Distillate</a>
<ahref="https://disposablecartsuk.com/product/thcp-distillate-oil/" rel="dofollow">THCP Distillate Oil</a>
<ahref="https://disposablecartsuk.com/product/whole-melt-extracts-2g-disposable/" rel="dofollow">Whole Melt Extracts 2g Disposable</a>
<ahref="https://disposablecartsuk.com/product/tre-house-hhc-live-resin-disposable-vape-pens-2grams/" rel="dofollow">Tre House HHC Live Resin Disposable Vape Pens (2grams)</a>
<ahref="https://disposablecartsuk.com/product/the-wizard-of-terps-1ml-syringe/" rel="dofollow">The Wizard Of Terps 1ml Syringe</a>
<ahref="https://disposablecartsuk.com/product/ruby-carts-disposable-vape-pen/" rel="dofollow">Ruby Carts Disposable Vape Pen</a>
<ahref="https://disposablecartsuk.com/product/potent-disposable/" rel="dofollow">Potent disposable</a>
<ahref="https://disposablecartsuk.com/product/packwoods-x-runtz/" rel="dofollow">Packwoods x Runtz</a>
<ahref="https://disposablecartsuk.com/product/ace-ultra-premium-disposable/" rel="dofollow">Ace Ultra Premium Disposable</a>
<ahref="https://disposablecartsuk.com/product/backpackboyz-carts/" rel="dofollow">Backpackboyz Carts</a>
<ahref="https://disposablecartsuk.com/product/baked-bar-2g-disposable/" rel="dofollow">Baked Bar 2g Disposable</a>
<ahref="https://disposablecartsuk.com/product/burst-2g-disposable-vape/" rel="dofollow">Burst 2g Disposable Vape</a>
<ahref="https://disposablecartsuk.com/product/cali-company-disposable-vape/" rel="dofollow">Cali Company Disposable Vape</a>
<ahref="https://disposablecartsuk.com/product/choice-lab-2g-disposable/" rel="dofollow">Choice Lab 2g Disposable</a>
<ahref="https://disposablecartsuk.com/product/clean-carts-2g-disposable/" rel="dofollow">Clean Carts 2G Disposable</a>
<ahref="https://disposablecartsuk.com/product/cookies-1g-disposable/" rel="dofollow">Cookies 1g Disposable</a>
<ahref="https://disposablecartsuk.com/product/family-high-range/" rel="dofollow">Family High Range</a>
<ahref="https://disposablecartsuk.com/product/favorites-2g-disposable/" rel="dofollow">Favorites 2G Disposable</a>
<ahref="https://disposablecartsuk.com/product/gassed-up-2g-disposable/" rel="dofollow">Gassed Up 2g Disposable</a>
<ahref="https://disposablecartsuk.com/product/jeeter-juice-carts/" rel="dofollow">Jeeter Juice Carts</a>
<ahref="https://disposablecartsuk.com/product/jungle-boys-vape/" rel="dofollow">Jungle Boys Vape</a>
<ahref="https://disposablecartsuk.com/product/seedless-disposable/" rel="dofollow">Seedless Disposable</a>
<ahref="https://englandtrap.com/product/apple-fritter-strain/" rel="dofollow">Apple Fritter Strain</a>
<ahref="https://englandtrap.com/product/biscotti-strain/" rel="dofollow">Biscotti Strain</a>
<ahref="https://englandtrap.com/product/blueberry-zkittlez-strain/" rel="dofollow">Blueberry Strain</a>
<ahref="https://englandtrap.com/product/cheese-kush/" rel="dofollow">Cheese strain</a>
<ahref="https://englandtrap.com/product/gelato-strain/" rel="dofollow">Gelato Strain</a>
<ahref="https://englandtrap.com/product/gg4-strain/" rel="dofollow">GG4 Strain</a>
<ahref="https://englandtrap.com/product/godfather-og-strain/" rel="dofollow">Godfather OG Strain</a>
<ahref="https://englandtrap.com/product/stardawg-strain/" rel="dofollow">Stardawg Strain</a>
<ahref="https://englandtrap.com/product/super-lemon-cherry-strain/" rel="dofollow">Super Lemon Cherry Strain</a>
<ahref="https://englandtrap.com/product/wedding-cake-strain-2/" rel="dofollow">Wedding Cake Strain</a>
<ahref="https://englandtrap.com/product/white-widow-strain/" rel="dofollow">White Widow Strain</a>
<ahref="https://englandtrap.com/product/girl-scout-cookies/" rel="dofollow">Girl Scout Cookies</a>
<ahref="https://englandtrap.com/product/granddaddy-purple-gdp-strain/" rel="dofollow">Granddaddy Purple Strain</a>
<ahref="https://englandtrap.com/product/ice-cream-cake-strain/" rel="dofollow">Ice Cream Cake Strain</a>
<ahref="https://englandtrap.com/product/master-kush/" rel="dofollow">Master Kush</a>
<ahref="https://englandtrap.com/product/northern-lights/" rel="dofollow">Northern Lights strain</a>
<ahref="https://englandtrap.com/product/skywalker-kush/" rel="dofollow">Skywalker Kush</a>
<ahref="https://englandtrap.com/product/watermelon-gelato-strain/" rel="dofollow">Watermelon Gelato Strain</a>
<ahref="https://englandtrap.com/product/zeus-og-strain/" rel="dofollow">Zeus OG Strain</a>
<ahref="https://englandtrap.com/product/amnesia-haze/" rel="dofollow">Amnesia Haze</a>
<ahref="https://englandtrap.com/product/bruce-banner-strain/" rel="dofollow">Bruce Banner Strain</a>
<ahref="https://englandtrap.com/product/durban-poison/" rel="dofollow">Durban Poison</a>
<ahref="https://englandtrap.com/product/guava-weed-strain/" rel="dofollow">Guava Weed Strain</a>
<ahref="https://englandtrap.com/product/maui-wowie-strain/" rel="dofollow">Maui Wowie Strain</a>
<ahref="https://englandtrap.com/product/mimosa-strain/" rel="dofollow">Mimosa Strain</a>
<ahref="https://englandtrap.com/product/sour-diesel-strain/" rel="dofollow">Sour Diesel Strain</a>
<ahref="https://englandtrap.com/product/super-silver-haze/" rel="dofollow">Super Silver Haze</a>
<ahref="https://englandtrap.com/product/big-chief-carts/" rel="dofollow">Big Chief Carts</a>
<ahref="https://englandtrap.com/product/cake-vape-pen/" rel="dofollow">CAKE VAPE PEN</a>
<ahref="https://englandtrap.com/product/cali-company-1g-vapes/" rel="dofollow">Cali Company 1g Vapes</a>
<ahref="https://englandtrap.com/product/dope-disposable-vape-pens/" rel="dofollow">Dope Disposable Vape Pens</a>
<ahref="https://englandtrap.com/product/england-trap-1g-vape/" rel="dofollow">England Trap 1g Vape</a>
<ahref="https://englandtrap.com/product/expensive-sht-vapes/" rel="dofollow">Expensive Sh*t Vapes</a>
<ahref="https://englandtrap.com/product/fryd-vape/" rel="dofollow">FRYD VAPE</a>
<ahref="https://englandtrap.com/product/muha-meds-vape/" rel="dofollow">Muha Meds Vape</a>
<ahref="https://englandtrap.com/product/packman-vape/" rel="dofollow">PACKMAN VAPE</a>
<ahref="https://englandtrap.com/product/packwoods-vape/" rel="dofollow">PACKWOODS VAPE</a>
<ahref="https://englandtrap.com/product/cali-plates-hash/" rel="dofollow">Cali Plates Hash</a>
<ahref="https://englandtrap.com/product/fly-farm-hash/" rel="dofollow">FLY FARM HASH</a>
<ahref="https://englandtrap.com/product/16147/" rel="dofollow">Kilogrammes Farm Hash</a>
<ahref="https://englandtrap.com/product/la-mousse-hash-review/" rel="dofollow">La Mousse Hash</a>
<ahref="https://englandtrap.com/product/lemon-haze-hash/" rel="dofollow">LEMON HAZE HASH</a>
<ahref="https://englandtrap.com/product/static-room-hash/" rel="dofollow">Static Room Hash</a>
<ahref="https://englandtrap.com/product/super-pollen-hash/" rel="dofollow">Super Pollen Hash</a>
<ahref="https://englandtrap.com/product/tangie-hash/" rel="dofollow">TANGIE HASH</a>
<ahref="https://englandtrap.com/product/wazabi-hash/" rel="dofollow">WAZABI HASH</a>
<ahref="https://englandtrap.com/product/dry-sift-hash/" rel="dofollow">Dry Sift Hash</a>
<ahref="https://englandtrap.com/product/vvs-tanger-hash/" rel="dofollow">VVS Tanger Hash</a>
<ahref="https://englandtrap.com/product/hashish-haschich/" rel="dofollow">HASHISH (HASCHICH)</a>
<ahref="https://hashclinicc.com/product/alien-og-hash/" rel="dofollow">Alien OG hash</a>
<ahref="https://hashclinicc.com/product/cali-plates-hash/" rel="dofollow">Cali Plates Hash</a>
<ahref="https://hashclinicc.com/product/fly-farm-hash/" rel="dofollow">FLY FARM HASH</a>
<ahref="https://hashclinicc.com/product/kilogrammes-farm-hash/" rel="dofollow">Kilogrammes Farm Hash</a>
<ahref="https://hashclinicc.com/product/la-mousse-hash/" rel="dofollow">La Mousse Hash</a>
<ahref="https://hashclinicc.com/product/lemon-haze-hash/" rel="dofollow">LEMON HAZE HASH</a>
<ahref="https://hashclinicc.com/product/pollen-hash/" rel="dofollow">POLLEN HASH</a>
<ahref="https://hashclinicc.com/product/static-room-hash/" rel="dofollow">Static Room Hash</a>
<ahref="https://hashclinicc.com/product/tangie-hash/" rel="dofollow">TANGIE HASH</a>
<ahref="https://hashclinicc.com/product/wazabi-hash/" rel="dofollow">WAZABI HASH</a>
<ahref="https://hashclinicc.com/product/41-unicornz-strain/" rel="dofollow">41 Unicornz Strain</a>
<ahref="https://hashclinicc.com/product/apple-fritter-strain/" rel="dofollow">Apple Fritter Strain</a>
<ahref="https://hashclinicc.com/product/biscotti-strain/" rel="dofollow">Biscotti Strain</a>
<ahref="https://hashclinicc.com/product/blue-gelato-strain/" rel="dofollow">Blue Gelato Strain</a>
<ahref="https://hashclinicc.com/product/blueberry-muffin-strain/" rel="dofollow">Blueberry Muffin Strain</a>
<ahref="https://hashclinicc.com/product/bubblegum-popperz-strain/" rel="dofollow">Bubblegum Popperz Strain</a>
<ahref="https://hashclinicc.com/product/gary-payton-strain/" rel="dofollow">Gary Payton Strain</a>
<ahref="https://hashclinicc.com/product/hella-jelly-strain/" rel="dofollow">Hella Jelly Strain</a>
<ahref="https://hashclinicc.com/product/kosher-kush-strain/" rel="dofollow">Kosher Kush Strain</a>
<ahref="https://hashclinicc.com/product/lava-cake-strain/" rel="dofollow">Lava Cake Strain</a>
<ahref="https://hashclinicc.com/product/miracle-alien-cookies-strain/" rel="dofollow">Miracle Alien Cookies Strain</a>
<ahref="https://hashclinicc.com/product/moonrock-pre-roll/" rel="dofollow">Moonrock Pre Roll</a>
<ahref="https://hashclinicc.com/product/og-kush/" rel="dofollow">OG Kush</a>
<ahref="https://hashclinicc.com/product/tropical-runtz-strain/" rel="dofollow">Tropical runtz strain</a>
<ahref="https://hashclinicc.com/product/watermelon-runtz-strain/" rel="dofollow">Watermelon Runtz Strain</a>
<ahref="https://hashclinicc.com/product/backpackboyz-cart/" rel="dofollow">Backpackboyz Cart</a>
<ahref="https://hashclinicc.com/product/baked-bar-disposable/" rel="dofollow">Baked Bar Disposable</a>
<ahref="https://hashclinicc.com/product/cali-plug-disposable-vape/" rel="dofollow">Cali Plug Disposable Vape</a>
<ahref="https://hashclinicc.com/product/clean-carts-2g-disposable/" rel="dofollow">Clean Carts 2G Disposable</a>
<ahref="https://hashclinicc.com/product/d9-distillate/" rel="dofollow">D9 Distillate</a>
<ahref="https://hashclinicc.com/product/elites-switch-1g-disposable/" rel="dofollow">Elites Switch 1g Disposable</a>
<ahref="https://hashclinicc.com/product/expensive-shit-1g-vape/" rel="dofollow">Expensive Shit 1g Vape</a>
<ahref="https://hashclinicc.com/product/fryd-donuts-disposable-2g/" rel="dofollow">Fryd Donuts Disposable (2g)</a>
<ahref="https://hashclinicc.com/product/gassed-up-2g-disposable/" rel="dofollow">Gassed Up 2g Disposable</a>
<ahref="https://hashclinicc.com/product/jungle-boys-vape/" rel="dofollow">Jungle Boys Vape</a>
<ahref="https://hashclinicc.com/product/kushy-punch-disposable/" rel="dofollow">Kushy Punch Disposable</a>
<ahref="https://hashclinicc.com/product/melt-x-packwoods/" rel="dofollow">Melt X Packwoods</a>
<ahref="https://hashclinicc.com/product/packspod-vape/" rel="dofollow">Packspod Vape</a>
<ahref="https://hashclinicc.com/product/the-cali-company-disposable-vape/" rel="dofollow">The Cali company disposable vape</a>
<ahref="https://hashclinicc.com/product/tyson-pod-1000mg/" rel="dofollow">Tyson Pod 1000mg</a>
<ahref="https://psychedelictripgateway.com/product/native-forest-organic-mushrooms-pieces/" rel="dofollow">Native Forest Organic Mushrooms Pieces</a>
<ahref="https://psychedelictripgateway.com/product/morel-mushrooms/" rel="dofollow">Morel Mushrooms</a>
<ahref="https://psychedelictripgateway.com/product/mushroom-matsutake/" rel="dofollow">Mushroom Matsutake</a>
<ahref="https://psychedelictripgateway.com/product/dried-lobster-mushroom/" rel="dofollow">Dried Lobster Mushroom</a>
<ahref="https://psychedelictripgateway.com/product/maitake-mushrooms/" rel="dofollow">Maitake Mushrooms</a>
<ahref="https://psychedelictripgateway.com/product/fresh-reishi-mushroom/" rel="dofollow">Fresh Reishi Mushroom</a>
<ahref="https://psychedelictripgateway.com/product/dried-wood-ear-mushroom/" rel="dofollow">Dried Wood Ear Mushroom</a>
<ahref="https://psychedelictripgateway.com/product/dried-black-trumpet-mushrooms/" rel="dofollow">Dried Black Trumpet Mushrooms</a>
<ahref="https://psychedelictripgateway.com/product/where-to-buy-turkey-tail-mushroom/" rel="dofollow">Dried Turkey Tail Mushroom</a>
<ahref="https://psychedelictripgateway.com/product/where-to-buy-enoki-mushrooms/" rel="dofollow">Enoki Mushrooms Near Me</a>
<ahref="https://psychedelictripgateway.com/product/dried-cloud-ear-mushrooms/" rel="dofollow">Dried Cloud Ear Mushrooms</a>
<ahref="https://psychedelictripgateway.com/product/where-to-buy-king-trumpet-mushrooms/" rel="dofollow">kings trumpet mushrooms</a>
<ahref="https://psychedelictripgateway.com/product/white-button-mushroom-growing-kit/" rel="dofollow">White Button Mushroom growing kit</a>
<ahref="https://psychedelictripgateway.com/product/portabella-mushrooms/" rel="dofollow">Portabella Mushroom kit</a>
<ahref="https://psychedelictripgateway.com/product/mushroom-paddy-straw/" rel="dofollow">Mushroom Paddy Straw</a>
<ahref="https://psychedelictripgateway.com/product/shiitake-mushrooms-near-me/" rel="dofollow">Shiitake Mushrooms Near me</a>
<ahref="https://psychedelictripgateway.com/product/dried-chanterelle-mushrooms/" rel="dofollow">Dried Chanterelle Mushrooms</a>
<ahref="https://psychedelictripgateway.com/product/dry-porcini-mushrooms/" rel="dofollow">Dried Porcini Mushrooms</a>
<ahref="https://psychedelictripgateway.com/product/blue-oyster-mushroom-growing-kit/" rel="dofollow">Blue Oyster Mushroom Growing Kit</a>
<ahref="https://psychedelictripgateway.com/product/where-to-buy-lions-mane-mushroom/" rel="dofollow">Lion’s Mane Mushroom Near Me</a>
<ahref="https://psychedelictripgateway.com/product/buy-golden-teacher-mushrooms/" rel="dofollow">Golden Teacher Mushrooms for Sale</a>
<ahref="https://psychedelictripgateway.com/product/penis-envy/" rel="dofollow">Buy Penis Envy Mushrooms</a>
<ahref="https://psychedelictripgateway.com/product/buy-dmt/" rel="dofollow">Buy DMT</a>
<ahref="https://psychedelictripgateway.com/product/buy-1p-lsd-blotter/" rel="dofollow">Buy 1p LSD Blotter</a>
<ahref="https://psychedelictripgateway.com/product/buy-gel-tabs-lsd/" rel="dofollow">buy gel tabs lsd</a>
<ahref="https://psychedelictripgateway.com/product/buy-liquid-lsd/" rel="dofollow">Buy Liquid LSD</a>
<ahref="https://psychedelictripgateway.com/product/lsd/" rel="dofollow">Lsd</a>
<ahref="https://psychedelictripgateway.com/product/lsd-sheets/" rel="dofollow">LSD SHEETS</a>
<ahref="https://psychedelictripgateway.com/product/4-aco-dmt-for-sale/" rel="dofollow">4 Aco DMT For Sale</a>
<ahref="https://psychedelictripgateway.com/product/n-n-dmt-for-sale/" rel="dofollow">N,N-DMT for Sale</a>
<ahref="https://psychedelictripgateway.com/product/5-meo-dmt-crystals-for-sale/" rel="dofollow">5 MEO DMT CRYSTALS FOR SALE</a>
<ahref="https://psychedelictripgateway.com/product/buy-5-bromo-dmt/" rel="dofollow">Buy 5 Bromo DMT</a>
<ahref="https://psychedelictripgateway.com/product/buy-dmt-cartridges-pack-of-6/" rel="dofollow">Buy DMT Cartridges pack of 6</a>
<ahref="https://psychedelictripgateway.com/product/buy-changa-dmt/" rel="dofollow">Buy Changa DMT</a>
<ahref="https://psychedelictripgateway.com/product/pure-n-n-dmt-crystals/" rel="dofollow">Pure N,N DMT crystals(freebase)</a>
<ahref="https://psychedelictripgateway.com/product/buy-dmt-powder/" rel="dofollow">Buy Dmt Powder</a>
<ahref="https://psychedelictripgateway.com/product/schwifty-labes-dmt-cartridge-5ml/" rel="dofollow">Schwifty Labes DMT (Cartridge) .5mL</a>
<ahref="https://psychedelictripgateway.com/product/deadhead-chemist-5-meo-dmt-cartridge-5ml/" rel="dofollow">Deadhead Chemist 5-Meo-DMT (Cartridge) .5mL</a>
<ahref="https://psychedelictripgateway.com/product/dmt-vape-pen-double-blind/" rel="dofollow">Dmt vape pen double blind</a>
<ahref="https://psychedelictripgateway.com/product/lucid-dmt-vaporizer-nn-dmt/" rel="dofollow">Lucid DMT Vaporizer (N,N- DMT)</a>
<ahref="https://psychedelictripgateway.com/product/buy-dmt-vape-cartridge-online/" rel="dofollow">DMT Vape & Cartridge 1ml 400mg</a>
<ahref="https://psychedelictripgateway.com/product/good-trip-mushroom-chocolate-bars/" rel="dofollow">Good Trip Chocolate Bars</a>
<ahref="https://psychedelictripgateway.com/product/fusion-mushroom-chocolate-bars/" rel="dofollow">Fusion Mushroom Chocolate Bars</a>
<ahref="https://psychedelictripgateway.com/product/green-hulk-250mg-mdma/" rel="dofollow">Green Hulk (MDMA)</a>
<ahref="https://psychedelictripgateway.com/product/white-yellow-technogym/" rel="dofollow">White & Yellow Technogym</a>
<ahref="https://psychedelictripgateway.com/product/orange-sprite-mdma/" rel="dofollow">Orange Sprite MDMA Pills</a>
<ahref="https://psychedelictripgateway.com/product/red-bull-258mg-mdma/" rel="dofollow">Red Bull Pills (MDMA)</a>
<ahref="https://psychedelictripgateway.com/product/orange-trump-260mg-mdma/" rel="dofollow">Orange Trump 260mg MDMA</a>
<ahref="https://psychedelictripgateway.com/product/one-up-mushroom-chocolate-bars/" rel="dofollow">One Up Mushroom Chocolate Bars</a>
<ahref="https://psychedelictripgateway.com/product/one-up-raspberry-dark-chocolate-shroom-bars/" rel="dofollow">One Up Raspberry Dark Shroom Chocolate Bars</a>
<ahref="https://psychedelictripgateway.com/product/one-up-tagalongs-mushroom-bars/" rel="dofollow">One Up Tagalongs Mushroom Bars</a>
<ahref="https://psychedelictripgateway.com/product/one-up-multiverse-vanilla-biscuit/" rel="dofollow"></a>
<ahref="https://psychedelictripgateway.com/product/one-up-multiverse-vanilla-biscuit/" rel="dofollow">One up Multiverse Vanilla Biscuit</a>
<ahref="https://psychedelictripgateway.com/product/one-up-mushroom-bars-cookies-and-cream/" rel="dofollow">One Up Psilocybin Mushroom Cookies and Cream</a>
<ahref="https://psychedelictripgateway.com/product/one-up-mushroom-bars-do-si-dos/" rel="dofollow">One Up Do-Si-Dos Mushroom Bars</a>
<ahref="https://psychedelictripgateway.com/product/one-up-samoas-mushroom-bar/" rel="dofollow">One Up Samoas Mushroom Bar</a>
<ahref="https://psychedelictripgateway.com/product/one-up-strawberries-and-cream-mushroom-bars/" rel="dofollow">One Up Strawberries and Cream Mushroom Bars</a>
<ahref="https://psychedelictripgateway.com/product/one-up-thin-mints-mushroom-bars/" rel="dofollow">One Up Thin Mints Mushroom Bars</a>
<ahref="https://psychedelictripgateway.com/product/one-up-multiverse-almond-crush-chocolate-bar/" rel="dofollow">One Up Multiverse Almond Crush Chocolate Bar</a>
<ahref="https://psychedelictripgateway.com/product/one-up-multiverse-blueberry-yogurt/" rel="dofollow">One Up Multiverse Blueberry Yogurt</a>
<ahref="https://psychedelictripgateway.com/product/one-up-multiverse-oreo-milkshake/" rel="dofollow">One up Multiverse Oreo Milkshake</a>
<ahref="https://psychedelictripgateway.com/product/one-up-multiverse-matcha-milk-tea/" rel="dofollow">One up Multiverse Matcha Milk Tea</a>
<ahref="https://psychedelictripgateway.com/product/one-up-multiverse-strawberry-shortcake/" rel="dofollow">One up Multiverse Strawberry Shortcake</a>
<ahref="https://psychedelictripgateway.com/product/one-up-psychedelic-chocolate-bar/" rel="dofollow">One Up Psilocybin Chocolate Bar</a>
<ahref="https://psychedelictripgateway.com/product/one-up-trefoils-mushroom-bars/" rel="dofollow">One Up Trefoils Mushroom Bars</a>
<ahref="https://psychedelictripgateway.com/product/5-me0-dmt/" rel="dofollow">5-Me0-DMT</a>
<ahref="https://psychedelictripgateway.com/product/dmt/" rel="dofollow">DMT</a>
<ahref="https://psychedelictripgateway.com/product/ecstasy-molly/" rel="dofollow">Ecstasy Pills Price</a>
<ahref="https://psychedelictripgateway.com/product/dmt-vape-pen-and-cartridges/" rel="dofollow">DMT VAPE PEN</a>
<ahref="https://psychedelictripgateway.com/product/5-meo-dmt/" rel="dofollow">5-MeO DMT</a>
<ahref="https://psychedelictripgateway.com/product/mdma-crystal/" rel="dofollow">MDMA Crystal</a>
Mijn specialiteit is op het kruispunt van technologie en casino's. Ik analyseer de software achter de spellen voor een eerlijke gameplay.
Mijn blog is een intiem verslag van mijn hoogte- en dieptepunten in het casino. Ik wens je te motiveren en te informeren met mijn ervaringen.
Als voorstander van verantwoord gokken, geef ik onmisbare raad om risico's te vermijden. Gok slim en conserveer de regie.
Mijn blog is de verzamelplaats voor iedereen die gedreven is over het verfijnen van zijn casinospel. We analyseren alles, van fundamentele plannen tot geavanceerd spel.
Book 3T MRI Lumbar Spine in Bangalore MRI LS Spine with Whole Spine Screening near you affordable and top-quality MRI Lumbar Spine Scan starting at Rs.3500 via easybookmylab
Mon blog est une ressource exhaustive pour tout joueur du Golden Panda Casino. Trouvez l'astuce qu'il vous faut.
https://ummmusicvideo.com/@tinaried633789?page=about
https://git.xun-nuo.com/luigibalderas
http://139.59.38.205:9095/djdearlene1097
http://120.26.46.180:3000/qkrdemetra1274
https://git.arx-obscura.de/maggiebrenan5
http://47.108.56.4:3000/norbertokotter/norberto2024/wiki/Golden-Panda-Casino%3A-A-Glimpse-into-the-Opulence-and-Intrigue-of-a-Fictional-Gambling-Empire
http://ilabhsys.sdnu.edu.cn/emiliogloeckne/golden-panda-casino-fr.com4413/wiki/Golden+Panda+Casino%253A+A+Deep+Dive+into+the+Glittering+Realm+of+Entertainment+and+Chance
https://affordablelistingsnyc.com/agent/hubertpittman5/
https://voovixtv.com/@dianemcclemans?page=about
http://kuma.wisilicon.com:4000/heathershockle
Ik ben een toegewijd casinoliefhebber die zijn inzichten deelt over winnende strategieën. Mijn missie is om van jou een slimmere speler te maken.
Als een gepassioneerd pokerspeler bestudeer ik handen en behandel ik de subtiele kneepjes van het vak.
Bienvenue sur mon monde consacré à Winoui Casino. Ici, je transmets mes plus efficaces astuces de jeu.
https://careers.cblsolutions.com/employer/winoui-777/
https://git.valami.giize.com/mablefriend087/mable2006/wiki/What-Zombies-Can-Teach-You-About-Connexion-WinOui
https://git.kirasparkle.de/bufordgrishin6/1717614/wiki/How-5-Stories-Will-Change-The-way-You-Strategy-Retrait-Casino-WinOui
https://www.complete-jobs.com/employer/winoui-777
https://vidcine.com/@yukikojjk87678?page=about
https://africajobland.com/employer/winoui-777/
https://adaptsmedia.info/optima/companies/winoui-777/
https://www.goldengateapartment.com/author/solmakin44467/
https://ish.invbms.com/ameliawooley83
https://git.ligmatiktok.com/caseynoblet398
Leave a Comment