
У цій докладній інструкції ми розглянемо різні способи створення завантажувальної флешки з операційною системою Windows 10. Основні методи не сильно відрізняються від попередньої версії операційної системи, і створення завантажувальної флешки не є складним завданням, за винятком можливих нюансів, пов'язаних із завантаженням у режимах EFI і Legacy в деяких випадках.
У цій статті буде описано, як використовувати офіційний метод за допомогою утиліти Microsoft Installation Media Creation Tool для створення завантажувальної флешки з оригінальними версіями Windows 10 Pro і Home, як для 64-бітних, так і для 32-бітних систем. Крім того, ми розглянемо й інші способи та безкоштовні програми, які допоможуть вам записати інсталяційний USB-накопичувач з ISO-образу з Windows 10. Такі інструменти дадуть вам змогу встановити операційну систему на системах з підтримкою UEFI і Legacy, на дисках з розділами GPT і MBR, а також відновити систему в разі потреби.
Крім створення завантажувальної флешки, ця інструкція може бути корисною і під час процесу встановлення Windows 10 з флешки. Вона дасть вам змогу ознайомитися з покроковим описом процедури встановлення операційної системи, забезпечуючи успішне і гладке встановлення.
Не важливо, який спосіб створення завантажувальної флешки ви оберете, важливо пам'ятати, що це необхідний інструмент для встановлення та відновлення операційної системи Windows 10. Дотримуйтесь нашої інструкції, і ви зможете створити завантажувальну флешку без проблем, готову до використання в процесі встановлення Windows 10.
Створення завантажувальної флешки Windows 10 офіційним способом
Відразу після випуску остаточної версії нової операційної системи на сайті Microsoft з'явилася зручна утиліта під назвою Windows 10 Installation Media Creation Tool (зараз вона називається Microsoft Media Creation Tool). Ця програма дає змогу вам створити завантажувальну флешку для подальшого встановлення системи. Вона автоматично завантажує на обраний накопичувач найостаннішу фінальну версію Windows 10 і створює USB-накопичувач, придатний для завантаження як у режимі UEFI, так і в режимі Legacy, і сумісний з дисками GPT і MBR для HDD і SSD.
Важливо зазначити, що за допомогою цієї програми ви отримуєте оригінальні версії Windows 10, включно з Windows 10 Pro (Професійна), Home (Домашня) і Home для однієї мови, доступні для завантаження з офіційного сайту Microsoft. Флешка, створена за допомогою цієї утиліти, ідеально підходить, якщо у вас вже є ключ Windows 10, або якщо на вашому комп'ютері чи ноутбуці вже встановлено ліцензійну версію Windows 10 або 8.1, і ви хочете виконати чисту інсталяцію. Під час інсталяції пропустіть введення ключа, вибравши опцію "У мене немає ключа продукту", і система активується автоматично під час підключення до Інтернету. Ви також можете встановити Windows 10 з цього USB-накопичувача без виконання зазначених умов і використовувати систему без активації (без особливих обмежень) або активувати її ключем від попередньої версії операційної системи.
Ось покрокова інструкція для створення завантажувальної флешки Windows 10 офіційним способом:
1. завантажити утиліту для створення завантажувальної флешки Windows 10 Microsoft Installation Media Creation Tool можна з офіційного сайту. Посилання на різні мови, можете знайти на сторінці "ЗАВАНТАЖЕННЯ".
2. Натисніть кнопку "Завантажити засіб зараз".

3 Запустіть завантажену утиліту і прийміть умови ліцензійної угоди.
4 Виберіть пункт "Створити інсталяційний носій USB-пристрій флеш пам'яті" і натисніть "Далі".

5. Незабаром з'явиться вікно вибору архітектури, мови системи та випуску операційної системи. За замовчуванням встановлено рекомендовані параметри, що відповідають характеристикам вашої поточної системи. Однак, ви завжди можете змінити ці параметри, знявши відповідну позначку. Виберіть бажану мову і розрядність (64-біт або 32-біт) відповідно до ваших уподобань. Важливо зазначити, що в завантаженому образі містяться всі редакції Windows 10. Вибір конкретної версії операційної системи (наприклад, професійна або домашня) буде доступний на етапі встановлення.

6. якщо ви зняли позначку "Використовувати рекомендовані параметри для цього комп'ютера" і вибрали іншу розрядність або мову, виникне попередження: "Переконайтеся, що випуск інсталяційного носія відповідає випуску Windows на комп'ютері, на якому ви будете його використовувати". Проте важливо зазначити, що в поточному образі містяться всі випуски Windows 10, тому зазвичай цим попередженням можна знехтувати.
7. Виберіть опцію "USB-пристрій флеш-пам'яті", якщо ви хочете, щоб програма автоматично створила завантажувальну інсталяційну флешку. А якщо ви віддаєте перевагу самостійно завантажити оригінальний образ Windows 10 і записати його на USB або DVD, виберіть опцію "ISO-файл". Таким чином, ви зможете вибрати найбільш зручний спосіб створення завантажувального носія відповідно до ваших уподобань.

8. Зі списку виберіть накопичувач, який ви хочете використовувати. Зверніть увагу, що всі дані з флешки або зовнішнього жорсткого диска (включно з усіма розділами) будуть видалені;

9 Після вибору параметрів почнеться процес скачування файлів встановлення Windows 10, а потім їх запис на обрану флешку. Важливо зазначити, що ці етапи можуть зайняти деякий час, оскільки залежать від швидкості вашого інтернет-з'єднання і продуктивності вашого комп'ютера. Будь ласка, будьте терплячі під час цього процесу.
10. Коли процес створення завантажувального накопичувача буде завершено, ви отримаєте повідомлення "USB-пристрій флеш-пам'яті готовий". Тепер ви можете закрити утиліту і використовувати створений накопичувач з упевненістю. Це означає, що ваша завантажувальна флешка готова до використання, і ви можете приступити до інсталяції або відновлення системи за допомогою неї.

Використання Rufus для запису завантажувальної флешки:
Якщо у вас вже є завантажений ISO-образ операційної системи або якщо ваш комп'ютер не підтримує режим UEFI і використовує звичайний BIOS, або якщо з якої-небудь іншої причини попередній спосіб не підходить, ви можете звернутися до програми Rufus. Rufus - відмінне рішення для швидкого створення завантажувальної USB-флешки з Windows 10, що підходить для різних систем.
1. скачайте останню версію програми rufus з офіційного сайту rufus.ie.

2. У програмі Rufus вам буде потрібно вказати USB-накопичувач, на який буде здійснено запис, а потім натиснути кнопку "Вибрати", щоб вказати шлях до образу ISO з Windows 10. Якщо у вас ще немає образу ISO, ви також можете завантажити Windows 10 прямо в Rufus. У полі "Параметри образу" виберіть опцію "Стандартне встановлення Windows".
Важливо звернути увагу на вибір пунктів у розділі "Схема розділу" і "Цільова система". Зазвичай рекомендується таке:
Для комп'ютерів зі звичайним BIOS або для встановлення Windows 10 на комп'ютер з UEFI на диск MBR виберіть "MBR" як схему розділів і "BIOS або UEFI-CSM" у цільовій системі.
Для комп'ютерів з UEFI та встановлення на диск GPT виберіть відповідні параметри в розділі "Схема розділу" та "Цільова система".

3. За вашим бажанням, ви можете змінити ім'я вашої флешки, щоб зробити його більш зручним для ідентифікації. Однак, для додаткових параметрів, рекомендується залишити їх без змін, особливо якщо у вас немає специфічних налаштувань або вимог. Після вибору всіх необхідних параметрів, включаючи ім'я флешки, ви можете натиснути кнопку "Старт", щоб почати процес створення завантажувальної флешки. Кнопка "Старт" запускає процес запису образу Windows 10 на обрану флешку відповідно до обраних параметрів.
5. Якщо ви бажаєте пропустити стандартне налаштування після встановлення Windows, у вас є можливість вказати, які запитання Windows не повинна запитувати. Це дасть вам змогу перейти до використання операційної системи без необхідності відповідати на низку додаткових запитань і налаштувань.

6. Коли процес створення завантажувального накопичувача буде завершено, ви отримаєте повідомлення "USB-пристрій флеш-пам'яті готовий". Тепер ви можете закрити утиліту і використовувати створений накопичувач з упевненістю. Це означає, що ваша завантажувальна флешка готова до використання, і ви можете приступити до інсталяції або відновлення системи за допомогою неї.

Додаткова інформація
У процесі створення завантажувальної флешки Windows 10 можуть бути корисними такі відомості:
- Завантаження з флешки найзручніше здійснюється за допомогою Boot Menu, а не змінюючи параметри завантаження в BIOS або UEFI. Якщо в меню завантаження накопичувач відображається двічі - з позначкою UEFI (або EFI) і без неї, для встановлення на GPT-диск обирайте варіант з позначкою, для встановлення на MBR-диск - без позначки.
- У деяких випадках під час використання зовнішнього USB-диска (HDD) для створення завантажувального накопичувача, він може набувати файлової системи FAT32 і його обсяг може змінитися. Якщо зіткнулися з такою ситуацією, після того, як файли інсталяції більше не потрібні, ви можете натиснути клавіші Win+R, ввести diskmgmt.msc для відкриття керування дисками, видалити всі розділи з цього накопичувача і потім відформатувати його з потрібною вам файловою системою. Також можна скористатися інструкцією "Як видалити розділи на флешці".
- Установку з флешки можна зробити не тільки шляхом завантаження з неї в BIOS, а й запустивши файл setup.exe з накопичувача. Однак у цьому разі важливо, щоб розрядність системи, що встановлюється, збігалася з розрядністю вашої поточної системи (а на комп'ютері має бути встановлена система не старша за Windows 7). Якщо вам потрібно змінити розрядність (наприклад, з 32-біт на 64-біт), то встановлення слід проводити згідно з інструкцією "Встановлення Windows 10 з флешки".
- Після використання офіційної утиліти Microsoft для створення інсталяційного USB-накопичувача на диску можуть залишитися папки ESD і Windows.BT, які можна видалити.
- Для створення завантажувальної флешки Windows 10 підходять усі способи, які працюють для Windows 8.1. Ви можете використовувати командний рядок або безліч інших програм для створення завантажувальної флешки. Якщо ви не знайшли підходящий варіант з описаних вище, можете сміливо скористатися будь-яким іншим способом, який був використаний для попередньої версії операційної системи.
Врахуйте, що процес створення завантажувальної флешки може відрізнятися залежно від обраного методу або програми, тому дотримуйтесь вказівок та інструкцій, які відповідають обраному способу створення завантажувального накопичувача Windows 10.
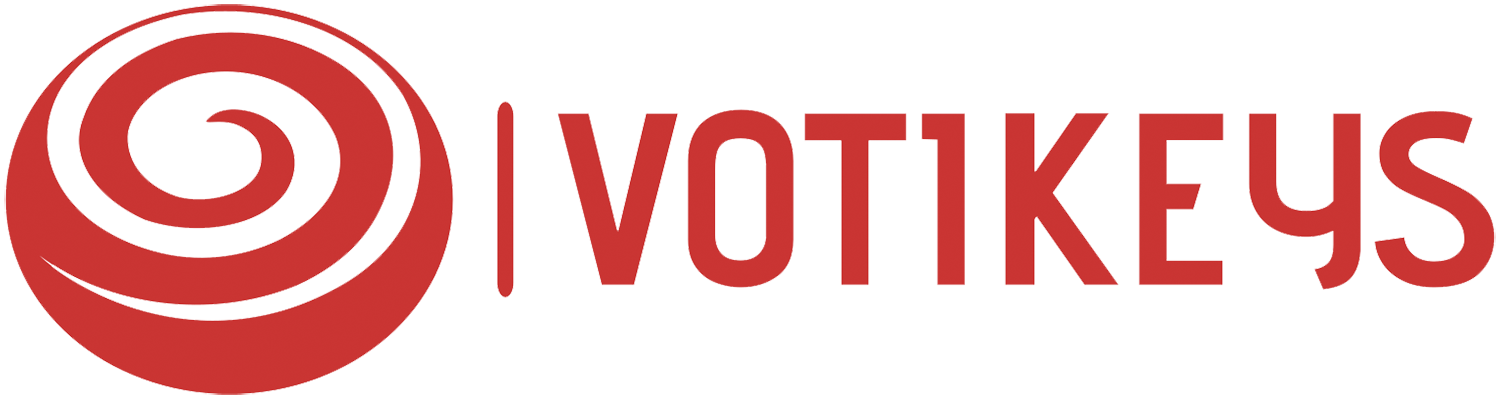

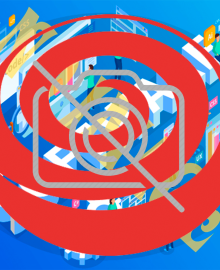

34 Comment(s)
I recently read a fantastic article that transforms your bath routine into a spa-like retreat, offering tips on customization, budget-friendly luxury products, and the wellness benefits of indulgent baths, making it a must-read for anyone looking to elevate their self-care regimen.
1
1
1
1
1
1
1
1
1
1
1
1
1
FB88 là một nền tảng rất uy tín và đáng tin cậy.
Khuyến mãi nạp tiền của FB88 khiến tôi cảm thấy rất có lợi.
Trang web của FB88 thiết kế rất dễ nhìn, tôi có thể tìm thấy mọi thứ chỉ trong vài giây.
1
1
1
1
1
1
1
1
1
1
1
1
1
LG VINA COSMETICS CO., LTD., established in 1997, takes pride in bringing renowned cosmetic brands and premium home and personal care brands to Vietnamese customers. We currently operate in two main categories: Beauty and HDB (Home Care and Daily Beauty). The Beauty category includes products from skincare, cosmetics, and functional food groups, while the HDB category covers products in home care and daily personal care groups. With a vision to become a leading company in the beauty and health industry, we are meticulous at every stage of management to ensure that our products are of the highest quality and meet customer needs.
1
1
1
1
1
1
1
1
1
1
1
1
1
LiveBet là một nền tảng giải trí trực tuyến sáng tạo, cung cấp cược thể thao trực tiếp và nhiều tính năng tương tác. Dù bạn là fan của bóng đá, bóng rổ hay các giải đấu eSports, LiveBet đều mang đến cho bạn trải nghiệm cược hấp dẫn. Với hệ thống cập nhật tỷ lệ cược nhanh chóng, bạn có thể cược trong suốt trận đấu và tận dụng mọi cơ hội chiến thắng. Các phương thức thanh toán an toàn và dịch vụ khách hàng 24/7 đảm bảo bạn chơi mà không lo lắng. Tham gia LiveBet ngay hôm nay để trải nghiệm cược trực tuyến tiên tiến nhất!
1
1
1
1
1
1
1
1
1
1
1
1
LiveBet là một nền tảng giải trí trực tuyến sáng tạo, cung cấp cược thể thao trực tiếp và nhiều tính năng tương tác. Dù bạn là fan của bóng đá, bóng rổ hay các giải đấu eSports, LiveBet đều mang đến cho bạn trải nghiệm cược hấp dẫn. Với hệ thống cập nhật tỷ lệ cược nhanh chóng, bạn có thể cược trong suốt trận đấu và tận dụng mọi cơ hội chiến thắng. Các phương thức thanh toán an toàn và dịch vụ khách hàng 24/7 đảm bảo bạn chơi mà không lo lắng. Tham gia LiveBet ngay hôm nay để trải nghiệm cược trực tuyến tiên tiến nhất!
1
1
1
1
1
1
1
1
1
1
1
1
Trường Tiểu học Nguyễn Trung Trực được thành lập năm 1985 có địa chỉ tại 9A Phạm Hồng Thái, phường Nguyễn Trung Trực, quận Ba Đình, Hà Nội (Nay thành phường Trúc Bạch). Trường hoạt động dưới sự quản lý của UBND quận Ba Đình và Phòng Giáo dục và Đào tạo Ba Đình. Trường được xây dựng khang trang trên diện tích hơn 3000 m2 với đủ các phòng học và phòng chức năng cho các hoạt động học tập, vui chơi, giải trí của học sinh.
Địa chỉ: Số 9A Phạm Hồng Thái - Ba Đình - Hà Nội
Email: s666@s666s666s.com
website: Https://s666s666s.com/
Điện thoại: 438261441
1
1
1
1
1
1
1
1
1
1
1
1
Appreciate the detailed breakdown. You delivered more than I expected.
1
1
1
1
1
1
1
1
1
1
1
1
1
1
1
1
1
1
1
1
1
1
1
1
1
1
1
1
1
1
1
1
1
1
1
1
1
1
1
1
1
1
1
1
1
1
1
1
1
1
1
1
1
1
1
1
1
1
1
1
1
1
1
1
1
1
1
1
1
1
1
1
1
1
1
1
1
1
1
1
1
1
1
1
1
1
1
1
1
1
1
1
1
1
1
1
1
1
1
1
1
1
1
1
Paragono Betonred con gli altri bookmaker del settore. Vi fornisco un'analisi obiettiva per aiutarvi a scegliere la piattaforma ideale per voi.
1
1
Mi diletto a prevedere le future mosse della piattaforma Betonred. Fantastichiamo insieme su quali nuovi giochi, funzioni e promozioni saranno introdotti in futuro.
https://agenxia.it/it/casino/betonred/
https://www.altopianodelsole.it/casino/betonred/
https://amicireggiavenariareale.com/casino/betonred/
https://www.assist-informatique.fr/casino/betonred/
https://www.atelierdelvapore.com/casino/betonred/
https://atuttavita.com/casino/betonred
https://www.bed-in-napoli.it/casino/betonred/
https://www.besthotelsinitaly.com/casino/betonred/
https://branddiretto.com/casino/betonred/
http://campingeuropa.org/casino/betonred/
https://www.dariodomenici.it/casino/betonred/
https://www.emanuelavenanzoni.it/casino/betonred/
http://www.fisioterapiaemozionale.it/casino/betonred/
https://www.fondazionecarisap.it/casino/betonred/
http://giannioliva.it/casino/betonred/
https://goldfish.it/casino/betonred/
https://www.greenpumps.it/casino/betonred/
https://gypsophila.it/casino/betonred/
https://www.hotels-napoli.it/casino/betonred
https://miglianicotour.it/casino/betonred/
https://www.parrocchiadimaroggia.ch/casino/betonred/
https://pharmacare.srl/casino/betonred
https://www.piccolohoteltanamalia.it/casino/betonred/
https://www.spaziolegalita.it/casino/betonred/
https://www.sportcenterparma.it/casino/betonred/
https://www.ventonuovo.eu/casino/betonred/
https://witoor.com/casino/betonred/
1
1
1
1
1
1
1
Veilige en snelle betalingen zijn essentieel. Ik vergelijk verschillende stortingsopties voor online casino's.
Zodra er een recent casinospel wordt uitgebracht, ben ik er als de kippen bij om het te proberen. Mijn blog is de snelste plek voor reviews van de allernieuwste titels.
Chaque article est une invitation dans les coulisses du Golden Panda Casino. Je vous montre comment jouer avec brio.
http://8.136.119.125:10880/andrewshank57
https://jobsonly.in/employer/golden-panda-casino-fr/
https://git.ellinger.eu/albertinapadge
https://git.mcdevlab.com/jackimillen230
https://git.rj.run/lindseybadillo
https://gogs.qindingtech.com/brodie77i4024
https://efraimnegociosimobiliarios.com.br/author/sungpoulson727/
https://haphicraft.com/author/edengourgaud6/
https://git.faded.house/ritamoeller287
https://git.voxtor.ir/aracelisweaver
Mon blog est une ressource complète pour n'importe quel adepte du Golden Panda Casino. Dénichez l'astuce qu'il vous manque.
http://182.92.109.202:8070/lrkchong350975
http://1.92.142.62:3000/selenejacks907
https://loveis.app/@katlyn41x34140
http://39.100.93.187:2585/jamaleller687
http://116.63.157.3:8418/ferminagostini
https://analyticsjobs.in/jobs/companies/golden-panda-casino-fr/
http://cqmeile.com:9218/nancypetit811
https://matthias-bender.de/mona379411824
https://git.source.co.jp/u/kathaleenhulse
https://git.makernet.org/helenbarrows42
Ik heb de route van een complete nieuweling tot een doorgewinterde speler. Laat mijn leerschool jouw versnelde route naar meesterschap is.
Ik ben niet alleen een schrijver, maar bovenal een actieve speler die midden in de praktijk staat. Mijn tips komen onmiddellijk uit de praktijk.
Ik help je te navigeren in de boeiende omgeving van online casino’s. Deze website is jouw gids naar intelligent inzetten.
Heya i am for the first time here. I found this board and I find It truly useful & it helped me out a lot. I hope to give something back and help others like you helped me.
Ik zie mezelf als meer dan een speler; ik ben een student van het spel. Mijn inzichten stel ik graag beschikbaar voor jou.
Mijn passie voor het casino kent geen geen grenzen. Op deze blog onthul ik mijn strategieën voor optimaal succes.
Gefascineerd door de mentaliteit van het gokken, stort ik me in de wetenschap van zegevierende beslissingen. Ik bied je de cognitieve tools om je prestaties te optimaliseren.
Leave a Comment