Kuidas installida Office?
Selles artiklis juhendame teid samm-sammult, kuidas installida ja aktiveerida Microsoft Office 2021.
1) Installime Microsofti ametliku turustuskomplekti, Microsoft Office 2021 jaotuskomplekti saate alla laadida ülaltoodud Microsofti serveri otselingi kaudu.
2) Järgmiseks vajame levitamise aktiveerimiseks aktiveerimisvõtit ennast. Ilma aktiveerimiseta on rakendus proovirežiimis saadaval 3 kuni 30 päeva. Pärast prooviperioodi (prooviperioodi) lõppemist blokeeritakse dokumendi redigeerimine Office'i rakendustes, saadaval on ainult vaatamine. Aktiveerimisvõtme saate osta meie poest. Võtme kättetoimetamine toimub pärast teie e-postile tasumist.
3) Alustame installimist. Topeltklõpsake allalaaditud faili avamiseks, näete selle sisu. Installimise alustamiseks topeltklõpsake häälestusfailil (Pilt 1).
4) Järgmisena algab otse rakenduse Microsoft Office 2021 installimine. Ootame selle lõppu. Installimise aeg sõltub teie Interneti kiirusest ja arvuti jõudlusest, reeglina ei kesta installimine üle 10-30 minuti (Pilt 2).
5) Kohe pärast rakenduse installimist näete akent teatega installimise lõpetamise kohta (Pilt 3).
6) Pärast installimist saate käivitada mis tahes Office'i toote (pilt 4).
1) Installime Microsofti ametliku turustuskomplekti, Microsoft Office 2021 jaotuskomplekti saate alla laadida ülaltoodud Microsofti serveri otselingi kaudu.
2) Järgmiseks vajame levitamise aktiveerimiseks aktiveerimisvõtit ennast. Ilma aktiveerimiseta on rakendus proovirežiimis saadaval 3 kuni 30 päeva. Pärast prooviperioodi (prooviperioodi) lõppemist blokeeritakse dokumendi redigeerimine Office'i rakendustes, saadaval on ainult vaatamine. Aktiveerimisvõtme saate osta meie poest. Võtme kättetoimetamine toimub pärast teie e-postile tasumist.
3) Alustame installimist. Topeltklõpsake allalaaditud faili avamiseks, näete selle sisu. Installimise alustamiseks topeltklõpsake häälestusfailil (Pilt 1).
4) Järgmisena algab otse rakenduse Microsoft Office 2021 installimine. Ootame selle lõppu. Installimise aeg sõltub teie Interneti kiirusest ja arvuti jõudlusest, reeglina ei kesta installimine üle 10-30 minuti (Pilt 2).
5) Kohe pärast rakenduse installimist näete akent teatega installimise lõpetamise kohta (Pilt 3).
6) Pärast installimist saate käivitada mis tahes Office'i toote (pilt 4).
Kuidas Office aktiveerida?
1) Järgmiseks on rakenduse esmakordsel käivitamisel järgmine samm rakenduse aktiveerimiseks (Pilt 1).
2) Kui ostsite võtme koos tellimusega, logige süsteemi sisse. Kui ostsite võtme ilma tellimuseta, klõpsake "Mul on võti" (pilt 1).
3) Sisestage vastavale väljale oma Microsoft Office 2021 aktiveerimisvõti. (Pilt 2)
4) Ilmub aktiveerimisaken - valige aktiveerimine Interneti kaudu (Pilt 3).
5) Aktiveerimine on lõpetatud. Nautige kasutamist (Pilt 4).
2) Kui ostsite võtme koos tellimusega, logige süsteemi sisse. Kui ostsite võtme ilma tellimuseta, klõpsake "Mul on võti" (pilt 1).
3) Sisestage vastavale väljale oma Microsoft Office 2021 aktiveerimisvõti. (Pilt 2)
4) Ilmub aktiveerimisaken - valige aktiveerimine Interneti kaudu (Pilt 3).
5) Aktiveerimine on lõpetatud. Nautige kasutamist (Pilt 4).
Tõrge "maksimaalne aktiveerimine on saavutatud"
Viga „Maksimaalne aktiveerimiste arv“ ilmneb sageli kasutatud võtmete kasutamisel. Microsoft soovib veenduda, et toodet kasutate ainult teie, ja kinnitamine on võimalik telefoni teel aktiveerimise kaudu. Järgige alltoodud samme.
Samm 1: Aktiveerimise alustamine
- Vajutage aktiveerimise aknas nuppu „Tagasi“.
- Valige „Aktiveerimine telefoni teel“.
Samm 2: Aktiveerimine telefoni teel
- Helistage numbrile 6868820 (või teie riigi vastavale numbrile).
- Nõuanne: Kui te pole kindel oma inglise keele oskuses, saatke mulle foto pika koodiga, ja ma võtan ühendust Microsoftiga.
- Kõne ajal:
- Küsimus: Kas vestlus tuleb salvestada?
Vastus: Vajutage 2 oma telefonil. - Küsimus: Korrake kood ***.
Vastus: Korrake koodi häälega. - Küsimus: Mida soovite aktiveerida – Windowsi või Office'i?
Vastus: Ütle „Office“. - Küsimus: Millisele süsteemile – Windows või Mac?
Vastus: Ütle „Windows“. - Küsimus: Kas olete arvuti juures?
Vastus: Ütle „Jah“.
Samm 3: Numbrirühmade sisestamine
- Alustage ekraanilt esimese numbrirühma dikteerimist.
- Microsoft küsib: „Kas sain teie esimese rühma õigesti?“
Vastus: Ütle „Jah“. - Dikteerige kõik ülejäänud rühmad.
Samm 4: Aktiveerimise lõpetamine
- Küsimus: Mitu aktiivset seadet kasutab seda võtit?
Vastus: Ütle „Üks“. - Küsimus: Kas soovite saada aktiveerimiskoodi telefoni või SMS-iga?
Vastus: Ütle „Jah“ (koodi saamiseks SMS-iga). - Sisestage saadud kood arvuti aktiveerimisaknasse.
Tähtis: Kui teil on rämpspostifiltreerimine sisse lülitatud, kontrollige, et SMS koodiga ei satuks rämpsposti kausta.
Pärast seda aktiveeritakse teie Office'i koopia.
Raske? Kas teil on probleeme?
Kui te ei räägi õiget keelt. Kui teil on raske helistada! Kui teil on probleeme, võtke meiega ühendust!
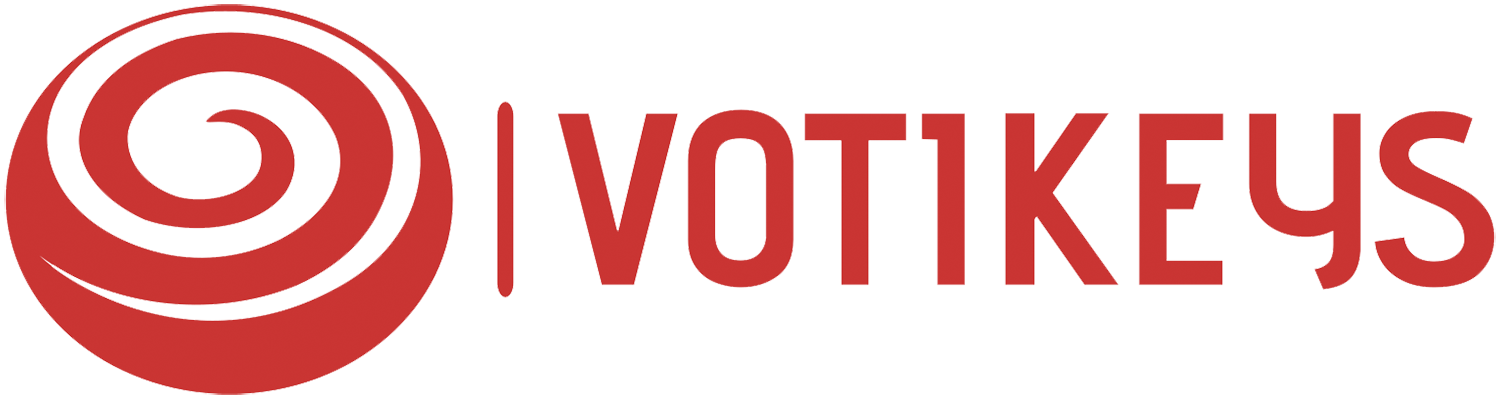

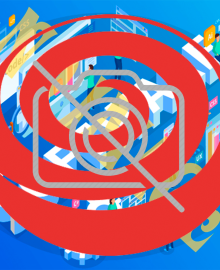


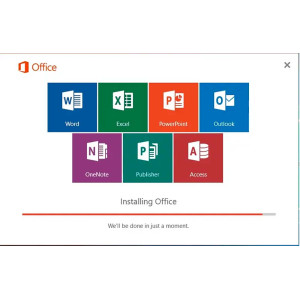
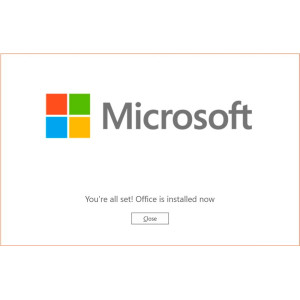
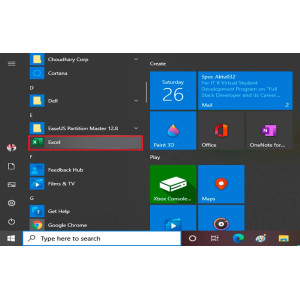
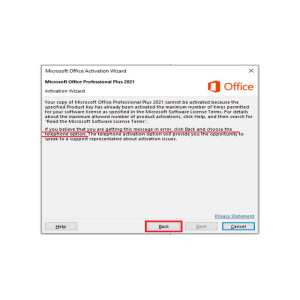
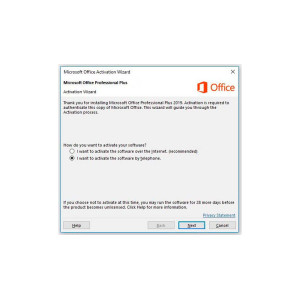
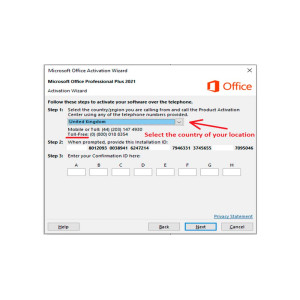
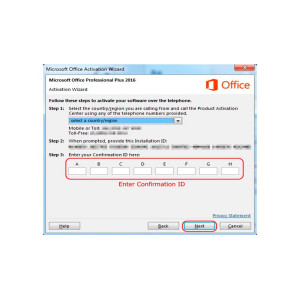
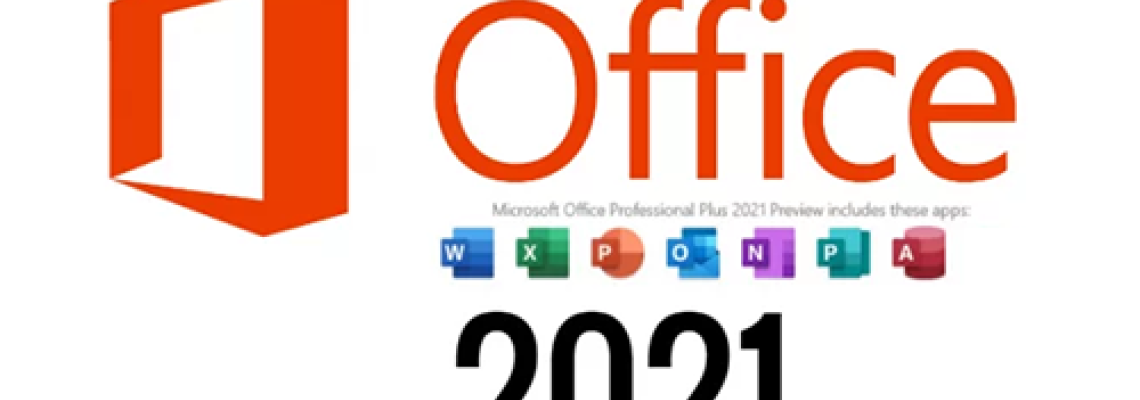
16 Comment(s)
Các game được cập nhật thường xuyên, tôi luôn có thể trải nghiệm nội dung mới nhất.
Các chương trình khuyến mãi của họ rất dễ dàng tham gia và thường xuyên có phần thưởng hấp dẫn.
Tôi rất thích các trò chơi trên FB88, luôn có những sự kiện thú vị để tham gia.
1
1
1
1
1
1
LG VINA COSMETICS CO., LTD., established in 1997, takes pride in bringing renowned cosmetic brands and premium home and personal care brands to Vietnamese customers. We currently operate in two main categories: Beauty and HDB (Home Care and Daily Beauty). The Beauty category includes products from skincare, cosmetics, and functional food groups, while the HDB category covers products in home care and daily personal care groups. With a vision to become a leading company in the beauty and health industry, we are meticulous at every stage of management to ensure that our products are of the highest quality and meet customer needs.
1
1
1
1
1
1
15 Lê Quang Định, Phường 9, Vũng Tàu, Bà Rịa - Vũng Tàu 792683, Việt Nam
1
1
1
1
1
1
LiveBet là một nền tảng giải trí trực tuyến sáng tạo, cung cấp cược thể thao trực tiếp và nhiều tính năng tương tác. Dù bạn là fan của bóng đá, bóng rổ hay các giải đấu eSports, LiveBet đều mang đến cho bạn trải nghiệm cược hấp dẫn. Với hệ thống cập nhật tỷ lệ cược nhanh chóng, bạn có thể cược trong suốt trận đấu và tận dụng mọi cơ hội chiến thắng. Các phương thức thanh toán an toàn và dịch vụ khách hàng 24/7 đảm bảo bạn chơi mà không lo lắng. Tham gia LiveBet ngay hôm nay để trải nghiệm cược trực tuyến tiên tiến nhất!
1
1
1
1
1
1
LiveBet là một nền tảng giải trí trực tuyến sáng tạo, cung cấp cược thể thao trực tiếp và nhiều tính năng tương tác. Dù bạn là fan của bóng đá, bóng rổ hay các giải đấu eSports, LiveBet đều mang đến cho bạn trải nghiệm cược hấp dẫn. Với hệ thống cập nhật tỷ lệ cược nhanh chóng, bạn có thể cược trong suốt trận đấu và tận dụng mọi cơ hội chiến thắng. Các phương thức thanh toán an toàn và dịch vụ khách hàng 24/7 đảm bảo bạn chơi mà không lo lắng. Tham gia LiveBet ngay hôm nay để trải nghiệm cược trực tuyến tiên tiến nhất!
1
1
1
1
1
1
Trường Tiểu học Nguyễn Trung Trực được thành lập năm 1985 có địa chỉ tại 9A Phạm Hồng Thái, phường Nguyễn Trung Trực, quận Ba Đình, Hà Nội (Nay thành phường Trúc Bạch). Trường hoạt động dưới sự quản lý của UBND quận Ba Đình và Phòng Giáo dục và Đào tạo Ba Đình. Trường được xây dựng khang trang trên diện tích hơn 3000 m2 với đủ các phòng học và phòng chức năng cho các hoạt động học tập, vui chơi, giải trí của học sinh.
Địa chỉ: Số 9A Phạm Hồng Thái - Ba Đình - Hà Nội
Email: s666@s666s666s.com
website: Https://s666s666s.com/
Điện thoại: 438261441
1
1
1
1
1
Clear message and well organized. It felt like a personal guide.
1
1
1
1
1
1
1
1
1
1
1
1
1
1
1
1
1
1
1
1
1
1
1
1
1
1
1
1
1
1
1
1
1
1
1
1
1
1
1
Leave a Comment